PDFファイルを作った後で「ページの順番が違う」、「スキャンした順序を変えたい」って困ったことはありませんか。PDF順番入れ替えやPDFページの入れ替えって、実は思っているより簡単にできるんです。
PDFページ順番入れ替えの方法には、無料で使えるオンラインツールから高機能な専用ソフトまで色々あります。PDF順番入れ替え無料で探している方も、PDF順番入れ替え一括で作業したい方も安心してください。
今回は、PDFのページを入れ替える具体的な方法を、PCとスマホの両方でわかりやすく解説していきます。
PDFページの入れ替えや並び替えとは、既存のPDFファイル内でページの順序を変更する操作のことです。
ページ順を調整することで、スキャン時に生じた書類の順番ミスを修正したり、複数の資料をまとめた際に内容の流れを整理したりできます。
また、報告書・提案書・マニュアルなどのPDF資料では、説明の順序を整えることで読み手にとってわかりやすく、伝わりやすい構成にすることが可能です。
PDFページの「入れ替え」と「並び替え」は似ているようで異なります。正確に理解しておくと、目的に応じて適した方法を選べます。
ページの「入れ替え」は、2つのページの位置を交換する作業を指します。例えば、3ページ目と7ページ目の内容を入れ替えたい場合、この操作で両方のページの位置が入れ替わります。比較的シンプルな操作で、少ないページを対象とする時に向いています。
ページの「並び替え」は、複数のページを新しい順序に配置し直す作業です。全体的な構成を見直して、論理的な流れを作るために複数ページの位置を調整します。大規模な文書整理や、完全に新しい構成に変える時に使う方法です。
無料で手軽にPDFページの順番を入れ替えたいなら、オンラインツールを活用しましょう。
ソフトのインストールは不要で、インターネット環境さえあれば、どのデバイスからでもすぐに作業を始められます。また、多くのオンラインツールが無料で利用できるため、費用をかけずにPDFページの整理が簡単に行えます。
ただし、ネット接続が必要なのでオフラインでは使えません。機密性の高い文書を扱う場合は、セキュリティ面で気をつける必要があります。ツールによってはファイルサイズやページ数に制限があるため、大量の文書を扱う際は事前に確認しておくことが大切です。
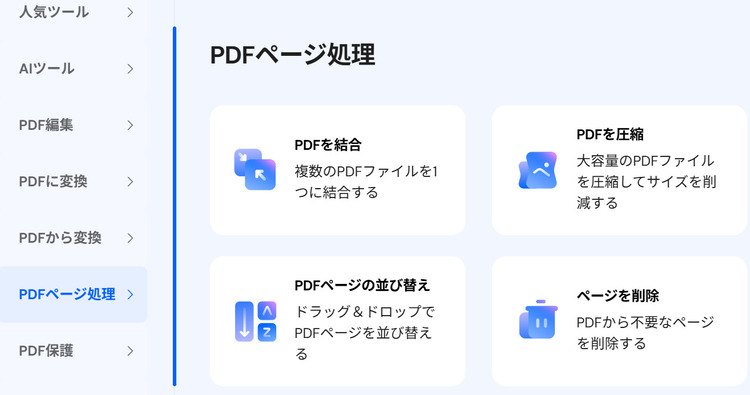
PDFelementオンラインツールはWondershare社が提供する包括的なPDF編集ツールです。ページの並び替えだけでなく、テキスト編集、画像挿入、注釈追加など豊富なPDF編集機能を搭載しています。
オンライン版では一部の機能で透かしなしでの保存が可能なので、使い勝手が良いです。
以下に、PDFelementを使ってオンラインでPDFページの順番を入れ替える手順を紹介します。
ブラウザでPDFページ整理ツールを開きます。「ファイルを選択」ボタンをクリックして、編集したいPDFファイルをアップロードします。
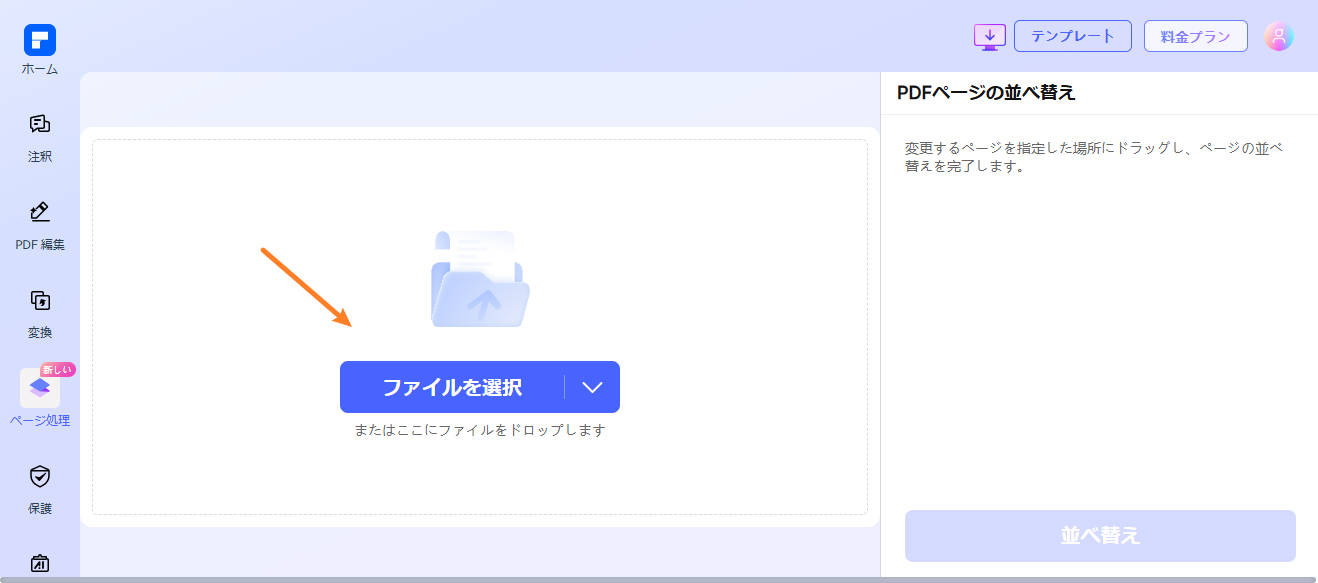
ファイルのアップロードが完了すると、全ページがサムネイル形式で表示されます。並び替えたいページをドラッグ&ドロップで希望の位置に移動させます。
また、複数のページを選択して一括整理も可能です。Ctrlキー(Macの場合はCommandキー)を押しながらページをクリック。選択したページをまとめて移動できます。

作業が完了したら、「エクスポート」ボタンをクリックして変更を確定。処理が完了すると、並び替えられたPDFファイルをダウンロードできるようになります。
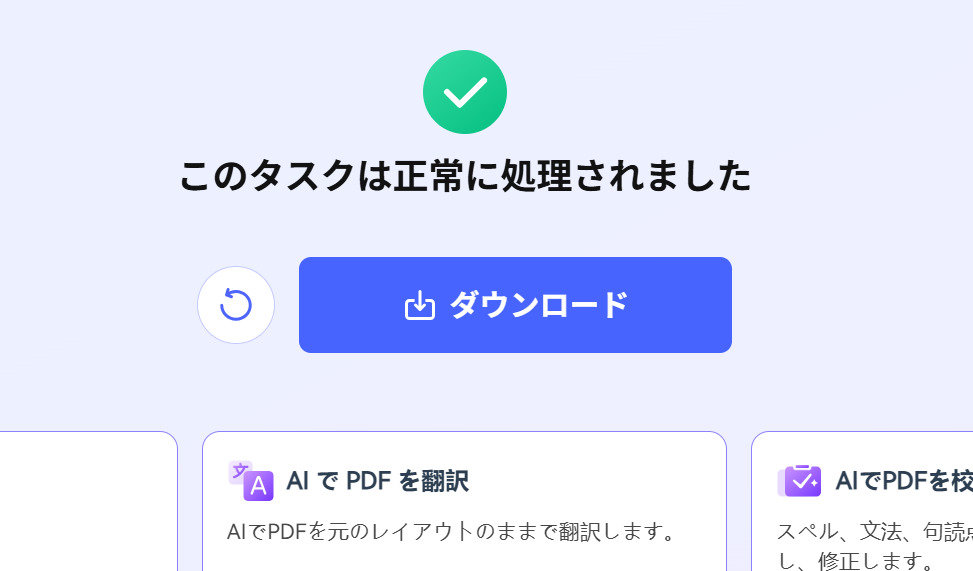
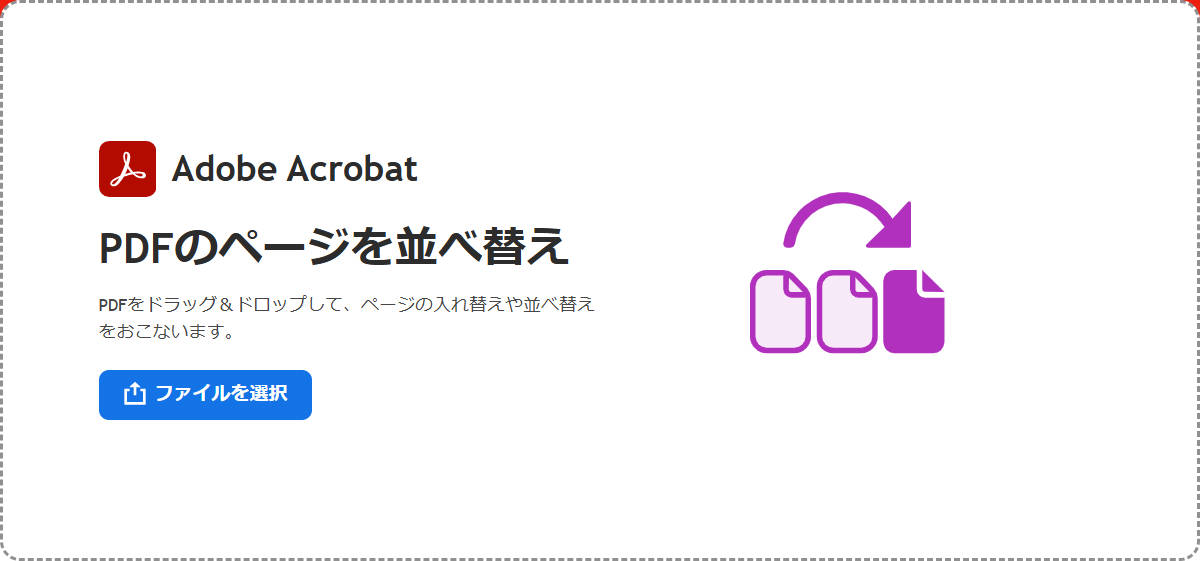
Adobe AcrobatはPDF分野における業界標準のソフトとして広く使われています。PDFの作成から編集、共有まで、包括的な機能を提供しているビジネス環境で信頼性の高いツールです。
特に、高品質な処理があり、元のファイル品質を維持したまま並び替えができます。ビジネス書類の処理に最適と言えます。
オンライン版のAdobe Acrobatでは、Adobe IDにログインすることで30日ごとに2回まで無料でページ並び替え機能を利用できます。
なお、Adobe Acrobatを使ってPDFのページを入れ替える手順を下記となります。
Adobe IDでのログインが求められる場合は、アカウント情報を入力してログインします。
移動したいページを選択し、ドラッグ&ドロップで任意の位置に配置します。複数ページの一括移動も可能で、効率的な作業が行えます。

オンラインツール以外にも、PDF編集専用ソフトを使えば、PDFのページを入れ替え・並び替えることができます。
PCソフトであればネット接続に依存せず、オフライン環境でも安定して動作します。大容量ファイルの処理も高速で行えるため、作業効率が高く、セキュリティ面でも安心です。特に、機密性の高い文書を扱う場合に最適な方法と言えるでしょう。
ただし、ソフトのインストールが必要で、パソコンのリソースを消費します。無料版では機能が制限されていることが多く、本格的に利用する場合は有料版の購入が必要になる場合があります。
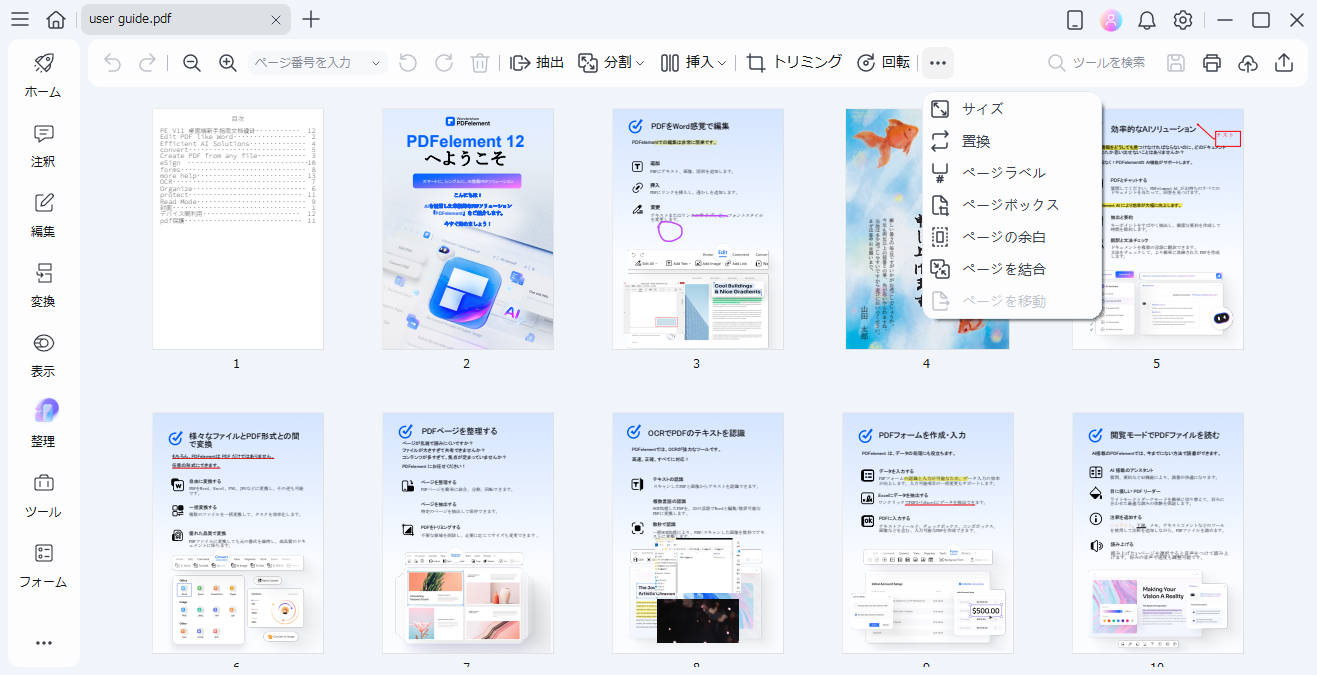
PDFelementはPDF編集分野で注目を集めている多機能ソフトです。Adobe Acrobatと同じくらいの機能を提供しながら、より手頃な価格設定が魅力的なんです。
機能面では、テキスト編集、画像処理、フォーム作成、OCR機能など、ビジネスで必要な機能を全部揃えています。大容量PDFファイルの処理能力に優れていて、数百ページの文書でもスムーズに動作します。複数ページの一括入れ替え機能も搭載されているので、効率的な文書整理ができます。
直感的な操作画面により、初心者でも迷わずに操作できる点も大きな特徴です。
早速ですが、PDFelementを使ってPDFページの順番を入れ替える手順を紹介します。
PDFelementを無料ダウンロードし、編集したいPDFファイルを開きます。
PDFelementでは、2つの方法でページの順番を入れ替えることができます。目的や作業量に応じて使い分けると便利です。
その1:右サイドバーの「サムネイル」をクリックして、PDFページのサムネイルを表示させます。
次にドラッグアンドドロップすることでページを入れ替えられます。
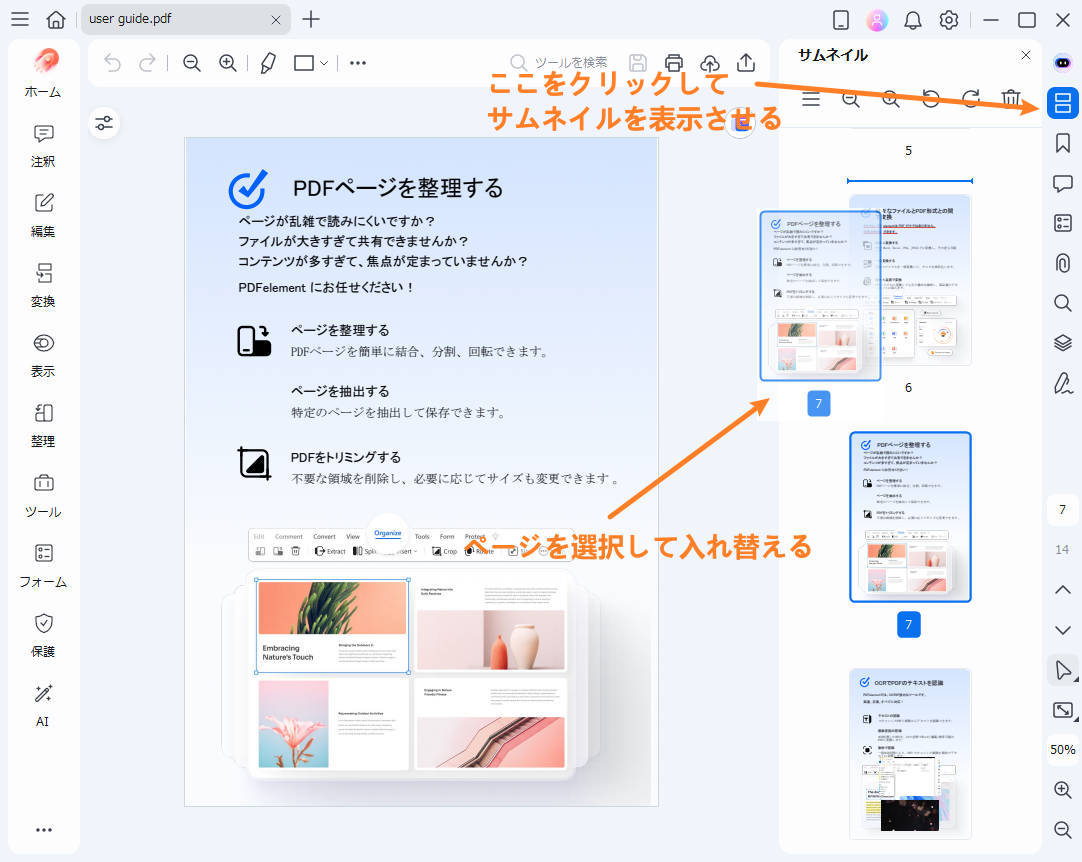
その2:左側サイドバーの「整理」をクリックして、PDFのページを一覧表示させます。
並び替えたいページのサムネイルをクリックして選択し、希望の位置までドラッグ&ドロップで移動させます。覚的にページ内容を確認しながら作業できるので、文書の流れを理解しながら最適な順序を決められます。
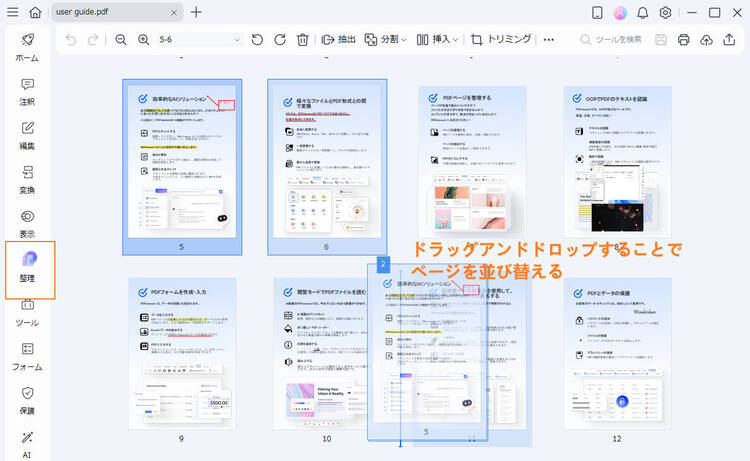
PDFページの入れ替え・並び替え作業が完了したら、スクロールして内容を確認します。
その後、「エクスポート」をクリックして、編集済みのPDFファイルを保存します。
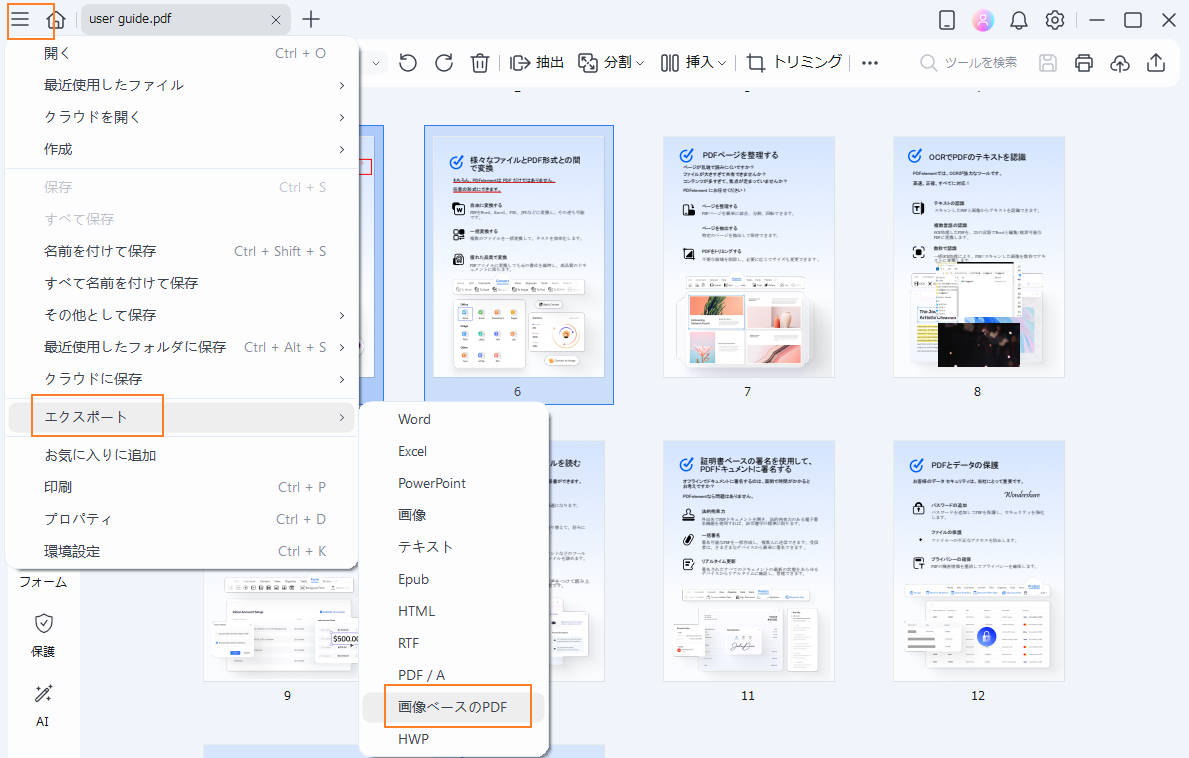
関連人気記事:「PDFページ削除」PDFから空白・不要なページを削除する5つの方法、無料オンラインツールも紹介
アプリを活用すれば、スマートフォンでもPDFページの入れ替え作業が可能です。
スマホアプリなら、場所を選ばずに作業できるため、通勤中や外出先でも緊急の文書修正に柔軟に対応できます。手元ですぐに操作できる手軽さが大きな魅力です。
ただし、画面サイズの制約により細かな作業には限界があります。大量のページを扱う場合は、全体の構成を確認しながら編集するのが難しくなることもあります。
また、スマートフォンの処理性能によっては、大容量ファイルの編集に時間がかかる場合もあるため注意が必要です。
モバイル版PDFelementはiPhoneとAndroidに対応し、手軽にページを入れ替えられます。ぜひ、無料ダウンロードして使用してみましょう。
ファイルは、クラウドストレージやローカルストレージから選択できます。
すると、全ページがサムネイル形式で表示される編集画面に移行します。
作業処理が完了すると並び替えられたPDFファイルがデバイスに保存されます。
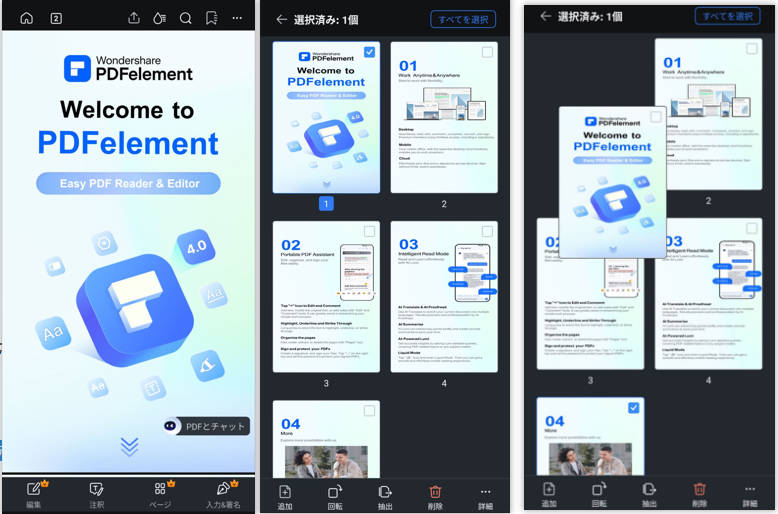
PDF順番入れ替えでよくある疑問について、具体的な解決方法をQ&A形式でお答えします。
PDF順番入れ替えの基本機能は、多くのツールで無料提供されています。Adobe AcrobatオンラインではAdobe IDにログインすることで30日ごとに2回まで無料利用が可能です。PDF24 ToolsやiLovePDFなどのオンラインツールでは、完全無料で回数制限なく利用できます。
ただし、高度な編集機能や大容量ファイルの処理、透かしなしでの保存などを希望する場合は、有料版への移行が必要になることがあります。
基本的なページ並び替えであれば、無料ツールでも十分対応できます。
はい、多くのツールで大量ページの一括並び替えができます。
PDFelementの整理ツールを使えば、複数ページを同時に選択して一括移動できます。Adobe AcrobatでもCtrlキー(Macの場合はCommandキー)を使った複数選択により、効率的な一括操作が行えます。
ただし、オンラインツールの場合、ファイルサイズやページ数の制限がある場合があります。数百ページにおよぶ大規模な文書を扱う場合は、専用ソフトの使用を検討することをおすすめします。
スマホでの作業では、いくつかの注意点があります。
まず、画面サイズの制約により、大量のページを一度に確認することが難しいです。作業前に、パソコンで全体構成を見てから、スマホで細かな調整を行うことをおすすめします。
バッテリー消費が激しくなる場合があるため、長時間の作業前には充電状況を確認してください。データ通信量も多くなる可能性があるため、Wi-Fi環境での作業が望ましいです。
大容量ファイルの処理には時間がかかる場合があるので、時間に余裕を持って作業することが大切です。
PDFページの入れ替えや並び替えは、使いやすいツールを選ぶことで誰でも簡単に行えます。Adobe AcrobatオンラインやPDFelementなどの専用ツールから、完全無料のオンラインサービスまで、様々な選択肢があります。
PCでの作業には高機能な専用ソフトが向いている一方、スマホでも基本的な並び替え作業は十分できます。あなたの使用環境や作業頻度に応じて、最適なツールを選んでください。
この文書または製品に関するご不明/ご意見がありましたら、 サポートセンター よりご連絡ください。ご指摘をお待ちしております!
役に立ちましたか?コメントしましょう!