ページ操作の小技
 ページ順番の変更
ページ順番の変更 ページ分割・抽出
ページ分割・抽出 ページ追加・削除
ページ追加・削除 ページ回転
ページ回転 しおり作成
しおり作成 ページの置き換え
ページの置き換え
PDFファイルは一般的には編集しないで参照するだけであれば、Acrobat Readerを使えば参照することが出来ます。最近のPDFファイルは編集も出来るようになっていて、無料・有料のPDF編集ソフトが多数取り揃えられています。そのようなPDF編集ソフトを使ってPDFページの挿入/削除処理は簡単になります。
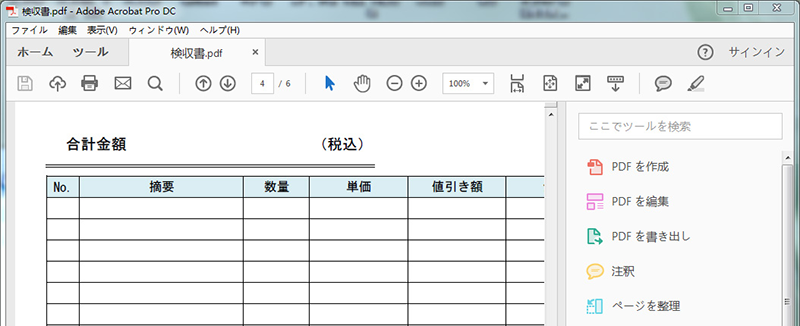
Acrobatソフトは一般的に良く知られているソフトで、ページの削除や挿入などもマウスの簡単操作で出来ます。Acrobatソフトは、ページの削除や挿入だけではなく、テキストの編集やフォントのサイズ・色などの編集なども出来ます。世間では一番良く知られているPDF編集ソフトですが、同じ機能オもったもっと安いソフトも出てきていて、Acrobatソフトを使うよりは他の格安ソフトを使ったほうが便利です。
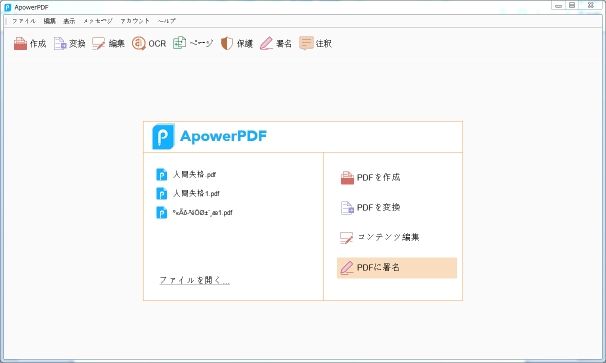
ApowerPDFという無料PDF編集ソフトデアレバ、ページの削除とページの挿入のどちらも行うことが出来ます。無料ソフトですが、それ以外でもテキストのサイズ変更や色を変えたり出来ます。
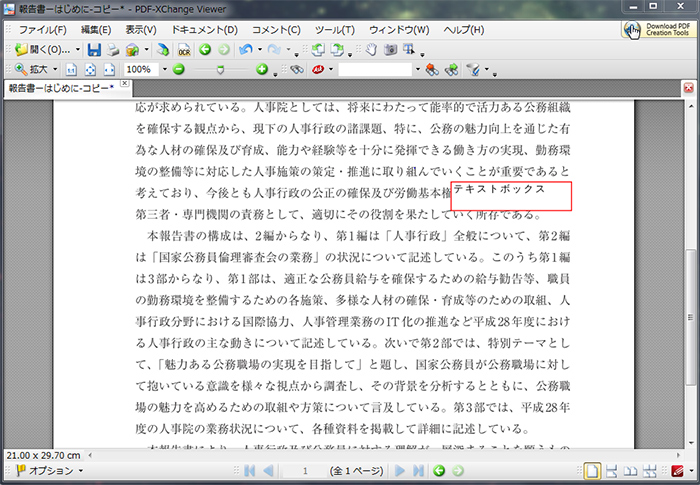
PDF-Xchange Viewerの有料版を使えば、PDFファイルのページの削除や結合などを行うことが出来ます。あくまでもPDF-Xchange Viewerで無料版では、ページの削除などは出来ません。起動すると上部メニューの「ドキュメント」にフォルダウンメニューとしてページの削除や空白ページの追加などのサブメニューがあります。こちらを使ってから簡単にページの削除や追加処理が出来ます。
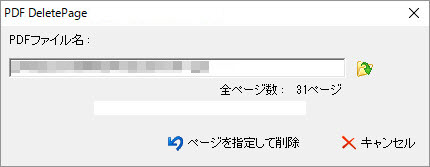
PDF DeletePageを使ってから簡単にPDFファイルのページの削除をすることが出来ます。できるのはPDFページの削除のみでページの挿入や他の編集機能はありません。ページの削除だけであれば、PDF DeletePageでも十分に出来ます。ただし、あくまでもページの削除のみとなっているので注意が必要です。
PDFelementは、PDFファイルの作成や編集を行うことが出来るソフトです。PDFファイルを直接読み込んでから編集することが出来ます。PDFファイルにページを挿入したり削除したりする手順を見ていきます。
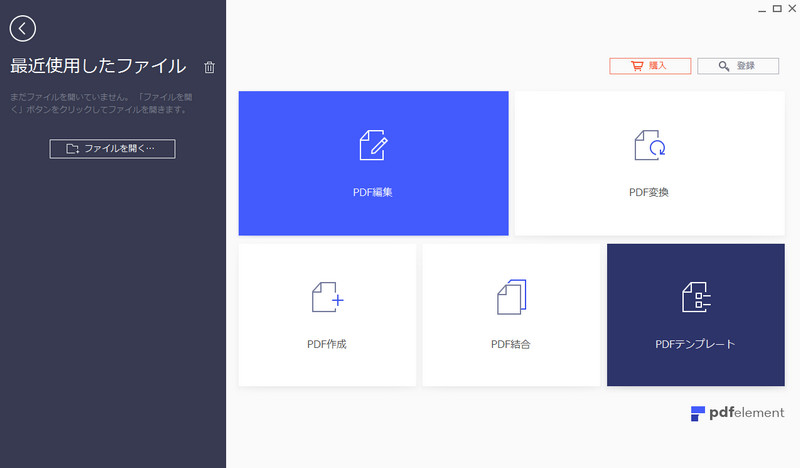
PDFelementでPDFにページを挿入/削除する手順:
PDFelementを起動してから、編集したいPDFファイルを読み込みます。
ページの挿入をするには、上部にあるメニューの「ページ」をクリックします。
ページ編集画面が表示されて、PDFないの全ページの一覧が表示されます。
指定のページの次に挿入したい場合は、挿入したいページをマウスでクリックして選択状態にします。
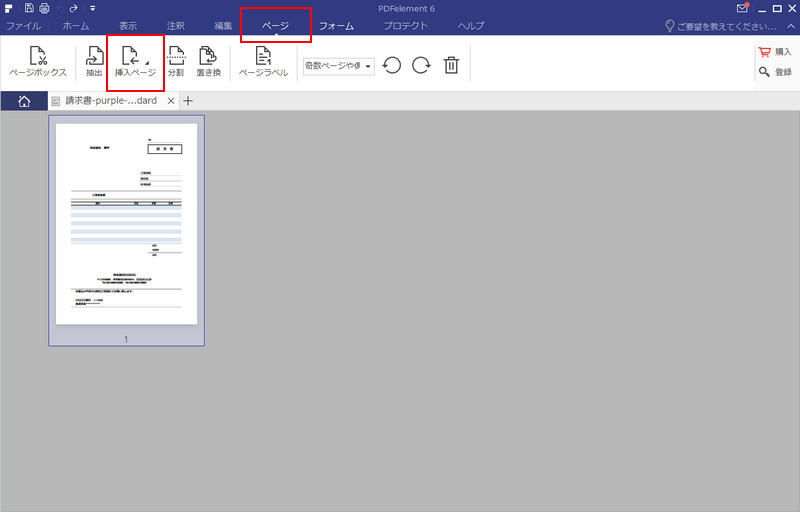
その後、上部の「挿入ページ」をクリックします。
すると挿入するページ数の指定画面が表示されるので、そのまま「OK」ボタンをクリックすると、選択されているページの次に空白のページが表示されます。
挿入ページの画面で3ページと入力すれば、選択ページの次に3ページ分空白ページが挿入されます。
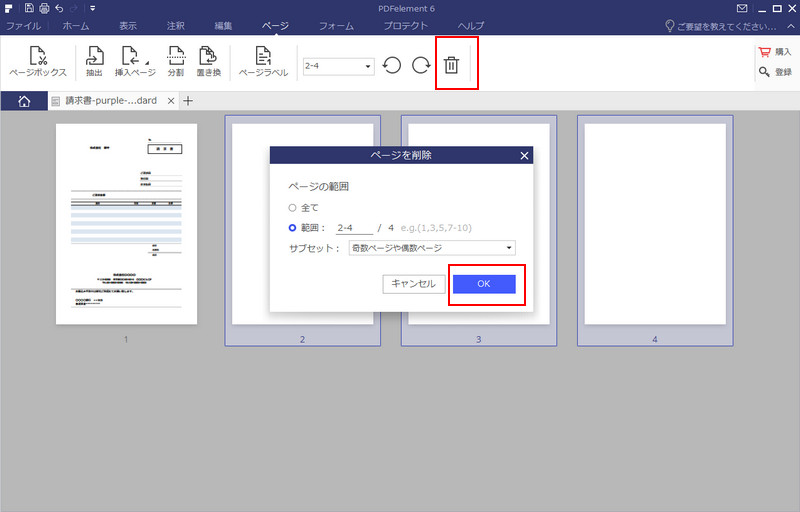
次にページの削除をする場合は、削除したいページをマウスでクリックします。
上部のゴミ箱アイコンをクリックすれば選択したページが削除されます。
もう一つ方法は、削除したいページをマウスでクリックすると、ページ内にゴミ箱アイコンが表示されるので、アイコンをクリックすると「ページを削除してしていいですか」という確認メッセージが表示されるので、「はい」をクリックすると削除されます。

スマートに、シンプルに、AI 搭載 PDF ソリューション
Officeライクの操作感覚 初心者もすぐ使える
PDF変換、作成、編集、OCR、注釈、フォーム、保護…
・ 第19回、24回、29回Vectorプロレジ部門賞受賞
・ 標準版からプロ版まで、幅広いのニーズに対応
・ Windows、Mac、iOS、Android、クラウドに対応
・ 7x12h体制アフターサービス
この文書または製品に関するご不明/ご意見がありましたら、 サポートセンター よりご連絡ください。ご指摘をお待ちしております!
役に立ちましたか?コメントしましょう!