はじめに
Q:数多くのページからなる大容量のPDFファイルで、特定のページを見つけるにはどうしたらいいでしょう?
PDFファイルの特定ページをページ番号で特定するのが一番簡単な方法です。PDFファイルにページ番号を追加すれば、特定のページを素早く見つけることができるようになります。
Q:それでは、ページ番号がないPDFファイルにページ番号を挿入するには、どうしたらいいのでしょうか?
ここでは、PDF編集ソフト「PDFelement」(PDFエレメント)やオンラインツールなどを使って、PDFにページ番号を簡単に追加する方法を紹介していきたいと思います。
目次:
1.WindowsでPDFelementを利用してPDFにページ番号を追加する方法
ではまず、WindowsでPDFelement(PDFエレメント)を利用してPDFにページ番号を追加する方法を説明します。
PDFelementは、「Wondershare社」が発売したPDF編集ソフトですが、無料版でファイルを編集して保存すると、ロゴの透かしが入ります。
ページ番号の追加は、すべてのページに番号を插入/指定のページだけ番号を追加が選択でき、開始番号を指定することなどが可能です。以下の手順で追加します。
① ヘッダー、フッターとしての設定
|
・【Step1】編集したいPDFファイルを開く。 |
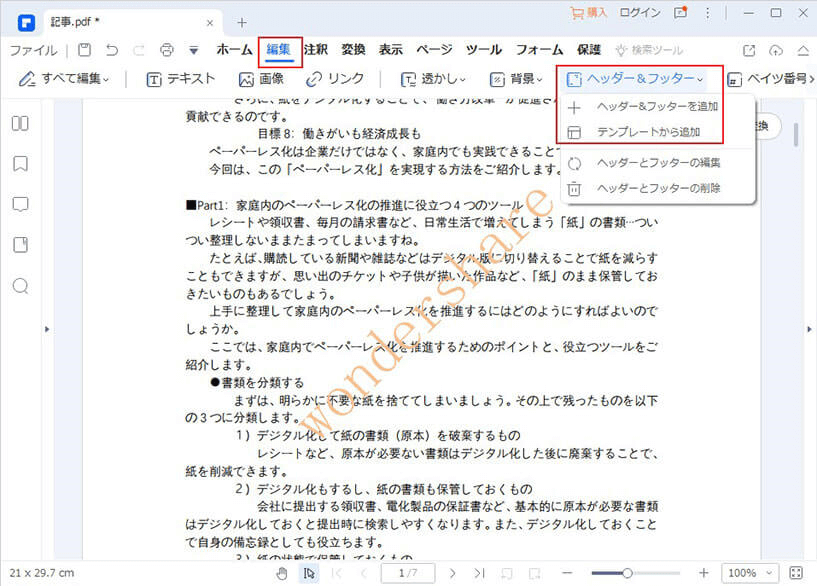

プライバシー保護 | マルウェアなし | 広告なし
② マクロとしてページ番号を入力
|
・【Step1】6つのウィンドウのすぐ下にある「マクロ」という表示の隣のコンボボックスから「ページ番号」を選ぶ。 |
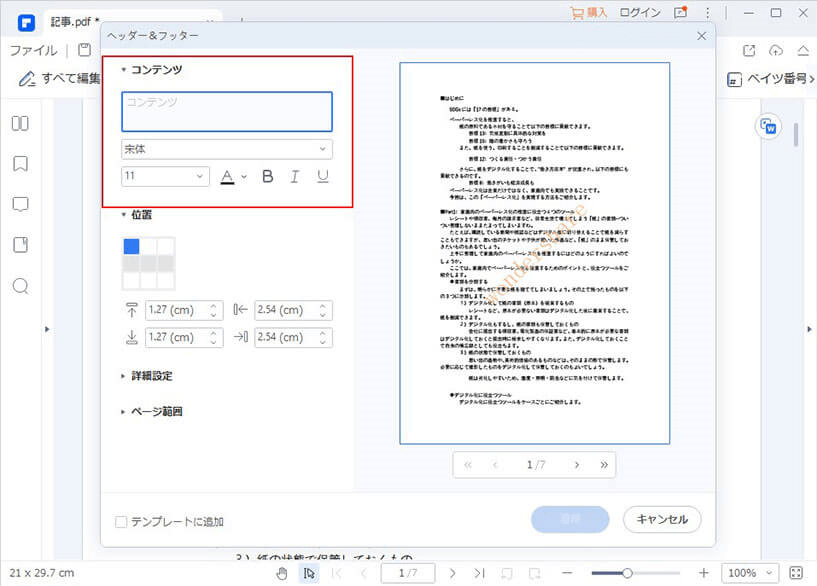
2.MacでPDFelementを利用してPDFにページ番号を追加する方法
MacではPagesを使えばページ番号を追加できますが、PDFelement Mac版(PDFエレメント) を利用することで、より簡単にページ番号を追加できます。ここではPDFelement(MAC版)を利用して、通し番号をページに追加する方法を紹介します。
|
・【Step1】PDFelementでPDFファイルを開く。 |
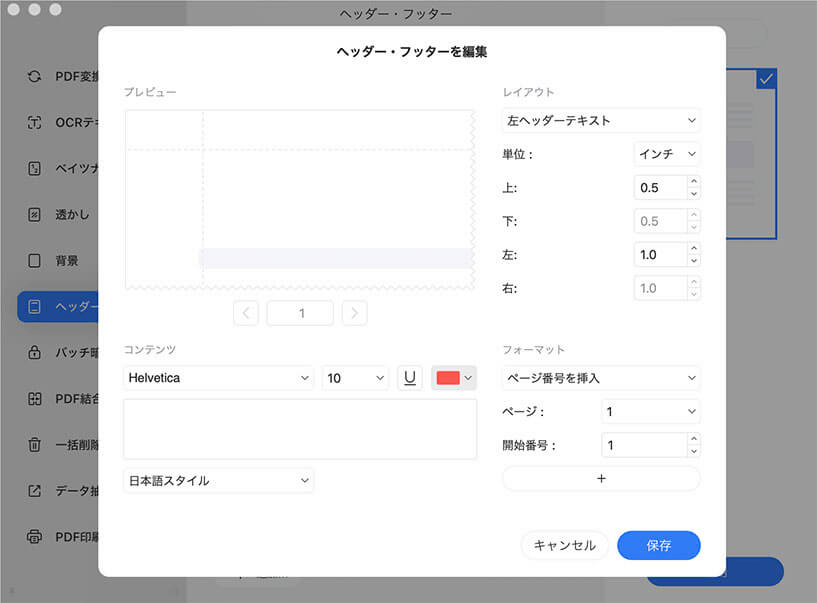
3.Windowsの無料ソフトでページ番号を追加
無料で使えるPDF編集ソフト「EaseUS PDF Editor」を用いたページ番号を追加方法を紹介します。
|
・【Step1】EaseUS PDF Editorを開き、「ファイルを開く」からページ番号を追加したいPDFファイルを開く。 |
無料版にはやはり、透かしが入る、ページ数に上限があるなどの制限がありますが、個人用に少しだけ使いたいという人であれば無料版でも十分使えると思います。
4.オンラインツールを利用する
オンラインでブラウザ上で使えるものも多くあります。WindowsでもMacでもLinuxでもソフトをインストールすることなく使えるので非常に便利ですが、サーバーにアップロードする形になりますので、セキュリティの問題があります。そのうち2つのツールを紹介します。
① CleverPDF
PDF⇔Word、PDF⇔Excel、PDF⇔PowerPoint、PDF⇔画像ファイルの相互変換に加え、PDFの保護、ロック解除、結合、分割、ウォーターマークの追加、回転、ページ番号の追加、圧縮といったこともすべてブラウザーで実現できる。ページ番号の追加は以下の手順。
|
・【Step1】ホームページの「ページ番号」をクリック。 |
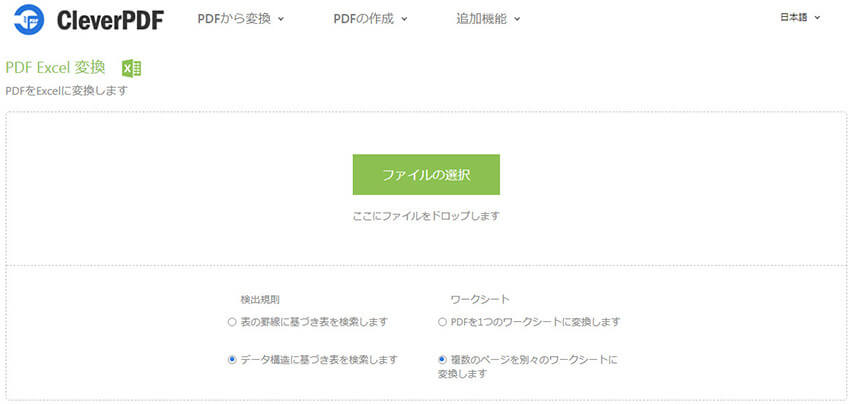
② ilovePDF
PDF⇔Word、PDF⇔Excel、PDF⇔PowerPoint、PDF⇔画像ファイルといった相互変換に加えて、PDFの保護、ロック解除、結合、分割、ウォーターマークの追加、回転、ページ番号の追加、圧縮なども、すべてブラウザー上で実行できます。
ここでは、ページ番号の追加手順についてご紹介します。
|
・【Step1】ホームページの「すべてのPDFツール」サブメニューから「ページ番号の設定」をクリック。 |
→関連記事:
PDF編集をオンラインでするには?
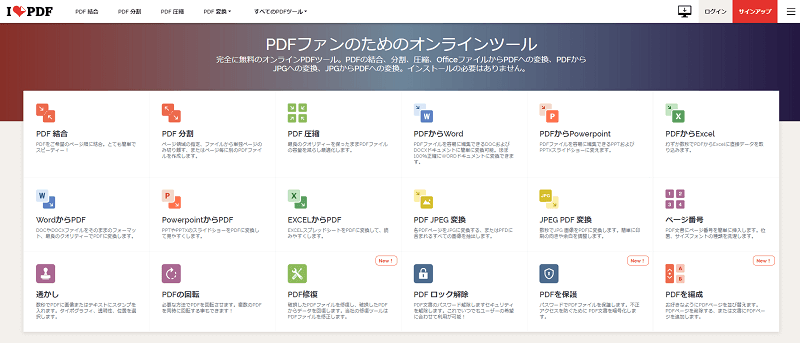
PDFにページ番号を追加する方法まとめ
この記事では、PDF ページ番号 無料で追加する方法や、PDFにページ番号を入れる手順を解説しました。
CubePDFのような無料ツールを使えば簡単に番号を付けられますが、機能には制限があります。
Mac PDF ページ番号追加にも対応できるPDFelementなら、フォントやサイズ、位置の細かい調整まで可能です。
効率的にPDFを管理したい方は、ぜひ参考にしてください。
PDF ページ番号に関するFAQ
Q1: PDF ページ番号 無料で入れる方法は?
A1: CubePDFなどの無料 PDF編集ソフトを使えば簡単にページ番号を入れられます。より高度な編集をしたい場合はPDFelementがおすすめです。
Q2: PDFにページ番号を入れる手順は?
A2: PDFを編集ソフトで開き、「ヘッダーとフッター」からページ番号 追加を選択すれば設定できます。
Q3: Mac PDF ページ番号はどうやって追加しますか?
A3: Mac標準のPreviewでは制限があります。PDFelementを使えば、Macでも自由にページ番号を追加可能です。
Q4: CubePDFでページ番号をつけることは可能ですか?
A4: はい。CubePDFを使えば簡単に番号を入れられます。ただし細かい位置調整などはできないため、より柔軟な編集にはPDFelementが便利です。
Q5: PDFに追加したページ番号を削除・編集できますか?
A5: 可能です。PDFelementなら追加済みのページ番号を削除したり、フォントや配置を変更できます。
 PDF編集--直接編集
PDF編集--直接編集 PDF編集--透かし・背景
PDF編集--透かし・背景 PDF編集--注釈追加
PDF編集--注釈追加 PDF編集--ページ編集
PDF編集--ページ編集 ページ順番の変更
ページ順番の変更 ページ分割・抽出
ページ分割・抽出 ページ追加・削除
ページ追加・削除 ページ回転
ページ回転 しおり作成
しおり作成 ページの置き換え
ページの置き換え











役に立ちましたか?コメントしましょう!