はじめに
Q:みなさんは、こんな経験はありませんか。
・外出先で気になったお店の宣伝ポスターに記載されていたURLのページを見たいとき、URLを入力しなければならなくて面倒だった・・・
・スマホでWEBページのボタンに記載された電話番号をタップして電話しようと思ったら、画像だったので電話番号を入力しなければならなかった・・・
こんなとき便利なのが、iOS15に新しく搭載された[テキスト認識表示]機能です。
[テキスト認識表示]機能は、保存した写真や画像の中のテキストはもちろん、iPhoneやiPADのカメラを向けるだけで、カメラに写っているテキストも読み取ってくれる便利なツールです。
この記事では、iOS15の新機能[テキスト認識表示]の使い方と、スマホで「メモ」やPDFelement(PDFエレメント)利用して画像スキャンして、PDFファイルを作成する方法をご紹介します。この2つの方法を抑えておけば、画像の用途が広がり、より便利に活用することができます。
※[テキスト認識表示]は、iPhone XSおよびiPhone XR以降の機種で利用できる機能です。
目次:
1. iOS15新機能[テキスト認識表示]とは?
(1)機能紹介
[テキスト認識表示]は、認識したテキストをコピーして共有することはもちろん、下記のように、さまざまな場面で活躍してくれます。
・辞書で単語の意味を調べる
・電話をかける
・メールを送る
・翻訳する
・道順を調べる
残念ながら、2021年11月時点では、日本語対応されていませんが、英語や数字は読み取ってくれますので、電話番号やURL、メールアドレスなどにアクセスしたい時は、重宝する機能です。
「テキスト認識表示」を使うには、事前に設定を行っておく必要があります。
<iPhoneでの事前設定>
【Step 1】[設定]アプリを開き、[一般]をタップします。 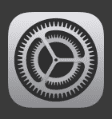
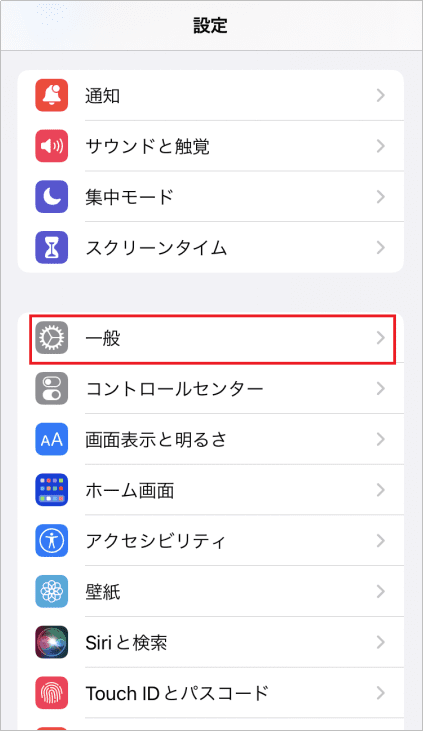
【Step 2】[言語と地域]をタップし、[テキスト認識表示]を有効にします。
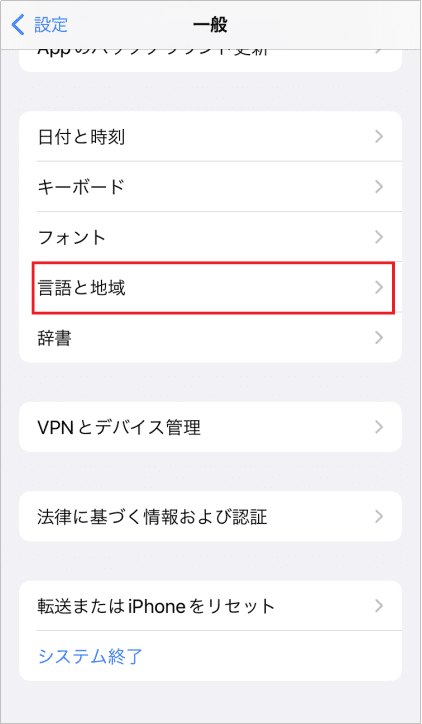
(2)[テキスト認識表示]の使い方
ここでは、[テキスト認識表示]機能を使用して、iPhoneに保存された写真や画像の中のテキストを利用する方法をご紹介します。
<テキストをコピーしたい場合>
【Step 1】写真や画像の中のコピーしたいテキストの一部を長押し、コピーしたいテキスト範囲をドラッグで選択します。
※ 写真や画像内のすべてのテキストを選択したいときは、画面右下に表示される表示されるインジケータアイコンをタップすると、カメラで表示しているプレビュー画面上で文字として認識された部分が、すべてハイライトされます。
【Step 2】[コピー]をタップします。
コピーした内容は、他のメールやメモ等に貼り付けて利用することができます。
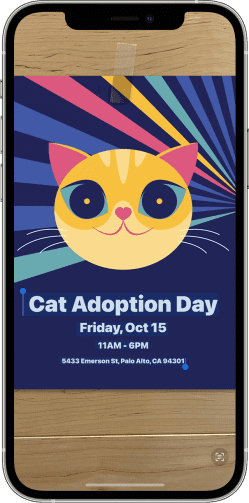
画像出処:Apple サポート
<テキストを翻訳したい場合>
【Step 1】写真や画像の中の翻訳したいテキストの一部を長押し、翻訳したいテキストをドラッグで選択します。
【Step 2】メニューが表示されますので[翻訳]をタップします。
※ 現時点での[翻訳]可能な言語は、英語・中国語・フランス語・イタリア語・ドイツ語・ポルトガル語・スペイン語です。
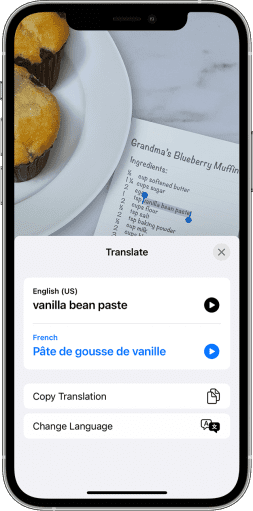
画像出処:Apple サポート
<Webサイトを開く/電話をかける/メールを送信する>
【Step 1】写真や画像の中のURLや電話番号、メールアドレスをタップします。
【Step 2】タップした内容に応じてメニューが表示されたり、アプリが起動したりします。
・URLをタップすると、ブラウザが起動してウェブサイトを表示してくれます。
・メールアドレスをタップすると、[新規メールメッセージ]や[メッセージを送信]などが選択できます。
・電話番号をタップすると、「03XXXXXXXXに発信」や[FaceTime]などが選択できます。
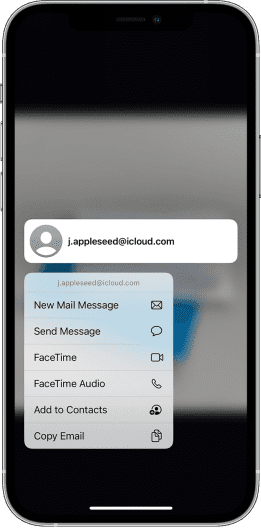
画像出処:Apple サポート
(3)どんなシーンで使えるの?
テキスト認識機能は、保存されている画像や写真だけでなく、iPhoneのカメラで映している画像や写真のテキストも認識してくれますので、下記のような時に役立ちます。
・外出時に気になった旅行会社の広告に記載されたURLにカメラをかざし、WEBページで詳細を確認する。
・フランス料理店のメニューにカメラをかざし、翻訳する。
カメラをかざすだけで、サクっと欲しい情報を得ることができるのは、とても便利ですね。
<カメラをかざしてテキスト認識させる方法>
【Step 1】カメラをかざすと、認識されたテキスト部分が黄色い枠で囲まれます。
【Step 2】右下に表示される[インジケータアイコン]をタップします。
(4)メリットとデメリット
これまでご紹介してきたとおり、テキスト認識機能は、これまで手入力しなければならなかった画像や写真の中のテキストをコピーして利用することができることが大きなメリットです。
次に、デメリットとして考えられることは、2つあります。
まず1つめは、[文字認識の正確さ]です。文字の形状を認識して判断するため、完璧な認識は難しく、目視によるチェックは必要です。
2つめは、[セキュリティリスク]です。例えば外出先で重要な書類をパソコンで開くときや、オンラインセミナーで表示する資料など、写真に映されることで、文字データが簡単にコピーされてしまうため、著作権の侵害や機密情報の漏洩などのセキュリティリスクにつながる可能性があります。
重要な書類を扱うときには、こういったリスクがあることも念頭に入れる必要があります。
2. スマホで書類や画像をスキャンするメリットとは?
外出時、あちこちにあふれている情報を活用したいとき、スマホは大活躍してくれます。
例えば、「お客様先に訪問し、受け取った書類を上司に確認してもらい、契約を進めたい!」
そんなとき、書類をスキャンしてメールで送れば、すぐに確認してもらうことができますので、ビジネスを加速させることができます。
また、「外出先で新しく発売された製品のカタログを見つけた。同僚も欲しがっていたので、見せてあげたい!」
そんなときも、カタログをスキャンしてDropboxやGoogle Driveなどで共有すれば、すぐに情報を伝えることができます。
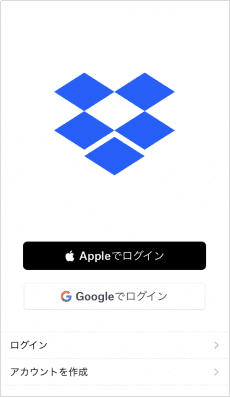
3. スマホで画像をスキャンしてPDFにする方法
スキャンした書類が複数ページに渡る場合、画像で共有すると1枚1枚開いて確認しなければならず不便です。そんなときは、画像をPDFにすることで、1つの文書にまとめることができるため、閲覧も楽になります。
ここでは、スマホで画像をスキャンしてPDFファイルとして保存する方法を2つご紹介します。
(1)wondershare社のPDFelementでPDFにする
【Step 1】スマホでPDFelement iOS版(PDFエレメント)を起動します。

【Step 2】画面右下のプラス(+)ボタンをタップします。
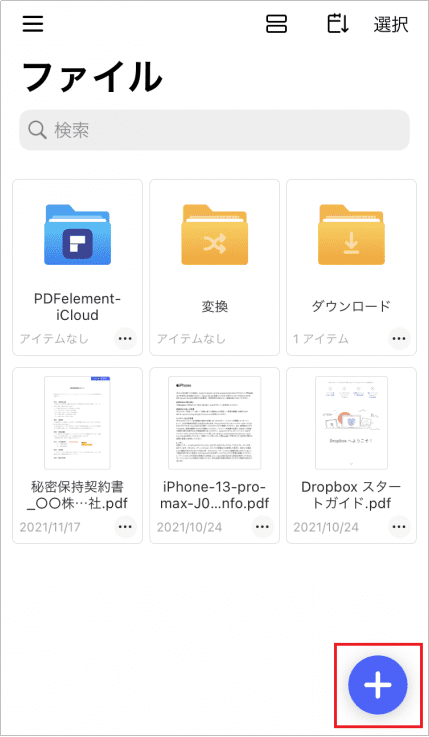
【Step 3】[スキャン]をタップします。
自動的にカメラに切り替わり、スキャンが開始されます。
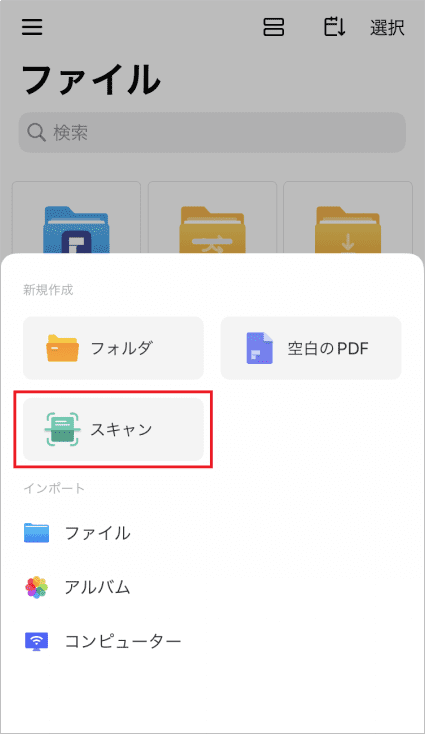
【Step 4】スキャンされた画像が表示されますので、必要に応じてトリミングを行います。
認識した書類の輪郭に沿って、青い枠と○が表示されますので、○の部分をドラッグして範囲を変更することができます。
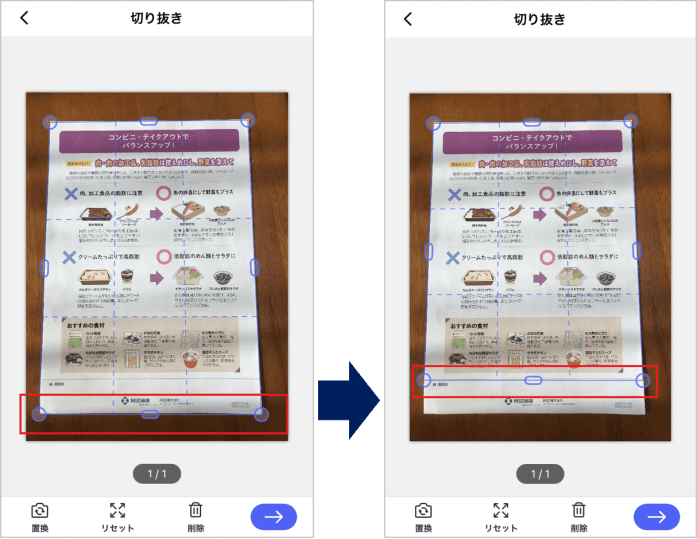
【Step 5】画面右下の青の矢印(→)をタップします。
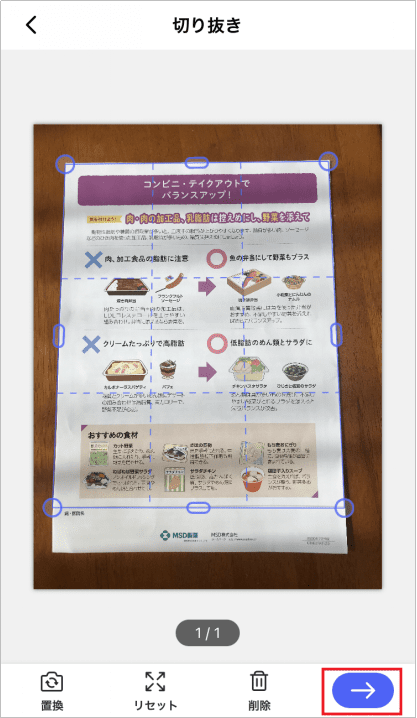
【Step 6】[名前を変更]ウィンドウが表示されますので、ファイル名を入力し、[保存]をタップします。
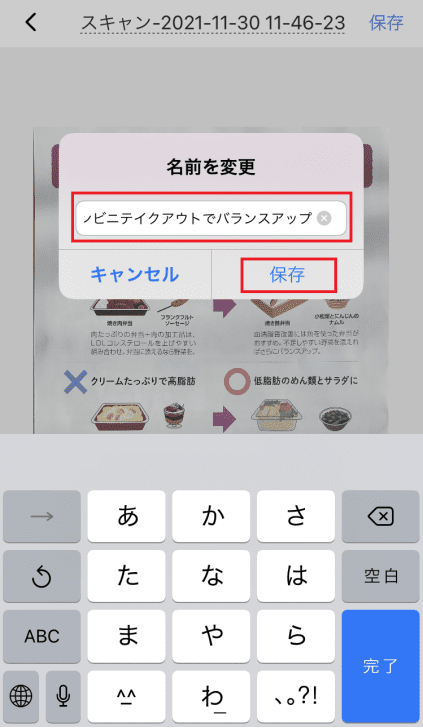
【Step 7】画面右上の[保存]をタップします。

(2)iPhoneアプリ[メモ]でPDFにする
【Step 1】iPhoneの[メモ]アプリをタップします。
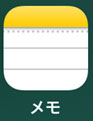
【Step 2】[新規メモ]を開きます。
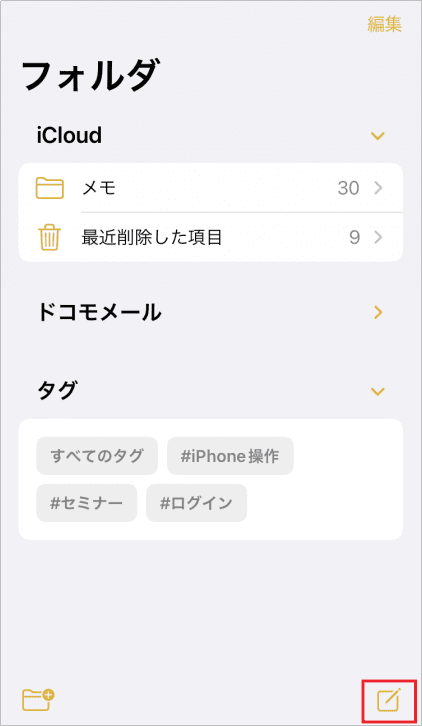
【Step 3】[カメラ]をタップし、メニューの中の[書類をスキャン]をタップします。
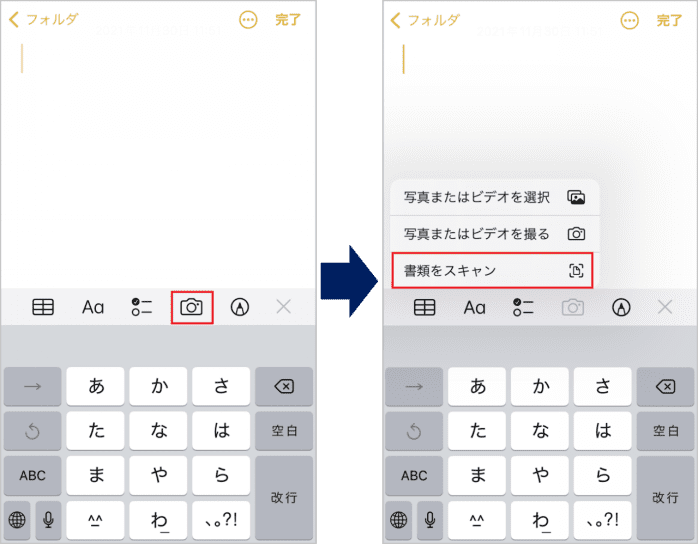
【Step 4】カメラが起動しますので、書類全体がカメラのフレームに収まるよう調整します。
カメラが認識した範囲が黄色い枠で囲まれ、自動的にスキャンが実行されます。

スキャンが完了すると、画面上にプレビューが表示されますので、問題なければ右下の[保存]タップします。
書類の傾きや色の補正などが自動的に施され、きれいなデータに加工されますのでとても便利です。
【Step 5】[ファイル名]を入力し、右上の[完了]をタップします。
[メモ]アプリの[フォルダ]にスキャンデータが保存されます。
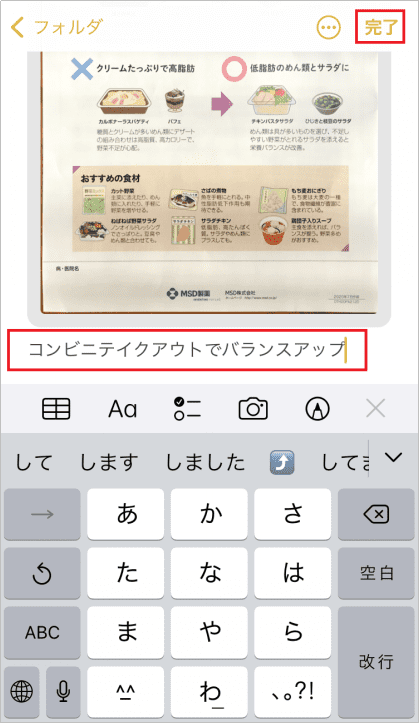
【Step 6】保存されたメモを開き、スキャン画像をタップすると、フィルターや回転など、画像を編集できるようになります。[トリミング]をタップします。
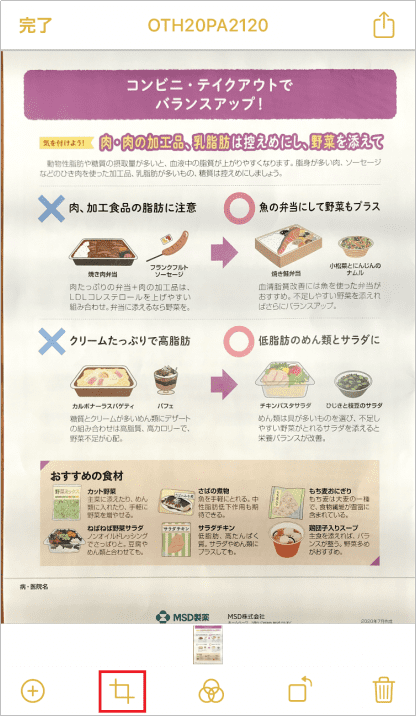
【Step 7】白い枠と○が表示されますので、○をドラッグして切り抜きたい範囲を調整し、[完了]をタップすると、トリミングが完了します。
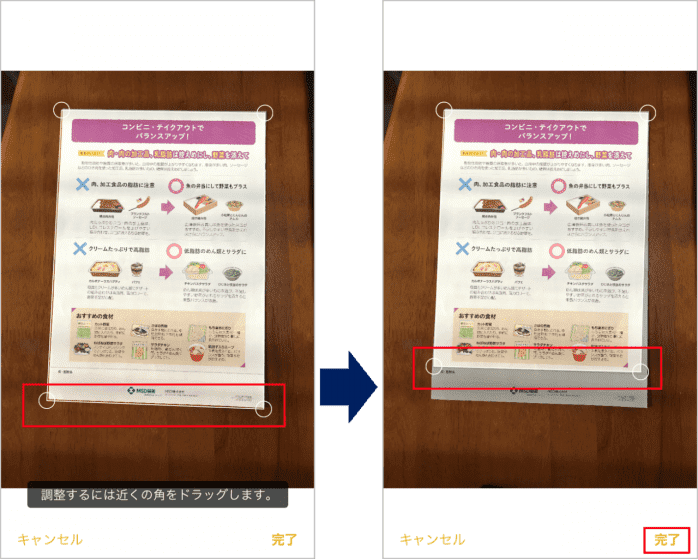
➬Microsoft Office、画像、テキストなど合計17種類のファイル形式に対応。
➬レイアウトと書式を崩さずに、各形式に合わせた高度設定も可能。
➬互換性あり!他のファイル形式からPDFまで直接作成/変換可能。
まとめ
画像をPDFにする方法を覚えておけば、外出時でも紙文書の扱いに困ることはありません。
[テキスト認識表示]機能により、紙文書の復元や、会議中に書いたホワイトボードの文字のデータ化など、写真や画像の活用の範囲も広がりました。
情報漏洩などのリスクがあることも念頭におきながら利用すれば、情報の扱いがさらに便利になります。
 OCRソフトの紹介
OCRソフトの紹介 スキャン&PDF化
スキャン&PDF化 スキャンPDFの編集
スキャンPDFの編集 スキャンPDFの変換
スキャンPDFの変換 画像化のPDFデーダ抽出
画像化のPDFデーダ抽出 OCR機能活用事例
OCR機能活用事例









役に立ちましたか?コメントしましょう!