
iPhoneのメモアプリは、iOSのアップグレードとともに高機能化しています。さまざまな書式設定ができる他、書類のスキャンや、写真の加工を使って、自由にメモを作成することができます。ついでにPDFに変換すれば、共有も簡単です。
本記事では、筆者の手元にあるiPhone SEを使用しながら、メモアプリの基本的な使い方と、作成したメモをPDFに出力する方法について解説します。
本記事を読んで頂くと、メモアプリのOCR機能を使いこなすことができるようになります。
目次:
1. iPhoneの「メモ」とは?
iPhoneには、標準アプリとして、「メモ」アプリがあります。当初は最低限のメモを作ることしかできなかったのですが、やがて高機能化しました。その結果、現在では書類スキャンや、撮影した画像を加工したり、マーカーでイラストを描けるなど、とても便利になっています。
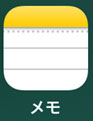
2.「メモ」で画像や書類をスキャンとPDFに出力する方法
ここでは、メモアプリで画像や書類をスキャンし、PDFに出力する方法を具体的に解説します。
ステップ1:メモアプリを起動
iPhoneのホーム画面から、「メモ」アプリのアイコンを見つけてタップし、起動します。
ステップ2:メモ作成
最初の画面から、右下の「紙とペン」のアイコンをタップすると、新規メモが作成され、編集画面になります。
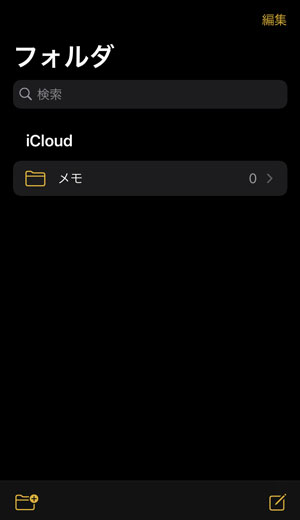
ステップ3:書類をスキャン
「カメラ」のアイコンをタップし、表示されたメニューから「書類をスキャン」を選択しましょう。すると、書類の撮影画面(OCR、後述)になります。
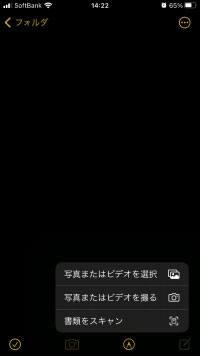
ステップ4:書類の撮影
(1) 撮影画面では、画面内の矩形領域に、黄色い矩形エリアが重なって表示されます。これは自動的に対象物に追従します。

・フラッシュ設定(雷アイコン)
フラッシュを「自動・オン・オフ」に切り替えられます。
![]()
・色調設定(3つの円のアイコン)
取り込んだ後の最終結果に対して、色調補正ができます。「カラー・グレイスケール・白黒・写真」から選択可能です。また、取り込み後にも変更可能です。
![]()
(2) 画面下部にあるシャッターボタンを押すと、一度この黄色い矩形エリアが固定され、白い枠に変化します。この枠が、実際に画像として取り込もうとしている範囲です。もし書類が白い枠からはみ出している場合は、四隅の角を移動して、書類をきちんと覆うように修正しましょう。

(3) 白い枠の調整ができたら、画面右下角にある「スキャンの保持」を選択します。すると、白い枠で囲んでいた部分が、長方形に引き伸ばされ、メモの中に画像として取り込まれます。
ステップ5:画像確認
メモ画面に、取り込んだ画像が表示されます。複数回取り込んだ場合は、横に並んで表示されており、スクロールできます。
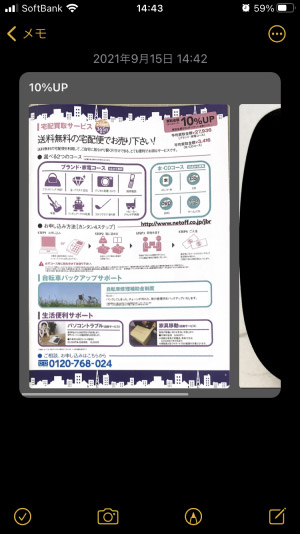
ステップ6:PDFを出力する
右上角の「共有」アイコンをタップし、表示されたメニューから「コピーを送信」を選択します。この時点でPDFファイルに変換されるので、あとは好きな送信先を選択すればOKです。
動画で学ぶ!「メモ」で写真や書類をスキャンしてPDF文書に出力する方法
3.出力されたPDFをテキスト化する方法
これまでとは反対に、テキストが編集できないPDFファイルや印刷物を、テキスト化する方法をご紹介します。
● 画像と文書をテキスト抽出できるOCR機能
画像や書籍の文字情報を抽出してテキスト化したいときは、OCR(Optical-Character-Recognition:光学式文字認識)機能を搭載しているソフトウェアを使用します。
OCRが搭載されているソフトは、撮像された画素を解析して、文字を認識し、編集可能なテキスト情報に変換できます。次の部分は、OCR機能搭載のツールについて紹介します
→関連記事:iPhoneでスキャンしたPDFの文字認識!PDFを編集可能のテキストに>>
プライバシー保護 | マルウェアなし | 広告なし
4.PDFをテキスト化できるアプリ3つおすすめ
OCR機能を搭載していて、iPhoneで使える3つのおすすめソフトを紹介します。
(1) PDFelement(PRO版)
PDFelement(PDFエレメント)は、多機能・軽快で、さらに使いやすさを兼ね備えたPDF編集ソフトで、PC用のPRO版でのみOCR機能が使えます。「ツール」パネル→「OCR処理」を選択するとOCR設定画面が表示されるので、適宜設定したら適用を押します。
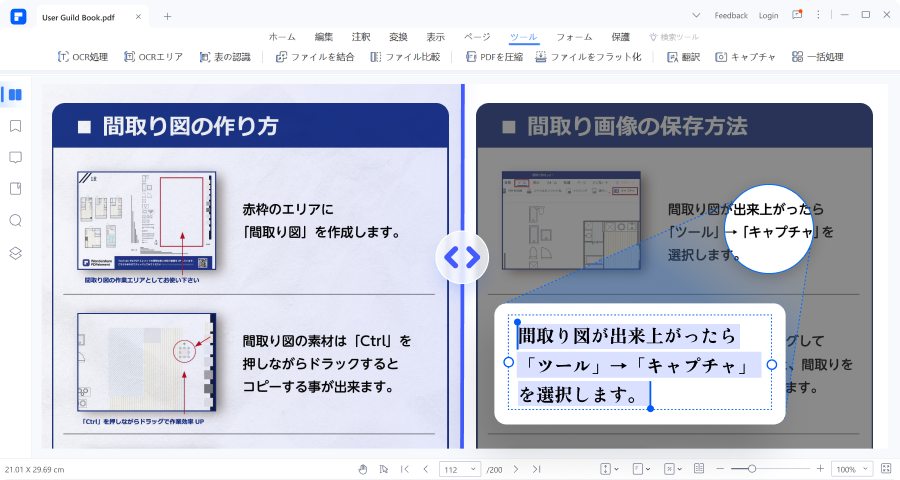
まとめて複数のファイルを認識することができるので、文書ファイルの電子化が多い企業ユーザー向けです。解像度に比例して処理時間が長くかかるので注意。
料金はほかのアプリと比べ、コストパフォーマンスがいいです。無料体験版もあるので、実際の使用感を確認してみるのもおすすめです。
・開発元:Wondershare
・価格:マルチプラットフォームプラン 永続ライセンス 9980/円(税込)
プライバシー保護 | マルウェアなし | 広告なし
(2) CamScanner
メイン画面から「文字認識アイコン」をタップすると、OCR画面になります。複数の画像をまとめて1つのPDFファイルに変換できるので、画像入りの手順書などを作るのにとても便利です。
画像からPDF文書を作成する作業が非常に多い、企業ユーザー向けです。
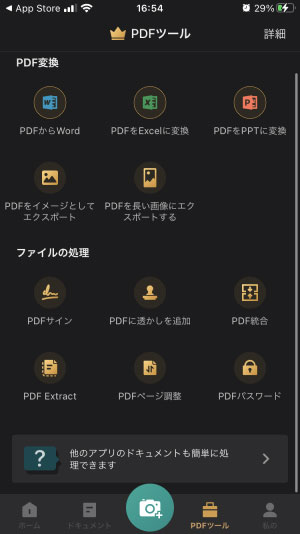
・開発元:INTSIG(中国)
・価格:年間6000/円
(3) Evernote
Evernoteは、手書き文字も認識できることを売りにしているメモアプリです。カメラ撮影時、自動的に書類認識処理が実行されます。このとき、緑色の矩形エリアが対象物に追従し、そのまま1秒~2秒程度待つと、自動で撮影されます。
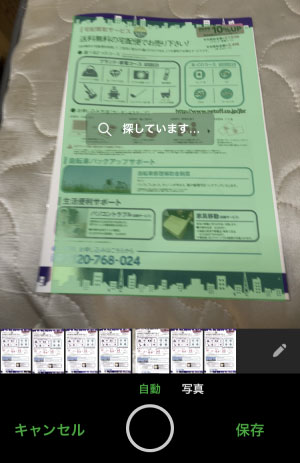
撮影したものはノートの中に取り込まれます。これを開いて文字検索すると、内部でOCR処理をしており、画像内の文字まで検索してくれます。
・開発元:Evernote
・価格:年間5800/円
→関連記事:文書のデジタル化における強い味方!OCRの精度を上げるには>>
5. まとめ
印刷物を電子化するにあたって、最近はOCR機能搭載製品が多く存在します。画像認識技術が発展して、OCRミドルウェアが充実しているからだと思います。無料のOCR専用ソフトウェアもあるほどです。
その中で今回は、日常的に使いやすく、よくしられたメモ系ソフトウェアで、OCR機能を搭載している製品をご紹介しました。OCR機能を活用すると、手書きのメモや印刷物を電子ファイルに変換でき、保管スペース・管理コストを削減できます。
また、必要な情報の検索速度が飛躍的に向上し、遠隔地でもすぐに共有できますので、貴重な人生の時間を節約できます!ぜひOCR機能を活用して、効率的なデジタルライフを楽しんで頂ければと思います。












役に立ちましたか?コメントしましょう!