自宅や外出先でのテレワークの際、紙文書や圧縮ファイルの扱いに困ったことはありませんか。「郵送した書類を急いでスキャンして送って」と言われても、自宅にスキャナーはないし、移動の電車の中では、コンビニに行くこともできない・・・
そんな時に役に立つのが、iPhoneの標準アプリ[ファイル]です。[ファイル]アプリは、紙文書をPDFファイルとして保存することも、ファイルの圧縮・解凍も、とても簡単な操作で行えますので、スムーズなファイルのやりとりに、とっても便利なツールです。
ここでは、iPhoneの[ファイル]アプリを使って、紙文書をPDFにする方法をご紹介いたします。
iPhoneの[ファイル]アプリとは
iPhoneに標準でインストールされている[ファイル]は、データをまとめて管理することができるアプリケーションです。
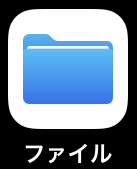
たとえば、メールに添付されたファイルを保存するとき[このiPhone内]を選択したり、WEBページ上のファイルをダウンロードするときに[ファイルに保存]を選択したりすると保存されるのが[ファイル]アプリです。
保存したファイルは、iPhone内だけでなく、iCloud、iPad、MACなどで同期することで、どの端末からでも確認することができます。
機能とその使い方
① 一元管理するクラウドサービスを設定する
[ファイル]アプリでは、Dropbox、Google Drive、One Driveなど、複数のクラウドサービスに保存しているファイルを一元管理することができますので、あちこちに分散した関連する情報も、ファイルを移動することなく検索して表示したり、整理したりすることができます。
クラウドサービスのデータを一元管理するために、どのクラウドサービスを使うのかを設定する必要があります。また、効率的に一元管理するためには、各クラウドサービスのアプリケーションをiPhoneにインストールし、各クラウドサービスにサインインしておくことで、クラウドサービスを含めたファイル検索などの操作がスムーズになります。
①[ファイル]アプリをタップします。
②[ブラウズ]画面で右上の[・・・]をタップします。
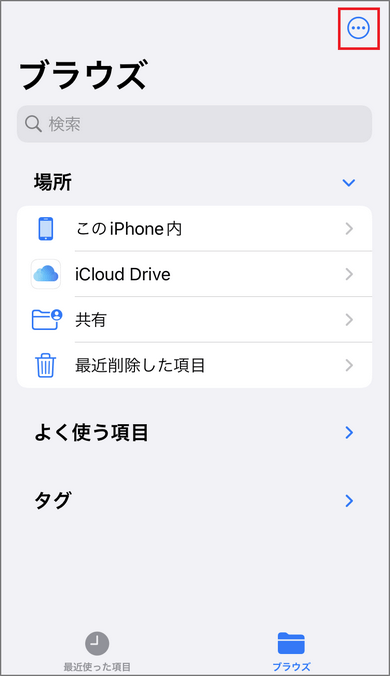
③[編集]をタップします。
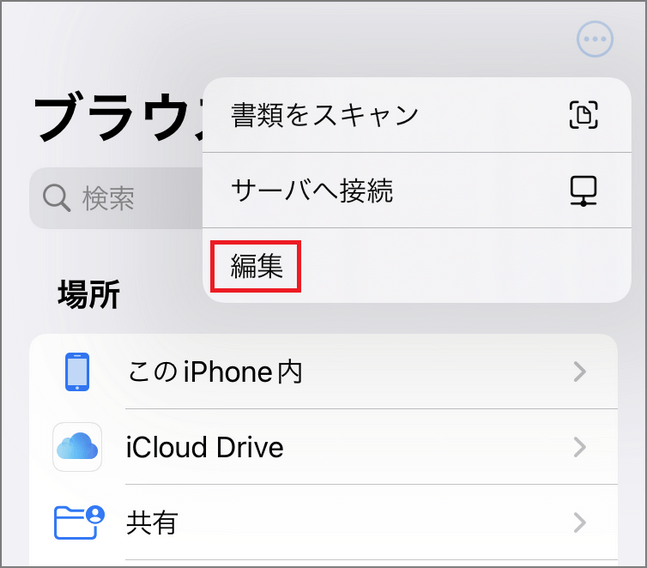
④データを一元管理したいクラウドサービスを有効(ON)にします。
※グレーのボタンをタップして緑になれば有効(ON)です。
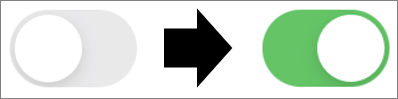
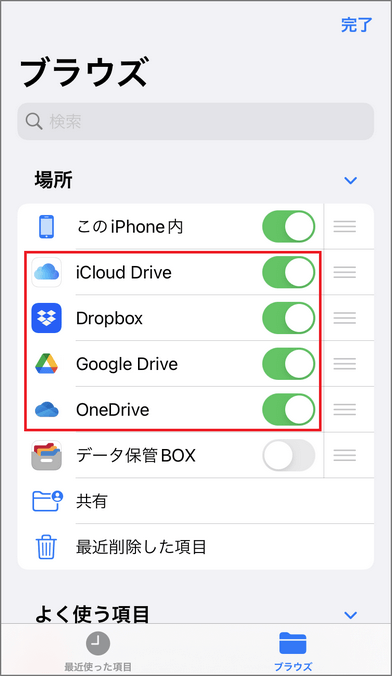
⑤右上の[完了]をタップします。
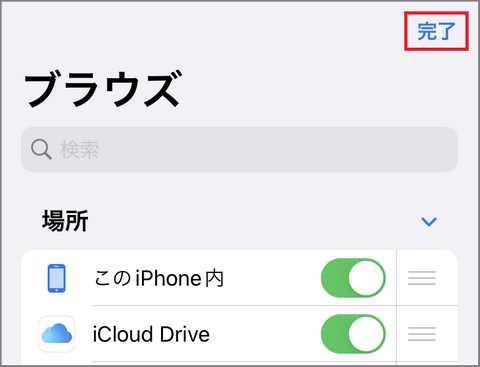
②ファイルを検索する
一元管理するクラウドサービスを設定しておくと、ファイル検索をしたときに、すべての保存場所から該当するファイルを探すことができるため、手間と時間を大幅に削減することができます。
①画面上部の[検索]欄に、探したい文書のキーワードを入力します。
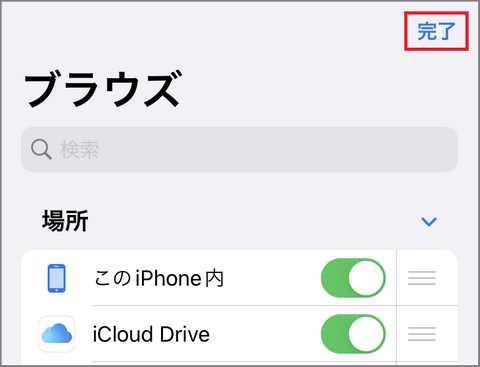
②[検索]をタップすると、検索結果を確認できます。
文書名の下に保存先が表示されますので、どこに保存しているデータかもすぐにわかります。
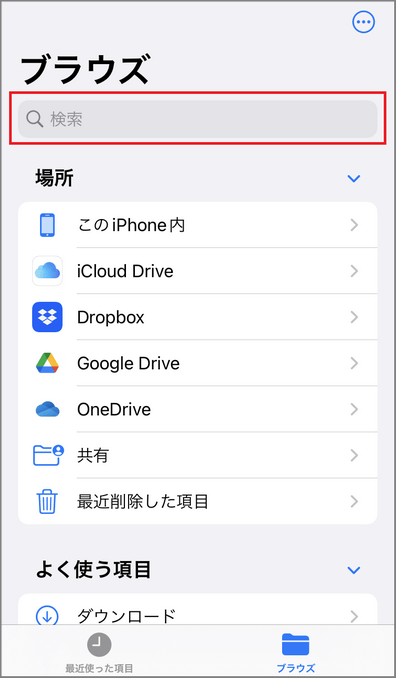
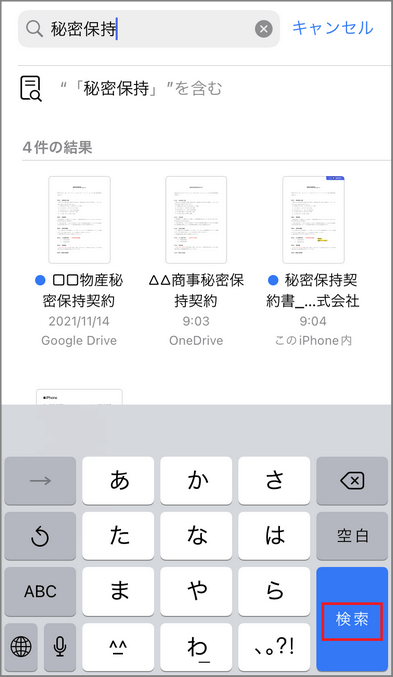
③ファイルを並べ替える
ファイル名が思い出せないときなどは、日付やファイルの種類をもとに探すこともできます。そんなときは、ファイルを並べ変えると効率的です。
①探したいドライブをタップします。
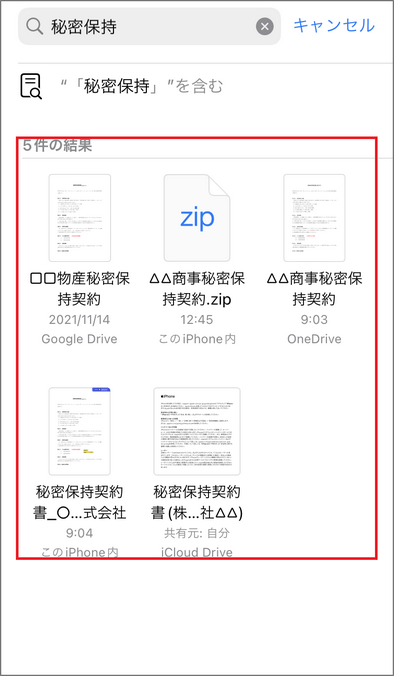
②右上の[・・・]をタップし、並べ替えたい方法をタップします。
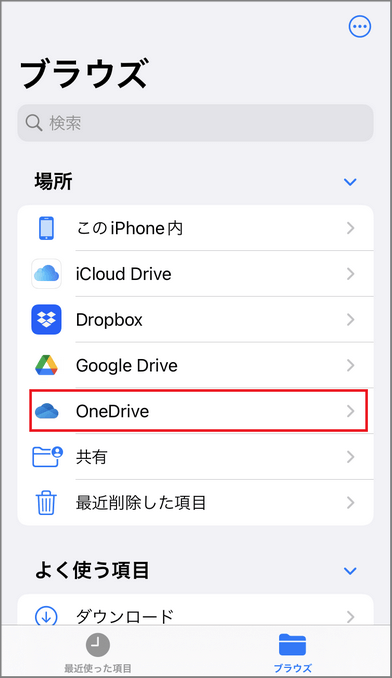
④タグでファイルを簡単に抽出する
ファイルに[タグ]を設定しておくと、タグ名を選択するだけで、ファイルを抽出することができます。よく使うファイルはタグでまとめて検索できるようにしておくと、より簡単に必要なファイルを表示することができるようになります。
タグを設定する
①[タグ]を設定したいファイルを一覧に表示させ、ファイルを長押しします。
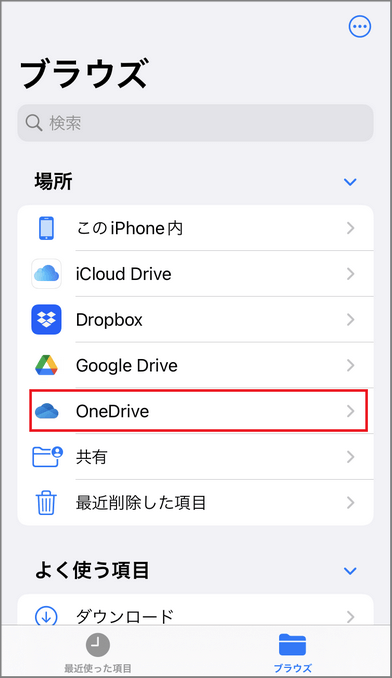
②メニューから[タグ]をタップします。
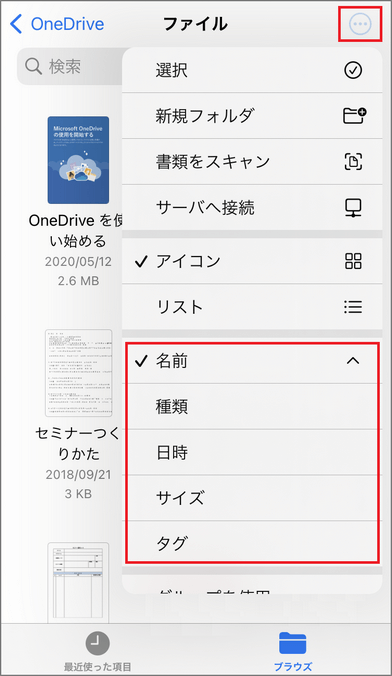
③[タグ]の選択画面が表示されます。設定したい[タグ]をタップして、[完了]をタップします。
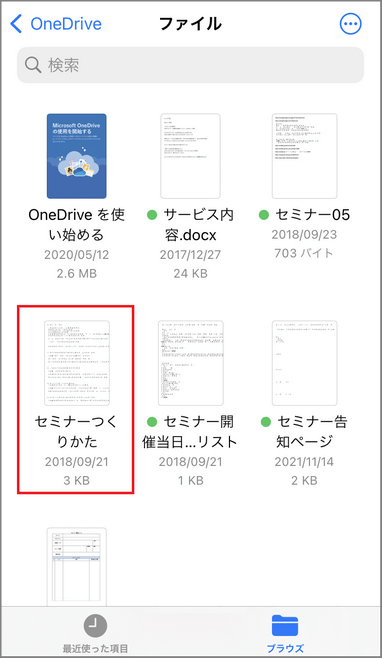
One Point!新しく[タグ]を作りたいときは?
①タグの選択画面で[新規タグを追加]をタップします。
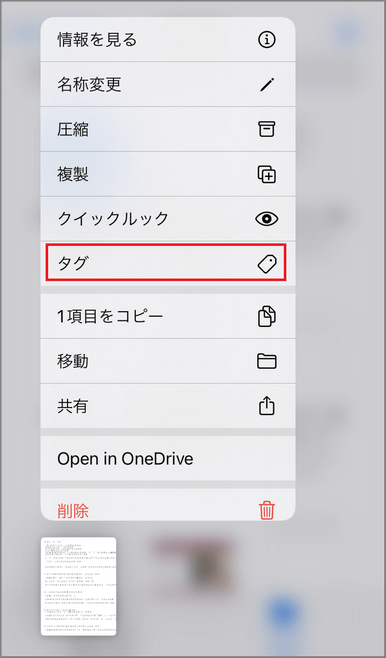
②[タグ名]を入力し、色を選択して、[完了]をタップします。
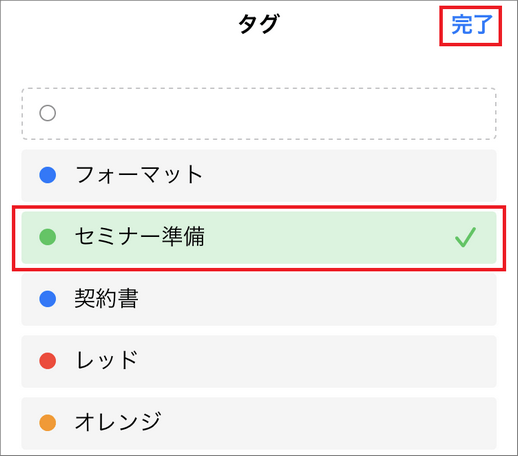
[ファイル]で紙文書を連続スキャンしてPDFファイルとして保存する
[ファイル]アプリを使うと、複数ページにわたる書類も、簡単に連続スキャンして、PDFファイルにすることができます。
| ①スキャンしたい書類を用意します。 ②[ファイル]アプリをタップします。 ③[ブラウズ]画面を表示し、右上の[...]をタップします。 ④[書類をスキャン]をタップします。 ⑤連続スキャンするときは、右上が[自動]になっていることを確認します。 ⑥iPhoneの背面カメラが用意した書類の輪郭を捉えると、書類が薄いブルーの四角に覆われ、自動的にスキャンが行われます。 ⑦画面下に[次のスキャンの準備ができました]と表示されたら、次の文書をスキャンします。紙文書の枚数分、繰り返します。 必要な枚数を取り終わったら、画面右下の[保存]をタップします。 |
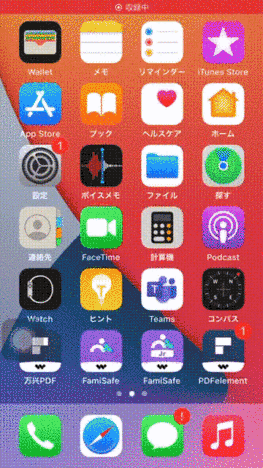
まとめ
いかがでしたか。iPhoneの[ファイル]アプリを使うことで、あちこちに保存しているファイルも上手に管理し、検索の手間と時間も削減することができます。外出先での作業や、テレワークが多い方、パソコンやスマートフォン、タブレットなど、複数のデバイスを併用されている方には、特に便利なアプリです。ぜひ、使ってその便利さを実感してみましょう。
 OfficeデータをPDFに
OfficeデータをPDFに PDF作成ソフト・方法
PDF作成ソフト・方法 写真をPDF化
写真をPDF化
 印刷物をPDF化
印刷物をPDF化









役に立ちましたか?コメントしましょう!