はじめに
Microsoft Officeのアプリケーション(Word、Excel、PowerPointなど)を使って作成した文書を確認・修正しているとき、作成者に「ここを修正してほしい」とか「こういう意図で修正した」ということを伝えたいときがあります。
そんなときに便利なのが、[コメント]機能です。記載内容の意味を解説する[注釈]としても利用することができます。
今回ご紹介するのはWindows版「PDFelement」(PDFエレメント)、「Office2016」を使用した場合の操作方法です。
※ Mac版やOfficeバージョンの違いにより、メニュー名や表示位置等が異なる可能性があります。
➬Microsoft Office、画像、テキストなど合計17種類のファイル形式に対応。
➬レイアウトと書式を崩さずに、各形式に合わせた高度設定も可能。
➬互換性あり!他のファイル形式からPDFまで直接作成/変換可能。
目次:
1.Wordでコメントを付けてPDFに出力する方法
(1)Wordの文書にコメントをつける
【Step 1】コメントをつけたい文章範囲をドラッグで選択し、リボンの[校閲]タブをクリックします。
【Step 2】[コメント]グループの[新しいコメント] をクリックします。
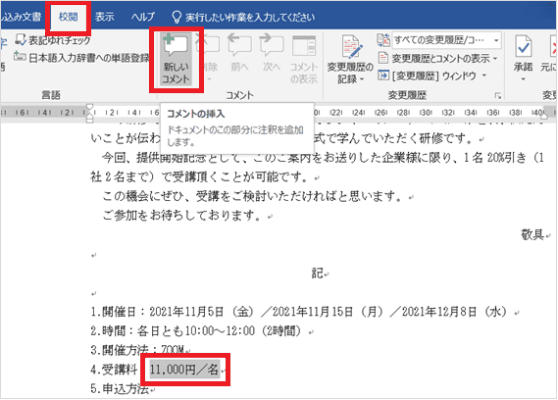
【Step 3】右側に吹き出しが表示され、カーソルが吹き出しの中で点滅します。
コメントを入力します。
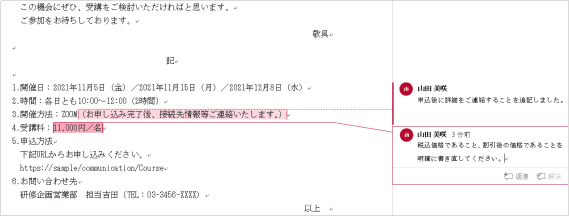
◎ One Point!◎
コメントの色は、ユーザーごとに異なる色が自動的に設定されます。
【Step 4】左側の文書内をクリックします。
吹きだしの中のカーソルが消え、コメントの入力を完了することができます。
(2)コメントを付けたWord文書をPDFに出力する
【Step 1】[ファイル]タブをクリックし、[名前を付けて保存]をクリックします。
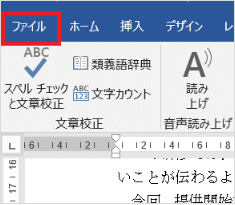
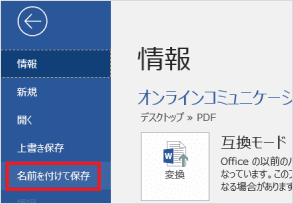
【Step 2】保存先を選択すると、[名前を付けて保存]画面が表示されます。
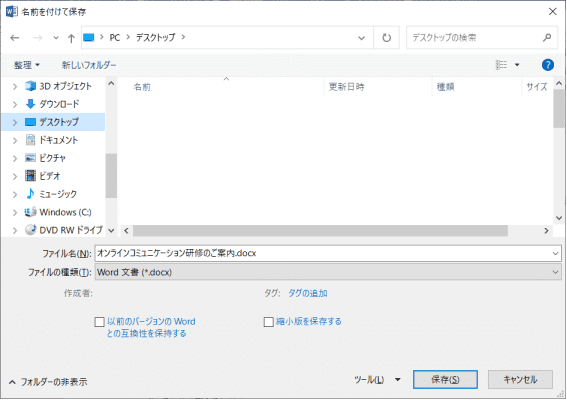
【Step 3】[ファイルの種類]で[PDF(*.pdf)]を選択し、[保存]ボタンをクリックします。
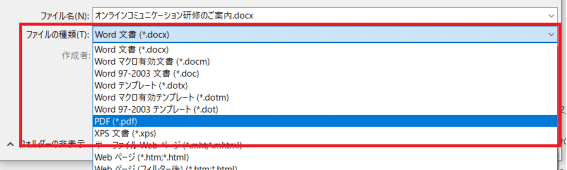
【Step 4】コメント付きでPDFファイルとして保存されます。文書の効果はこんな感じです。
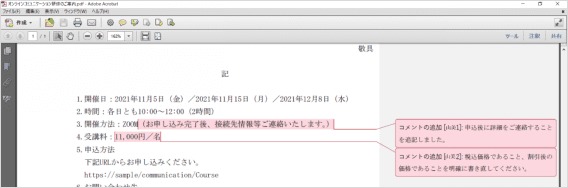
2.Excelでコメントを付けてPDFに出力する方法
(1)Excelの文書にコメントをつける
【Step 1】コメントを付けたいセルを右クリックし、[コメントの挿入]を選択します。
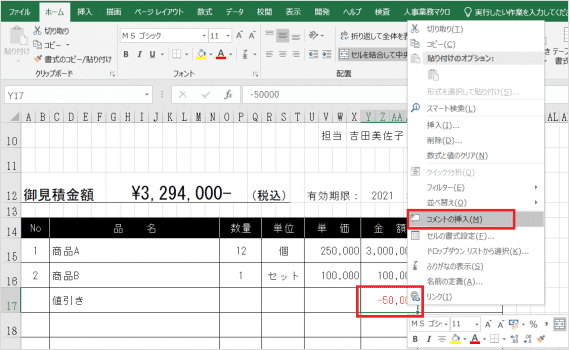
【Step 2】黄色い吹き出しが表示されますので、コメントを入力します。
入力が終わったら、セルをクリックするとコメント入力を完了することができます。
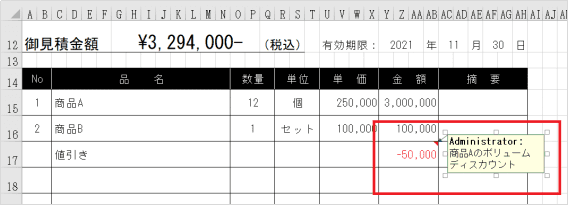
※ コメントが非表示になっている場合は、コメントを入力したセル(セルの右上に三角()がついているセル)を右クリックし、[コメントの表示/非表示]をクリックすることで、表示/非表示を切り替えることができます。PDFでコメントも確認できるようにするときは、コメントを表示しておきます。
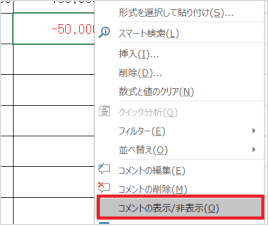
(2)コメントを付けたExcel文書をPDFに出力する
【Step 1】[ファイル]タブをクリックし、[名前を付けて保存]をクリックします。
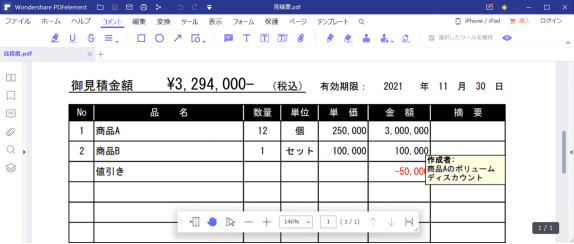
【Step 2】保存先を選択すると、[名前を付けて保存]画面が表示されます。
【Step 3】[ファイルの種類]で[PDF(*.pdf)]を選択し、[保存]ボタンをクリックします。
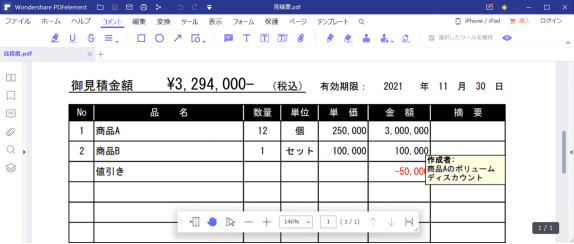
コメント付きでPDFを保存することができました。
3.PowerPointでコメントを付けてPDFに出力する方法
(1)PowerPointの文書にコメントをつける
【Step 1】コメントを付けたいスライド、テキストボックス、図形などをクリックし、[挿入]タブの[コメント]をクリックします。
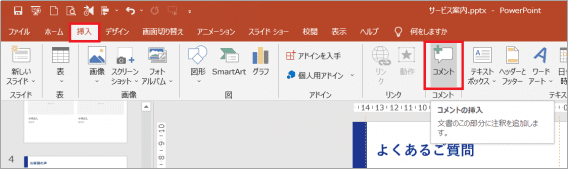
【Step 2】画面右側にコメントウィンドウが表示されますので、コメントを入力します。
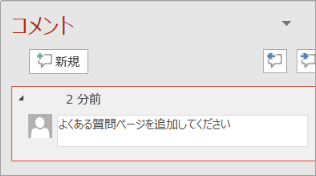
コメントが入力されたスライド部分には、コメントマークが表示されます。
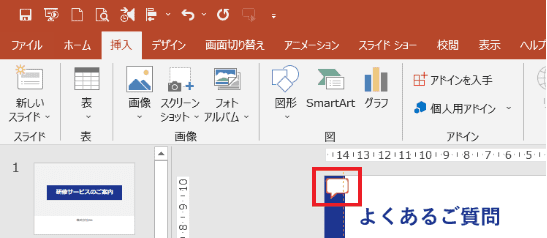
【Step 3】PowerPointでコメントを付けてPDFに出力する方法
(2)コメントを付けたPowerPoint文書をPDFに出力する
PowerPointでコメントも確認できるようPDF化する場合は、印刷機能を利用します。
今回は、Windows10から標準搭載されている仮想プリンター[Microsoft Print to PDF]を使ってPDFに出力します。
【Step 1】[ファイル]タブをクリックし、[印刷]をクリック、[Microsoft Print to PDF]を選択します。
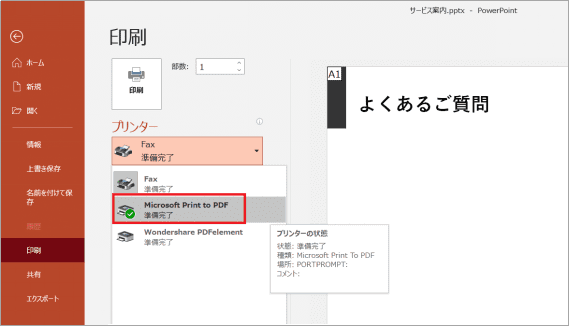
【Step 2】スライドを設定します。
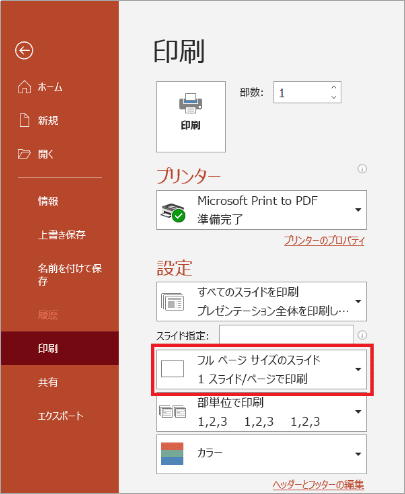
【Step 3】下記のプルダウンをクリックし、[コメントの印刷]をクリックしてチェック(✓)を入れます。
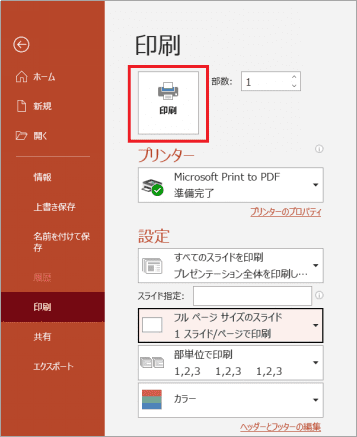
【Step 4】[印刷][名前を付けて保存]ボタンをクリックします。
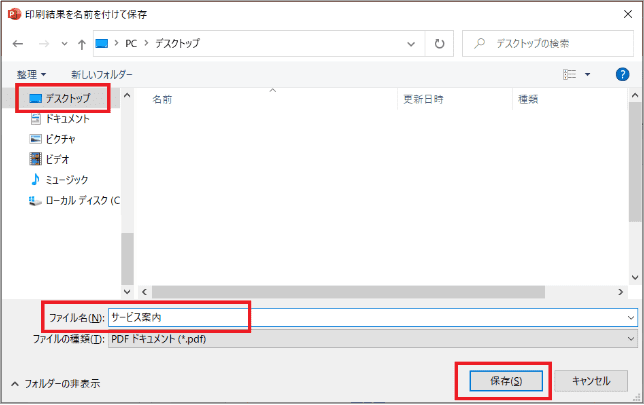
【Step 5】画面が表示されます。保存先を指定し、ファイル名を入力して[保存]ボタンをクリックします。
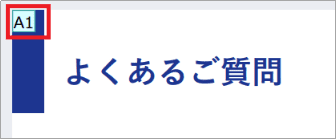
コメントを付けた部分にコメントマークが表示され、別のページにコメントだけが出力されます。
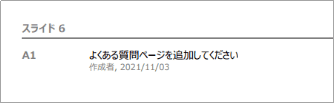
4.Wondershare PDFelementでコメントを付ける方法
Wondershare社のPDFelement(PDFエレメント)を使えば、PDFファイルに直接コメントを付けることができます。
PDFelementには、いろいろなタイプのコメント機能が搭載されていますので、状況に合わせて使いわけることができます。ダウンロードと試用は無料でできます。
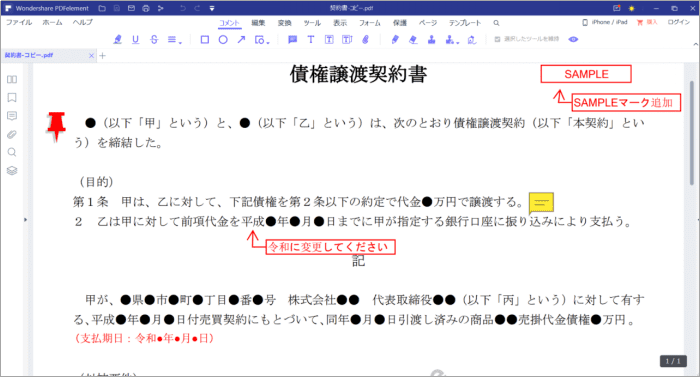
<コメントの種類>
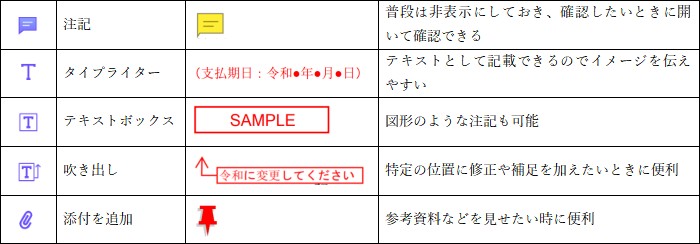
<コメントのつけ方>
【Step 1】PDFelementでPDFファイルを開きます。
【Step 2】[コメント]タブをクリックします。
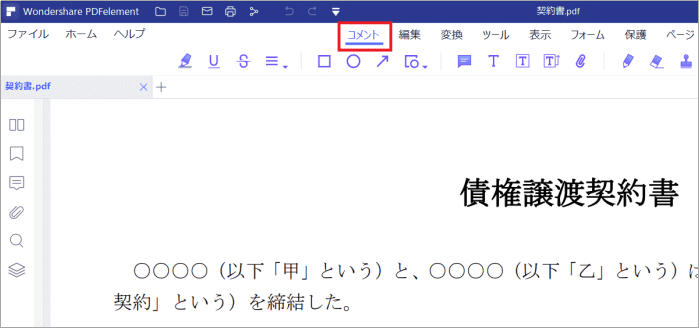
【Step 3】使いたいコメントボタンをクリックし、コメントを入れたい文書内でクリックします。
【Step 4】それぞれ下記の方法でコメントを指定します。
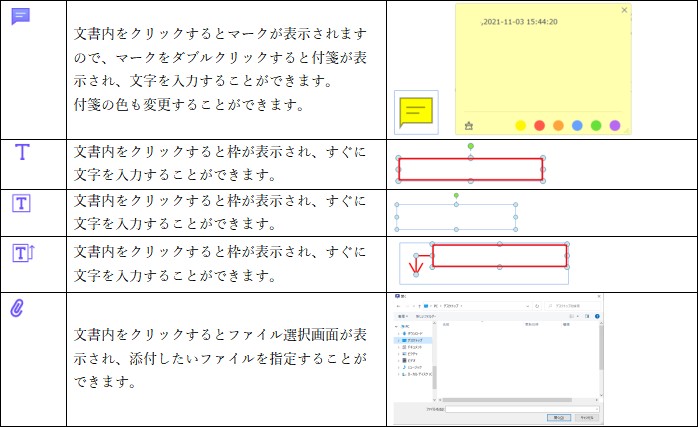
コメントボタンをクリックすると、下記のようにボタンがグレーになり選択されている状態になります。
◎ One Point!◎
コメントの移動や削除を行うときは、再度コメントボタンをクリックして、選択を解除します。
→関連記事: 新機能!PDFelementのコメントのロック機能を紹介
→関連記事: PDF作成:無料でOfficeのデータを簡単にPDFに変換する
まとめ
他の人との共同作業や、補足事項の追記、覚書のメモなど、さまざまな場面で活用するコメント機能。コミュニケーションを円滑にするためのツールとして、ぜひ使ってみてください。
特に、PDFelement(PDFエレメント)を使えば、同じ方法でコメントを付けることができるため、アプリケーションごとに設定をしたり、使いかたを覚えたりする手間も省けます。
記載したコメントは、PDFelementを持っていない人でも、Acrobat Readerのような無料PDFリーダーで確認することができますのでお勧めです。
 PDF編集--直接編集
PDF編集--直接編集 PDF編集--透かし・背景
PDF編集--透かし・背景 PDF編集--注釈追加
PDF編集--注釈追加 PDF編集--ページ編集
PDF編集--ページ編集 PDFに注釈を入れる
PDFに注釈を入れる ハイライトをつける
ハイライトをつける










役に立ちましたか?コメントしましょう!