はじめに
近頃は、議事録やプレゼン用などの資料をPDFファイルで管理することが多くなっています。PDFファイルを複数のメンバーで共有して閲覧するような場合、直接、文書内に修正指示などのコメントが書き込めると、一度に全員が把握できてとても便利です。
たとえば、ポイントをハイライトしてそこにコメントを入れたり、重要な部分を図形で囲んでそこにコメントを入れたりなど、PDFでは、注釈として様々な形式で文書にコメントを追加することができます。
今回は、PDFファイルにコメントを入れる方法と重要なコメントが誤って修正されたり、削除されたりすることがないようにコメントをロックする方法についてご紹介します。
目次:
Part1. PDFへコメントを追加する方法とメリット
資料をPDFファイルで共有すると、コメント機能を利用して、複数のメンバーで同じファイルを閲覧しながら、指示や提案などを付けます。
PDFでは、「注釈」タブ内で使用できる次のようなツールを使い、文書や図に分かりやすくコメントを追加することができます。
- ノート注釈:任意の位置に吹き出しを追加し、コメントを書き込むことができます。
- エリアハイライト:ハイライトしたエリアにコメントを追加することができます。
- 図形:楕円や長方形などの図形で囲んだエリアにコメントを追加することができます。
- テキストボックス:コメントを書き込むためのボックスを追加することができます。
これらのツールを使ってPDFにコメントを追加すると、ピンポイントで指示ができると同時に、視覚的に把握できるようになるため、勘違いや理解の相違を減らすことができるというメリットがあります。
しかも、コメントの追加自体は、とても簡単です。無料でダウンロードできるPDF編集ソフト「PDFelement」(PDFエレメント)などを利用すると、PDFが閲覧できる環境さえあれば、いつでも、どこでもツールを使ったコメントの追加が可能になります。
ここでは、PDFelement(PDFエレメント)でPDF にコメントを追加する方法についてご紹介します。
1.コメントを追加するページを開きます。
2.「注釈」タブをクリックし、「ノート注釈」ボタンをクリックします。
3.コメント追加したい位置をクリックします。
4.「吹き出し」アイコンを「Ctrl」キーを押しながらクリックし、「ポップノートを開く」をクリックします。
5.開いたポップノートにコメントを入力し、「×」をクリックします。
6.コメントが追加されます。
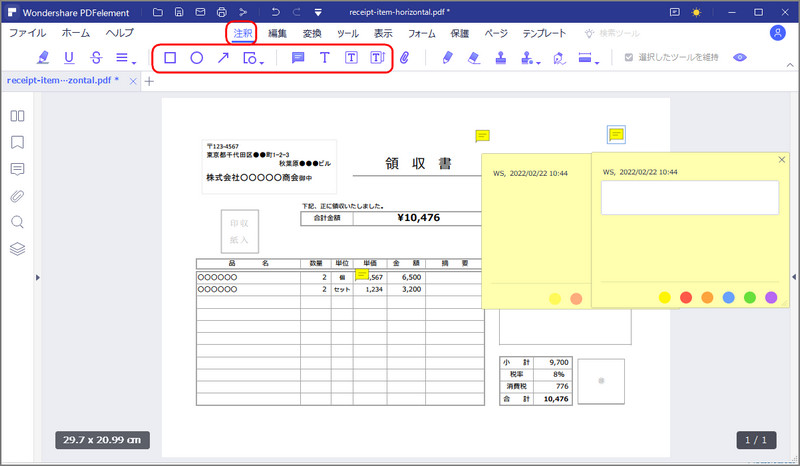
さらに、「注釈」アイコンをクリックすると、PDF内のすべての注釈が一覧で表示されます。
ファイル全体にどのくらいのコメントが追加されるかを確認したり、コメントを管理したりすることができます。
➬関連記事:【Office向け】文書のコメントのつけ方と表示・非表示にする方法
Part2. 新しいコメントを追加するとき既存のコメントの誤操作は非常に邪魔だ!
コメントは、ファイルを共有し、編集の権限のあるメンバーであれば、誰でも追加したり、編集したり、削除したりすることができます。議論が深まれば、当然、PDF内のコメントの数も増えていくでしょう。
コメントは、「注釈」で一覧として表示され、管理しやすくなっていますが、コメントの数が増えれば増えるほど、誤操作が発生する可能性も増えていきます。万が一、新しくコメントを追加しようとしたときに、誤って既存のコメントを書き換えてしまったり、削除してしまったりすると、自分だけでなく、メンバー全員が困ったことになってしまいます。
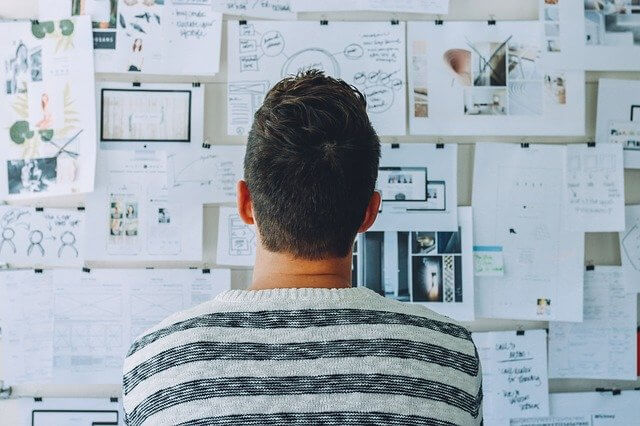
残念ながら、削除してしまった注釈は、「元に戻す」コマンドが実行できる範囲でしか復元することはできません。そのため、既存のコメントは誤って修正したり、削除したりすることのないよう、注意を払う必要があります。
もしも、絶対に修正されたり、削除されたりしたら困るような重要なコメントがある場合は、あらかじめ「ロック」を設定しておくことをおすすめします。
Part3.PDFelement(PDFエレメント)でコメントをロックする機能を追加!
PDF編集ソフト「PDFelement」(PDFエレメント)には、コメントをロックする機能があり、重要なコメントに対する編集や削除といった誤操作を防ぐことができます。
ここでは、PDFelement(PDFエレメント)でPDF に追加したコメントをロックする方法についてご紹介します。
1.ロックしたいコメントが追加されているページを開きます。
2.ロックするコメントを右クリックします。
3.「プロパティ」をクリックします。
4.「ロック」の横のつまみをクリックし、オンにしてロックを設定します。
5.「×」をクリックし、「プロパティ」を閉じます。
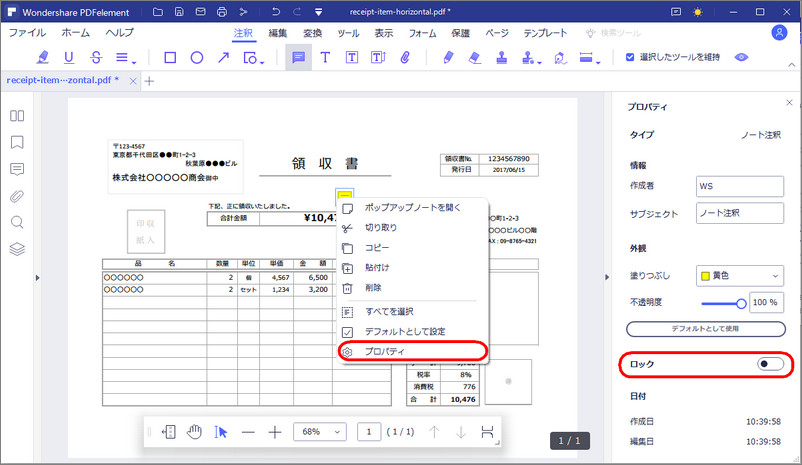
なお、ロックしたコメントを修正したり、削除したりする必要がある場合は、プロパティの「ロック」の横のつまみをクリックしてオフにし直しましょう。
Part4. まとめ
端末やアプリを選ばないPDF形式のファイルは、多くの場面で配布データ、共有データとして使用されるようになりました。
PDFファイルでのやり取りは、紙の資料とは違い、時間や場所を選ばずに情報を共有したり配布したりできることが大きなメリットの1つです。さらに、コメント機能を使えば、その資料上で意見交換ができるため、メンバー間の認識の齟齬を防ぐこともできます。
しかも、コメントをロックして編集や削除ができないようにしておけば、特に重要な指示や結論を確実に残しておくことも可能です。
無料でダウンロードできるPDF編集ソフト「PDFelement」(PDFエレメント)を使うと、コメントの追加もコメントのロックも簡単です。
業務の効率化に、PDFファイルのメリットを最大限活用してください。
 PDF編集--直接編集
PDF編集--直接編集 PDF編集--透かし・背景
PDF編集--透かし・背景 PDF編集--注釈追加
PDF編集--注釈追加 PDF編集--ページ編集
PDF編集--ページ編集









役に立ちましたか?コメントしましょう!