【pdfをJPEGに変換】PDFをJPEG画像として保存する方法まとめ | 無料ツールもあわせて紹介
Q:PDFをJPEGなどの画像ファイルに変換したいのですが、なにか良い方法はありますか?無料で利用できるツールなども教えて頂けるとうれしいです。
この記事は上記の悩みを抱えている方が対象。
結論からいうと、PDFをJPEGなどの画像に変換できる無料のツール(方法)は以下のとおりです。
- ①:PDFelement
- ②:Adobe Acrobat Reader
- ③:Snipping Tool(Windows10)
- ④:「プレビュー」アプリ(Mac)
- ⑤:「ショートカット」アプリ(iPhone)
- ⑥:オンラインツール(ウェブ)
いずれも無料で利用できる上に、かんたんな操作のみでPDFの変換ができます。ただし、メリット・デメリットがあるので、それぞれを比較することが重要です。
この記事では、そんなPDFをJPEGなどの画像に変換する方法についてまとめました。いますぐにファイルの変換をしたい方は、ぜひチェックしてみてください。
Part1. PDFとJPEG画像の特徴
PDFとJPEGは似ているようで異なるファイル形式です。
それぞれの基本情報をインプットしたい場合は、この項目を参考にしてみてください。
1-1.PDFの特徴
PDFはさまざまなデバイスで開いても、レイアウトが崩れない定番のファイルです。また、画像やテキストを含んだ情報をひとつのファイルで扱うことができます。
PDFはこのような特性から、業務文書や公的な書類などで幅広く使用される形式です。
PDFファイルのメリットとデメリット
| 項目 | メリット | デメリット |
| 表示の一貫性 | どのデバイスでも表示が変わらない | ファイルが重くなる可能性が高い |
| 多様な内容 | 画像・テキスト・動画などをひとつにまとめられる | 編集が困難になりやすいので、専用のソフトが必要 |
| セキュリティ | パスワードなどで保護することが可能 | 互換性が低いソフトでは開くことが困難になる |
1-2.JPEG画像の特徴
JPEGは画像を圧縮して保存するフォーマットのひとつです。主に写真などのフルカラー画像に使用されます。
最大の特徴は高い圧縮率。ファイルサイズを小さくできるため、Web上ではよく用いられるファイル形式です。ただし、圧縮するごとに画質が劣化するデメリットをもっています。
JPEGファイルのメリットとデメリット
| 項目 | メリット | デメリット |
| ファイルサイズ | 画像を高圧縮して軽量化できる | 圧縮するごとに画質が劣化する |
| 表示の速度 | 軽いので表示が速い(Web上) | 特殊な色合いは再現することが難しい |
| 互換性 | 多くのデバイス・ソフトで開ける | 透過機能がないうえに、レイヤーを扱えない |
Part2. PDFを画像に変換するメリットは?
PDFを画像に変換する作業は、さまざまなシーンで実行されます。その主なメリットは、以下のとおりです。
1. 互換性の向上
画像形式はほとんどのデバイスやソフトウェアで開けるため、互換性の問題を避けることが可能です。
2. セキュリティの強化
画像形式ではテキスト情報の選択やコピーが難しいので、情報の流出を防ぐには優秀なファイルという見方ができます。
3. 表示の統一
PDFを画像に変換することで、レイアウトやフォントなどの表示を固定でき、見た目の変化を防ぐことができます。
4. 操作を簡易化できる
画像形式は軽量なうえに表示速度が高いため、大量のページを含む文書などでは操作性の向上を期待できます。
このようなメリットから、PDFを画像に変換する行為は特定のニーズに応じることが可能です。
Part3. PDFを画像に変換して保存する無料の方法6選
PDFをJPEGなどの画像として変換・保存する無料の方法は、いくつかあります。
完成度やクオリティを重視する場合はソフトウェアがベストですが、手軽に変換したい場合は扱いやすいツールの利用がベストといえるでしょう。
ここでは、無料で変換・保存できる方法を6つ厳選しました。ぜひ参考にしてみてください。
①PDFelement:PDFを高品質の画像に変換可能
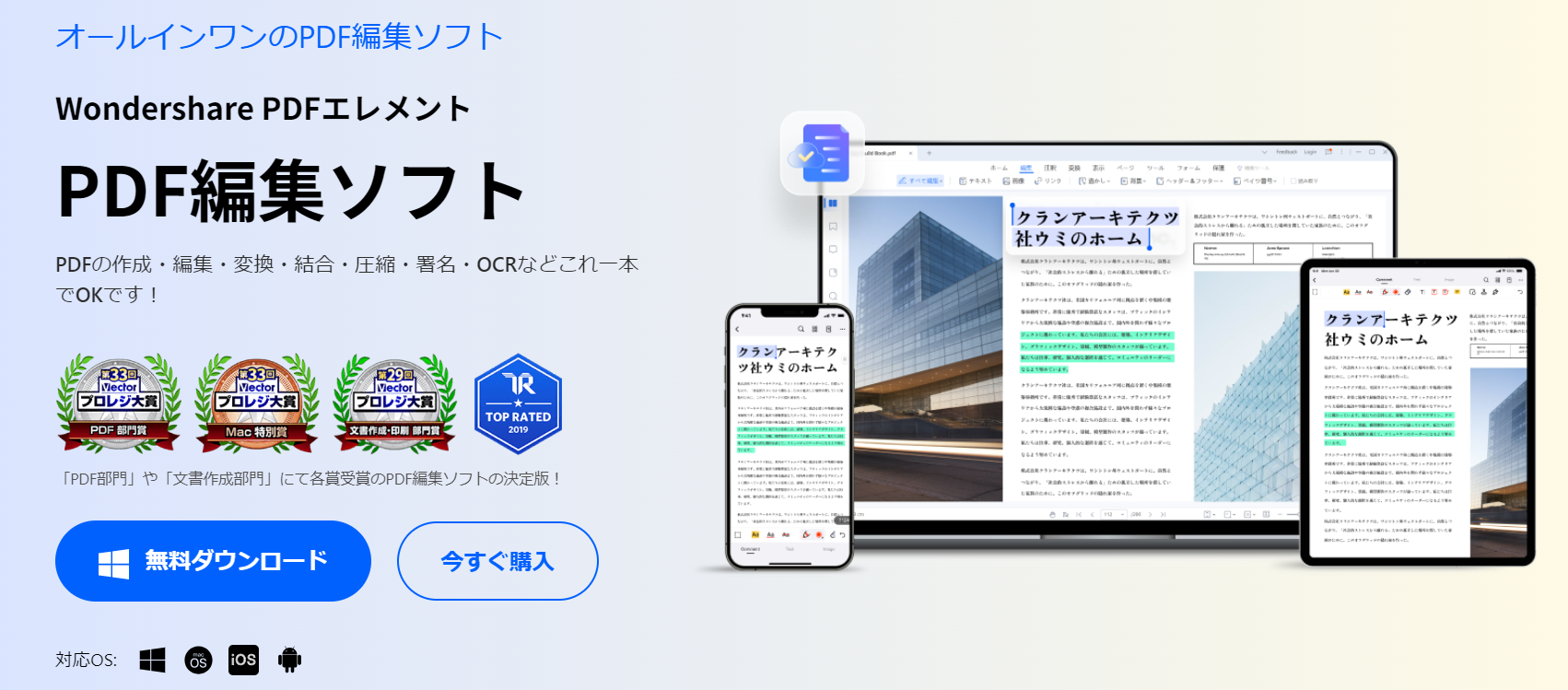
プライバシー保護 | マルウェアなし | 広告なし
PDFelementは、PDFのありとあらゆる編集ができるオールインワンソフト。多種多様なファイル形式への変換および保存はもちろん、さまざまな編集・翻訳ができます。
さらに、PDFを画像に変換するオプションも非常に充実しています。画像の品質設定はもちろん、PDFをページごとに画像へ変換する、すべてのページを1枚の画像として抽出する、PDF内のすべての画像だけを抽出するといった細かな指定も自由自在。
シンプルな作業から高度なニーズまで、柔軟に対応できる設計が魅力です。
<特徴>
● 簡単な操作でPDFをJPEG、JPGなどの画像に変換でき
●豊富な変換オプション、柔軟に対応可能
● 変換以外、様々な編集・作成・AI機能
● OCR機能を搭載
● セキュリティ機能も充実
● 安心なサポート体制
<PDFelementでPDFをJPEG画像に変換する手順>
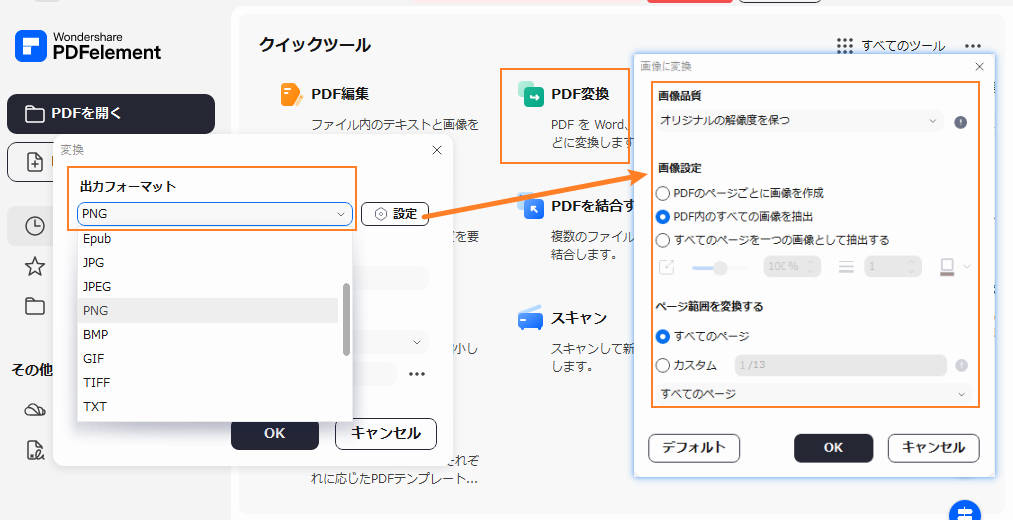
- PDFelementを開き、ホーム画面から「PDFを画像に変換」を選択
- 変換したいPDFファイルを選択して開く
- お好みの画像形式をを選択、「設定」から詳細な設定可能
- 保存場所とファイル名を指定
- 「OK」をクリックして、変換された画像を保存
プライバシー保護 | マルウェアなし | 広告なし
関連人気記事:PDFの画像を編集したい?PDF画像の追加、編集、抽出方法を徹底解説!
②Adobe Acrobat Reader
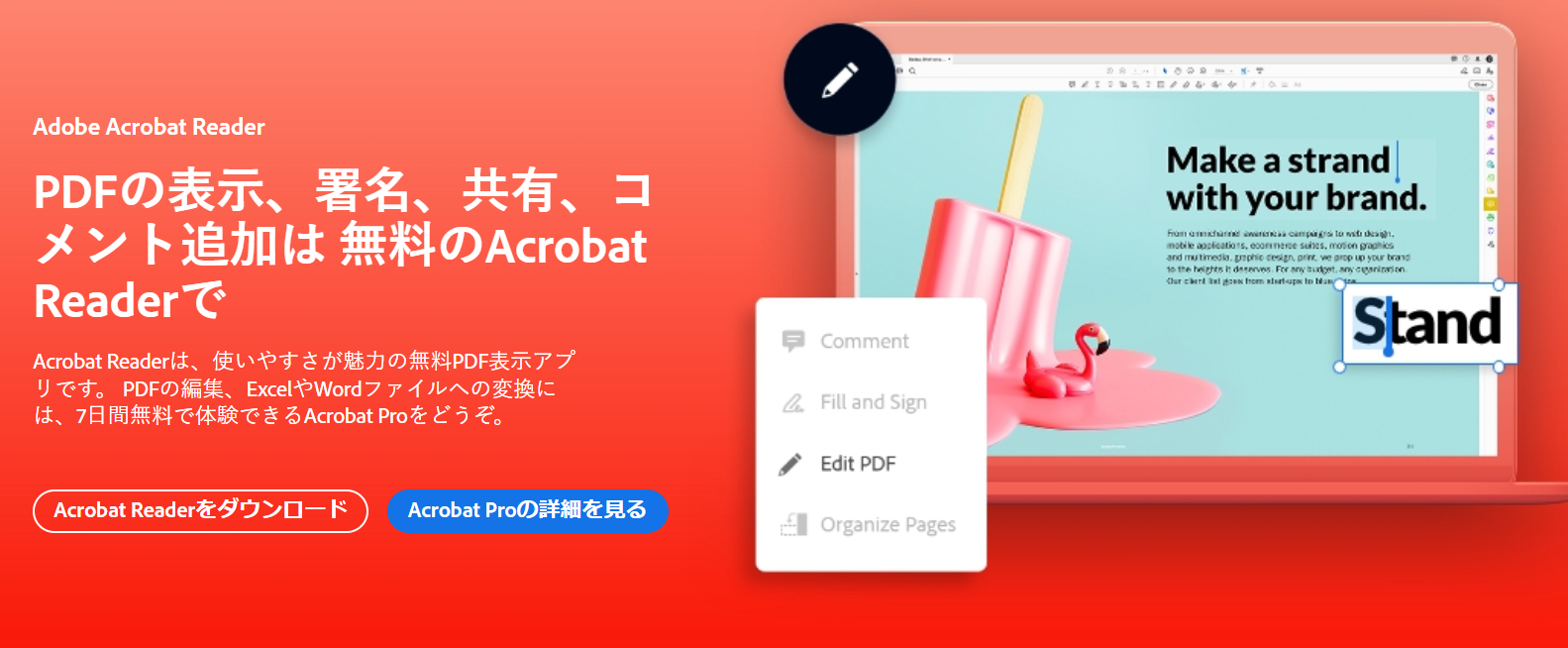
Adobe Acrobat Readerは、世界中のさまざまなシーンで使用されているPDF閲覧ソフトのスタンダードです。現在、7日間の無料体験プランを提供中。これに参加すると、PDFをJPEG画像に変換する機能が利用可能になります。
画像に変換する機能
また、Adobe純正の変換エンジンを使用しており、PDFレイアウトの崩れがなく、美しく鮮明な画像に変換できます。
ただし、無料体験終了後は自動的に有料プランへ移行します。課金を避けたい場合は、無料期間中にキャンセル手続きをお忘れなく!
<特徴>
● PDFの閲覧と編集機能を搭載している
● さまざまなデバイスでPDFを閲覧・編集できる
● PDFをさまざまなファイルに変換できる
● 高い変換精度&セキュリティと高信頼性
<AdobeでPDFを画像に変換する手順>
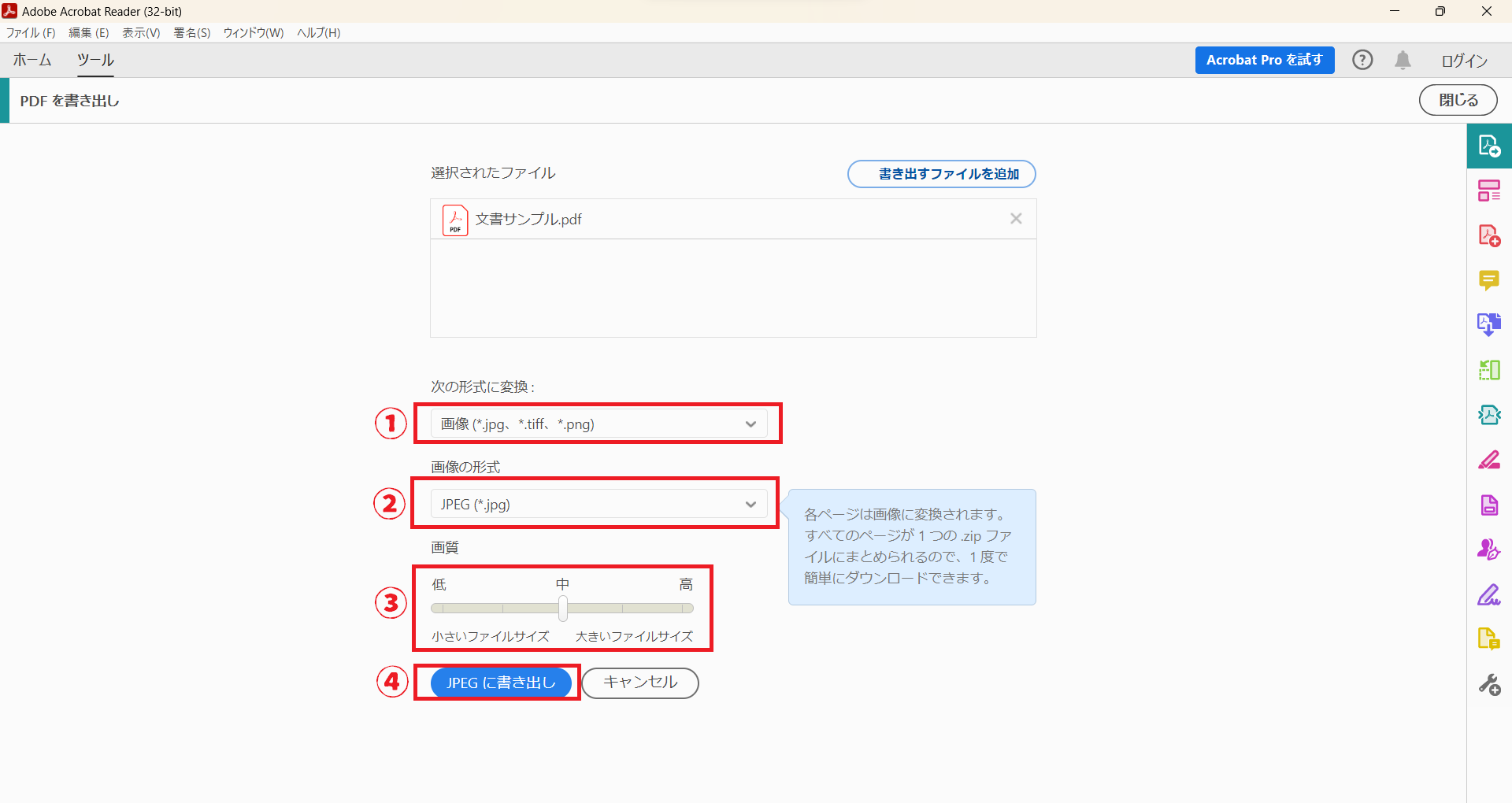
1.Acrobat Readerを開き、ホーム画面から「PDFを書き出し」を選択する
2.変換したいPDFファイルを開く
3.お好みの画像形式を選択
4.画像の品質を調整する
5.「書き出し」をクリックする
③Snipping Tool(Windows10)
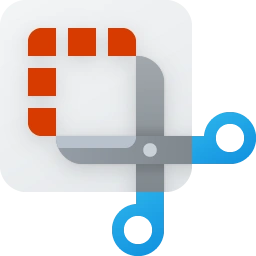
Snipping Toolは、Windows 10に標準搭載されているスクリーンショットツールです。ソフト自体には、PDFを直接画像に変換する機能はありませんが、画面キャプチャーを通じて画面上に表示しているPDFファイルを画像として保存できます。
ただし、Snipping Toolは画面に表示されている部分しか切り取れないため、長いPDFページ全体を画像化するのには不向きです。
<特徴>
● Windows10に標準搭載されているスクリーンショットツール
● 完全無料、誰でもかんたんに利用できる
● 難しい作業を必要としない
● 直感的な操作であつかうことができる
● Windowsユーザー限定
<Snipp ToolingでPDFを画像に変換する手順>
1. 画像に変換したいPDFを開く
2. Snipping Toolを開いて、PDFを全選択する
3. 画像として保存する
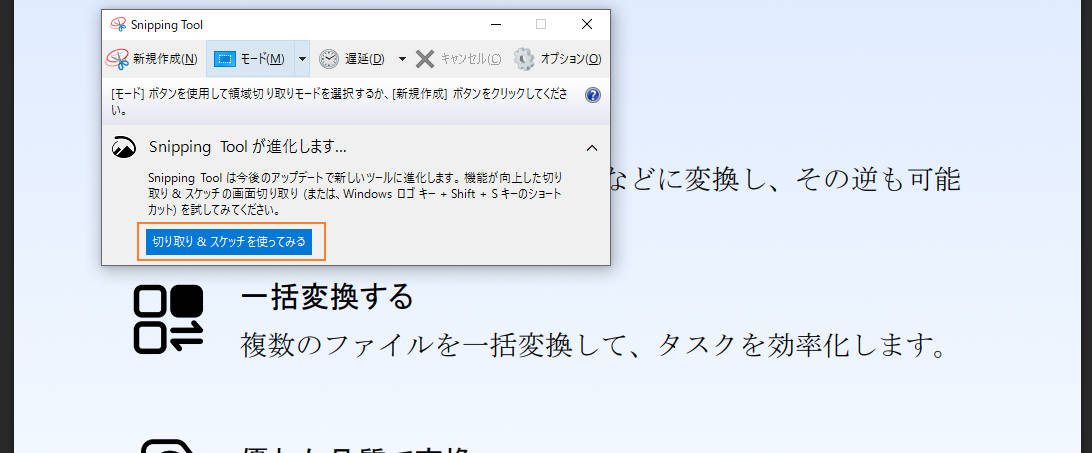
④「プレビュー」アプリ(Mac)
Macの「プレビュー」は標準搭載されている、PDFや画像の閲覧や編集ができるアプリケーションです。
それを使えば、追加アプリのインストールも不要で、PDFからJPEG・JPG画像に変換できます。変換方法はとてもシンプルで、画像解像度の指定も可能。使用回数制限もありません。
ただし、パッチ変換には対応していないため、PDFが複数ページある場合は、1ページずつ手動で画像として保存する必要があります。大量のページを変換するには少々手間がかかります。
<特徴>
● Macに標準搭載されている画像閲覧・編集アプリ
● JPEG、PNG、PSD、TIFFなどの画像を閲覧・編集できるほか、PDFの編集も可能
● 画像のサイズ変更やカラーバランスの調整、フィルターの適用などもできる
● ファイルを圧縮できる
● Macユーザー限定
<PDFを画像に変換する手順>
1. 「プレビュー」アプリを開く
2. 変換したいPDFファイルを開く
3. 「ファイル」メニューから「書き出す」を選択する
4. 「フォーマット」でお好みの画像を選択する
5. 「保存先」を選択する
6. 「書き出す」をクリックする
⑤「ショートカット」アプリ(iPhone)
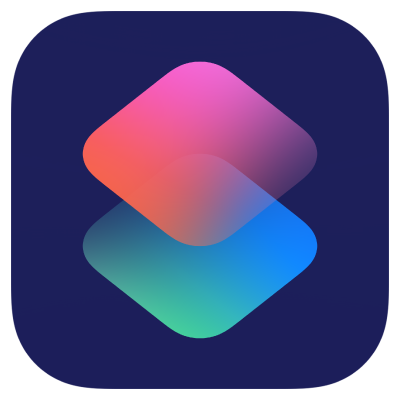
iPhoneの「ショートカット」アプリは、同デバイスに標準搭載されているアプリケーションのひとつ。独自のショートカットを自由自在に作成でき、手軽にPDFの一部を画像にすることが可能です。
<特徴>
● iPhoneに標準搭載されているアプリケーション
● 複数の操作を組み合わせて独自のショートカットを作成できる
● 作成したショートカットに名前をつけられる
● Siriにショートカット名を言うだけで、ショートカットを実行してくれる
● 時間や位置情報などの条件によって自動でアプリを実行する「オートメーション」機能を搭載
<PDFを画像に変換する手順>
1. https://www.icloud.com/shortcuts/7ddc6c82fbf44faba3e8d1dbf7f0fbff にアクセスしてショートカットを入手する
2. 変換したいPDFを開く
3. 下部メニューにある共有アイコンをタップ
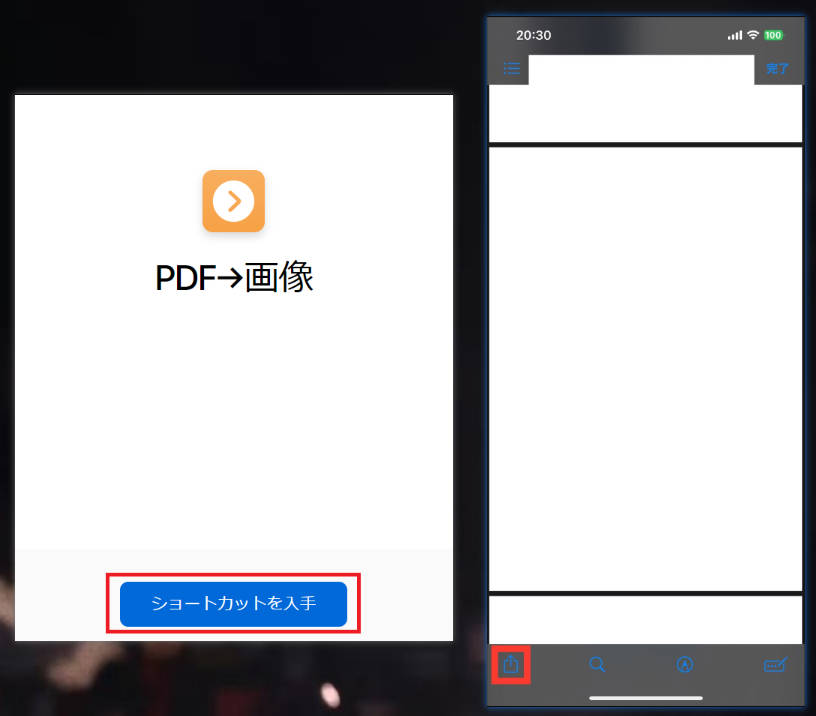
4. ショートカット「PDF→画像」をタップ
5. 変換が完了すると「〇枚の画像を保存」というメニューが表示されるのでタップする
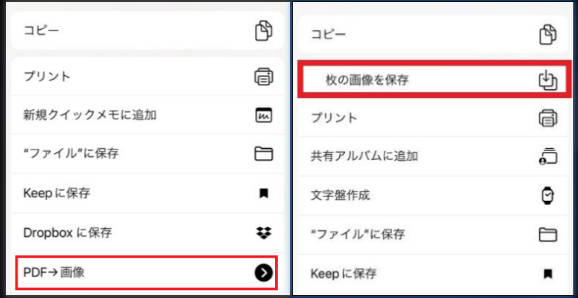
⑥オンラインツール
PDFを画像に変換できるオンラインツールはいくつかあります。これらのツールはWebブラウザ上で完結できるため、スムーズな変換を希望する方にはおすすめです。
ツール① PDFelement オンライン
PDFelement オンラインは、人気のオンラインツールで、完全無料で利用できます。1日に処理できるファイル数に制限がありますが、PDF変換・圧縮・結合など、多彩な機能を無料で活用できます!
以下の手順で、PDFelementオンラインを使ってPDFをJPG画像に変換しましょう。
- PDFをアップロード:「ファイルを選択」ボタンをクリックするか、ファイルをドラッグ&ドロップして変換したいPDFをアップロードします。
- PDFから画像に変換:画像の形式を指定して、「変換」をクリックします。
- 変換ファイルをダウンロード:変換後、「ダウンロード」ボタンを押して画像ファイルを保存します。
ツール② iLovePDF
ここでは定番ツールの「iLovePDF」を使用した手順を紹介します。
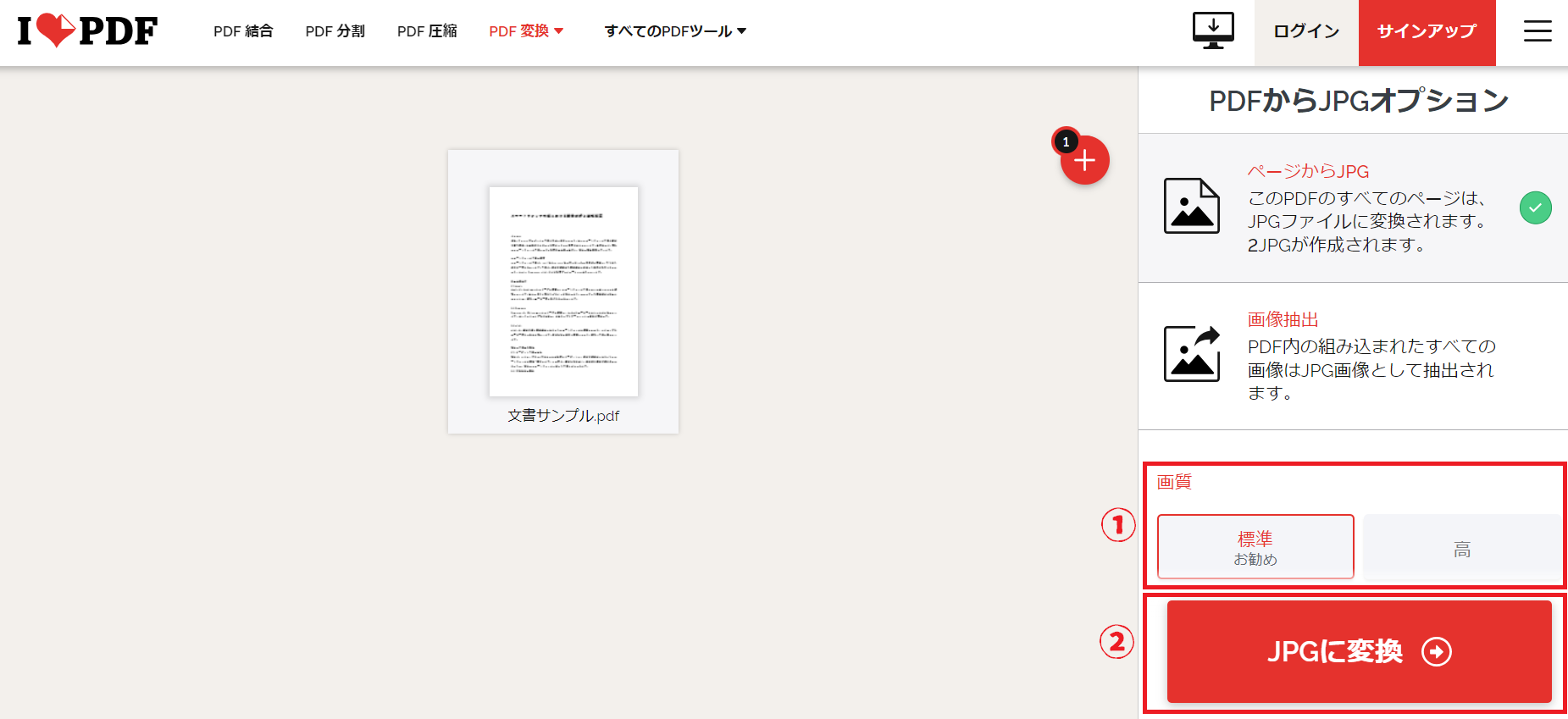
1. 「iLovePDF PDF JPEG変換」にアクセスする
2. 「PDFファイルを選択」をクリックして変換したいPDFファイルを選択する
3. プレビュー画面に切り替わるので、画質をお好みで設定する
4. 「JPGに変換」をクリックする
Part4. PDFを画像に変換する場合の注意点
PDFをJPEGなどの画像ファイルに変換する場合は、いくつかの重要な注意点があります。以下に主な注意点をまとめました。
1. 画質の確保
変換時の設定によっては画質が落ちることがあります。したがって、適切な解像度や形式を選ぶことが重要です。
2. ファイルサイズ
画像として保存するとファイルサイズが大きくなることがあります。ストレージに保存する場合は、つねに容量を考慮しましょう。
3. 情報の損失
PDFを画像に変換すると、テキストの選択や検索ができなくなります。これはPDFの特性が失われることを意味するので、用途に応じて変換することが重要です。
4. 著作権の確認
PDFファイルに著作権がある場合は、権利者の許可なしに変換して共有することは絶対にやめましょう。また、それ以外でも法的に問題になりそうな扱いは避けるべきです。
5. セキュリティの考慮
オンラインの変換ツールを使用する場合は、個人情報や機密情報が含まれるファイルの扱いは避けるべきです。重要度の高いファイルほど、安全に利用できるツールを選びましょう。
6. 変換ツールの選定
信頼性のある変換ツールやサービスは、変換の品質やセキュリティを確保できます。可能なかぎり、信頼と実績がともなっているツールを使用しましょう。
PDFを画像に変換する場合は上記に注意を払い、目的に合った方法と設定で変換することが重要です。
Part5. PDFを画像に変換する場合のQ&A
ここではPDFを画像に変換する場合のQ&Aについてまとめました。
変換と保存に関してさらに理解を深めたい場合は、ぜひ参考にしてみてください。
Q1:PDFをJPG画像に一括変換する方法をおしえて
PDFをJPG画像に一括変換できる主な方法は以下が挙げられます。
1. PDFelement
PDFelementは複数のPDFを画像に一括変換する機能を備えています。プロ版にはなるものの、作業効率をアップしたい方にはおすすめです。
2. オンラインツール
オンラインツールのなかには、PDFを画像に一括変換できるものがいくつかあります。MediasoftやLightPDFは特に有名です。
これらのツールを使用することで、PDFを画像に一括変換できます。クオリティを重視する場合はPDFelementを。手軽さを重視する場合はオンラインツールがいいでしょう。
Q2:PDFを画像に変換する一般的な方法は何がありますか?
PDFを画像に変換する方法は複数あります。
主な方法は以下のとおりです。
● PDF編集に特化したソフトウェア
● オンラインツール
● オフィスソフト
ソフトウェアは高度な編集および変換が可能なので、画質などにこだわる場合は有力候補になるでしょう。
Q3:PDFを画像に変換する際、解像度はどう設定すればよいですか?
解像度を設定するコツは、変換後の画像の用途に応じて調整することです。
たとえばWeb用途なら表示速度を重視して低めの解像度にし、印刷が目的なら見栄えを重視して高解像度を選ぶといいでしょう。
Q4:PDFを画像に変換で著作権に違反しないようにするにはどうすればいいですか?
変換するPDFが他人の著作物である場合、その用途や共有方法に応じて著者から許可を得ることが重要です。
とはいえ、著作権法を深く理解するには時間がかかるので、当該PDFを変換する必要がある場合は専門家に相談することをおすすめします。
Q5:スマホでPDFファイルを画像に変換する方法
スマホでPDFファイルを画像に変換する場合は、専用のアプリやオンラインツールなど、いくつかの方法があります。高画質で変換したい場合は、PDFelement のような専用のPDF編集アプリを利用することをおすすめします。
Part6. まとめ
PDFを画像に変換する方法について解説しました。
重要なポイントをおさらいします。
● PDFを画像に変換する方法は多種多様
● 変換する際は画質や著作権に注意する
● クオリティの高い変換を希望する場合はPDF編集ソフトがおすすめ
PDF編集ソフトは理想の変換を実現しやすいですが、なかでもPDFelementは変換も編集もかんたんかつ高度にできます。
こだわりがある方はぜひ試用してみてください。
プライバシー保護 | マル
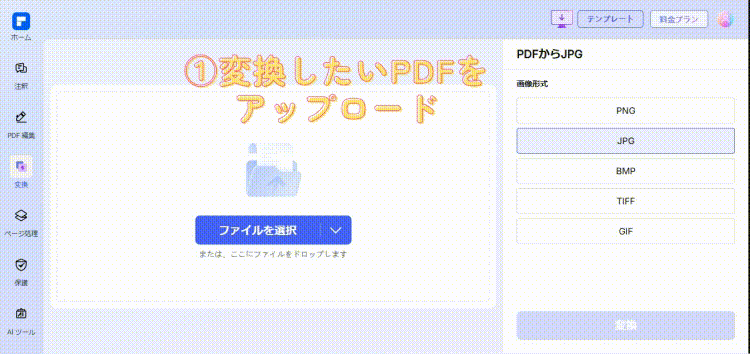








役に立ちましたか?コメントしましょう!