Q:PDFをテキスト化・文字起こしできるツールを探しています。できればおすすめのものをオンライン・オフラインそれぞれで紹介してほしいです。
この記事は、こんな悩みを抱えている方が対象。
結論からいうと、PDFのテキスト化・文字起こしに最適なツールは以下のとおりです。
| オフラインツール | オンラインツール |
| PDFelement | HiPDF |
| Adobe Acrobat Reader | Convertio |
| pdf Shaper Free | PDF to Text |
| PDF24 | PDF Candy |
| EaseUS PDF Converter | Googleドキュメント |
それぞれ独自の特徴をもっているので、自分に合ったものを探すには実際に利用して比較してみることが大切です。

この記事では、そんなPDFをテキスト化・文字起こしできるオンライン・オフラインツールを10件まとめました。
PDFのテキスト化をスムーズにしたい方は、ぜひ参考にしてみてください。
☝☝ PDFのテキスト化・文字起こしに最適なツール「PDFelement」を無料体験しよう ☝☝
目次:
PDFをテキスト化できるオフラインツール5選
PDFをテキスト化できるオフラインツールを5件まとめました。
それぞれの特徴と使い方を見ながら、比較・検討してみてください。
1. PDFelement
PDFelementはPDFのさまざまな編集に対応したオールインワンソフト。ファイルのテキスト化はもちろん、AIによるリライトや校正もできます。
☝☝ PDFのテキスト化・文字起こしに最適なツール「PDFelement」を無料体験しよう ☝☝
<PDFをテキスト化する手順>
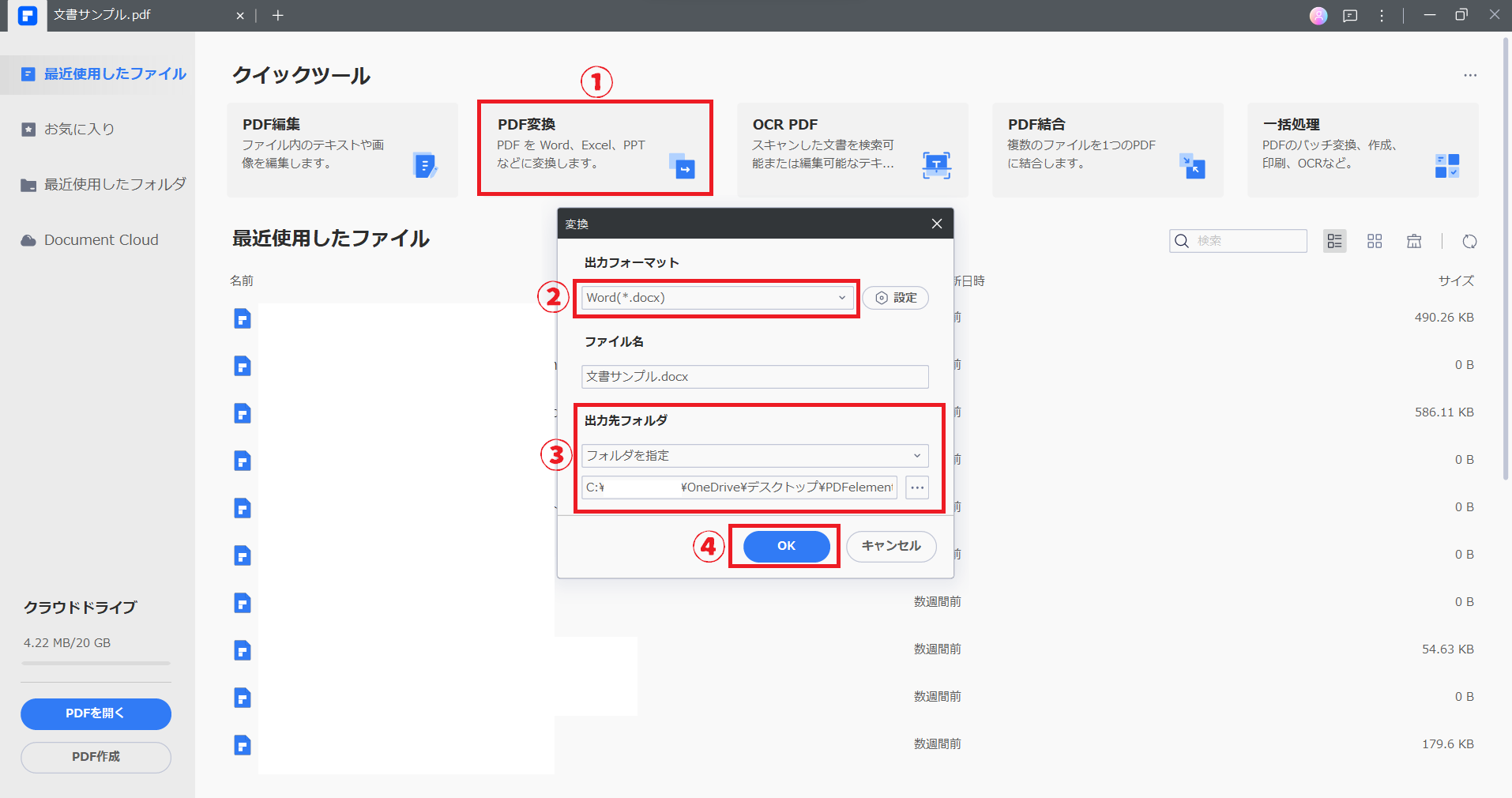
1. ホーム画面から「PDF変換」をクリック
2. 変換したいPDFを選択する
3. 出力フォーマットでお好みのファイル形式を選択
4. 出力先フォルダでお好みの保存場所を選択
5.「OK」をクリックする
2. Adobe Acrobat Reader
Adobe Acrobat Readerは世界でもっとも使用されているPDF閲覧ソフト。ファイルの閲覧はもちろん、簡単な編集機能を備えています。
<PDFをテキスト化する手順>
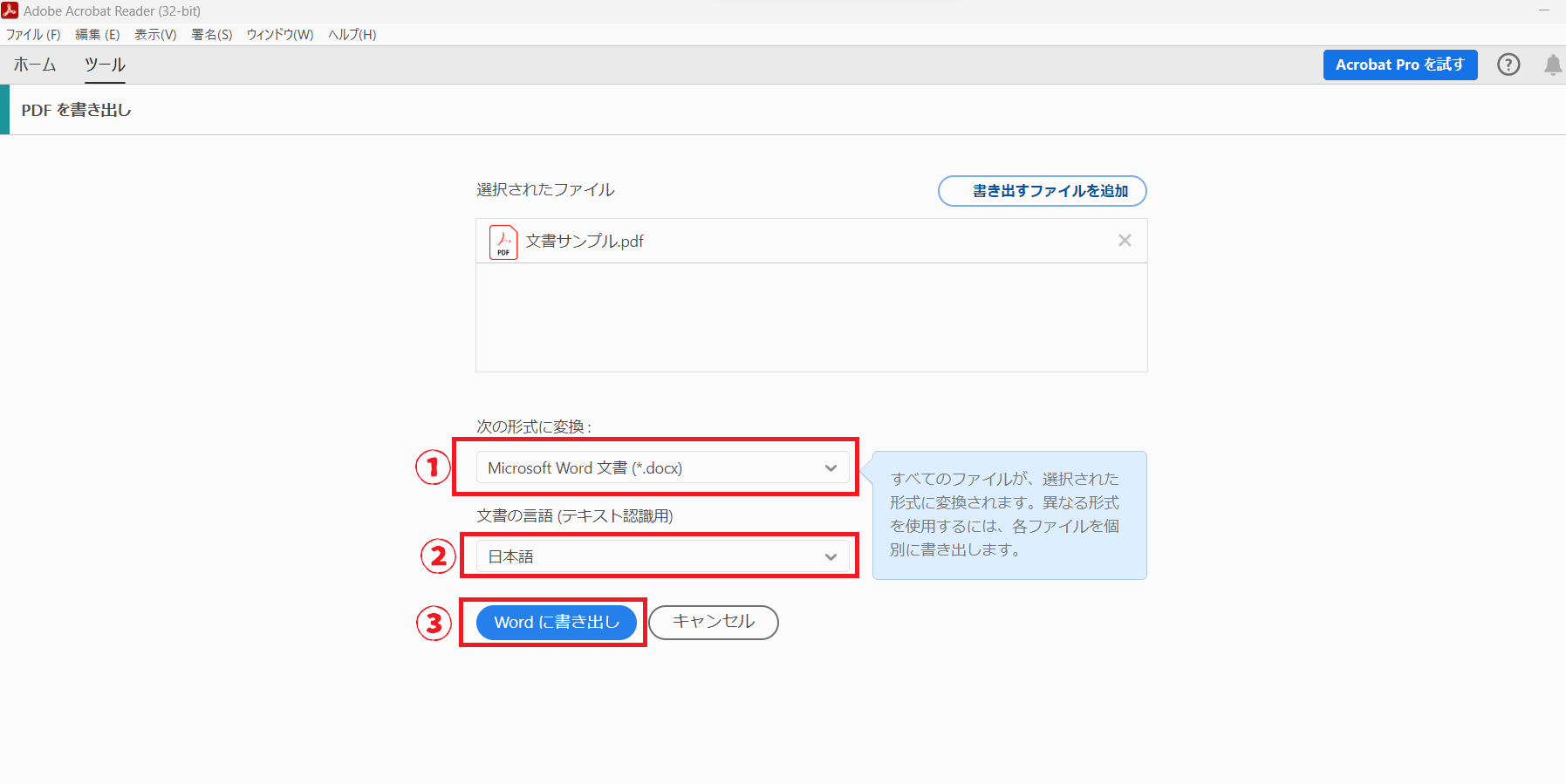
1. ホーム画面から「PDFを書き出し」を選択する
2. 変換したいPDFを選択する
3. お好みのファイル形式を選択
4. 文書の言語を適切なものに指定
5.「書き出し」をクリックする
3. pdf Shaper Free
PDF Shaper FreeはPDFファイルのさまざまな編集ができる無料ソフト。ファイルの分割をはじめ、結合、ページの差し込み、移動、テキスト部分の抽出、画像ファイルへの変換などができます。
<PDFをテキスト化する手順>
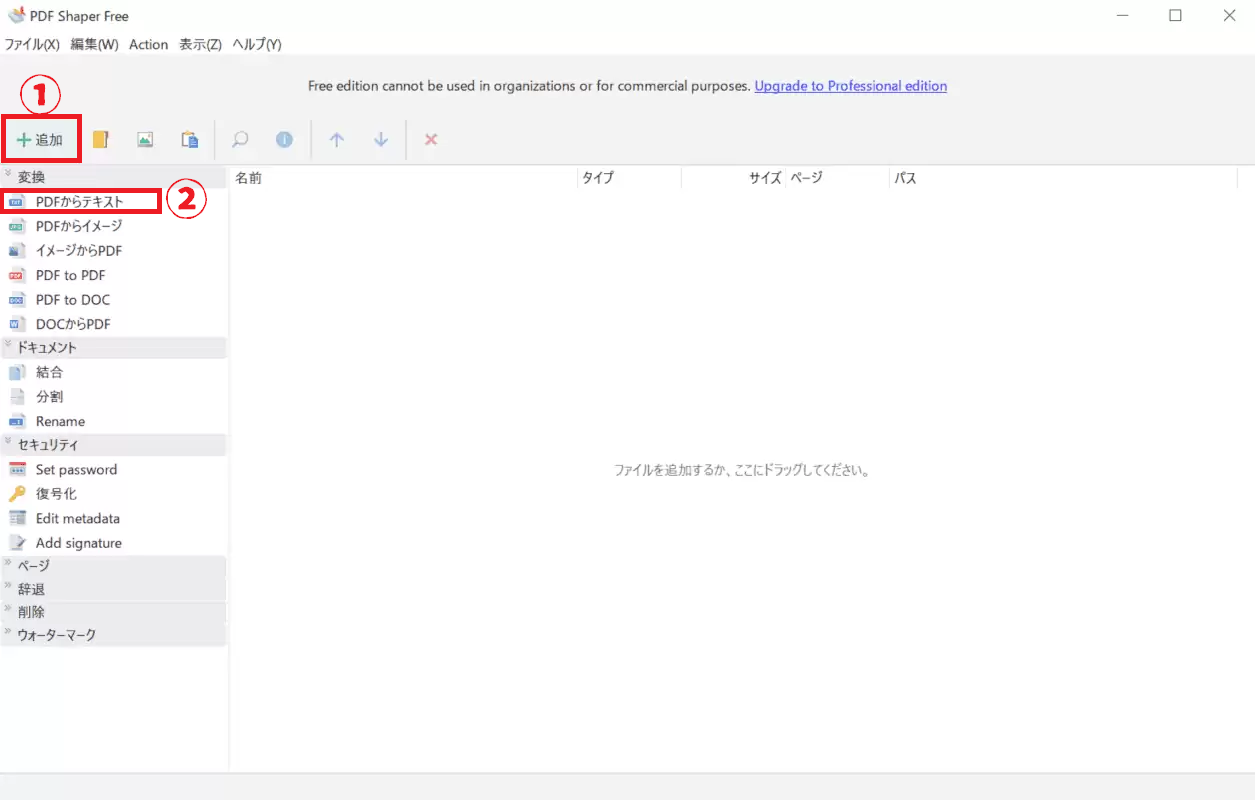
1.「追加」をクリックして変換したいPDFを開く
2. 画面右側にある「PDFからテキスト」を選択する
3. 変換が完了するのを待つ
4. PDF24
PDF24はPDFファイルを編集、変換、作成するための無料ツール。オンラインでも利用できるほか、オフラインでもソフトをインストールして利用できます。
<PDFをテキスト化する手順>
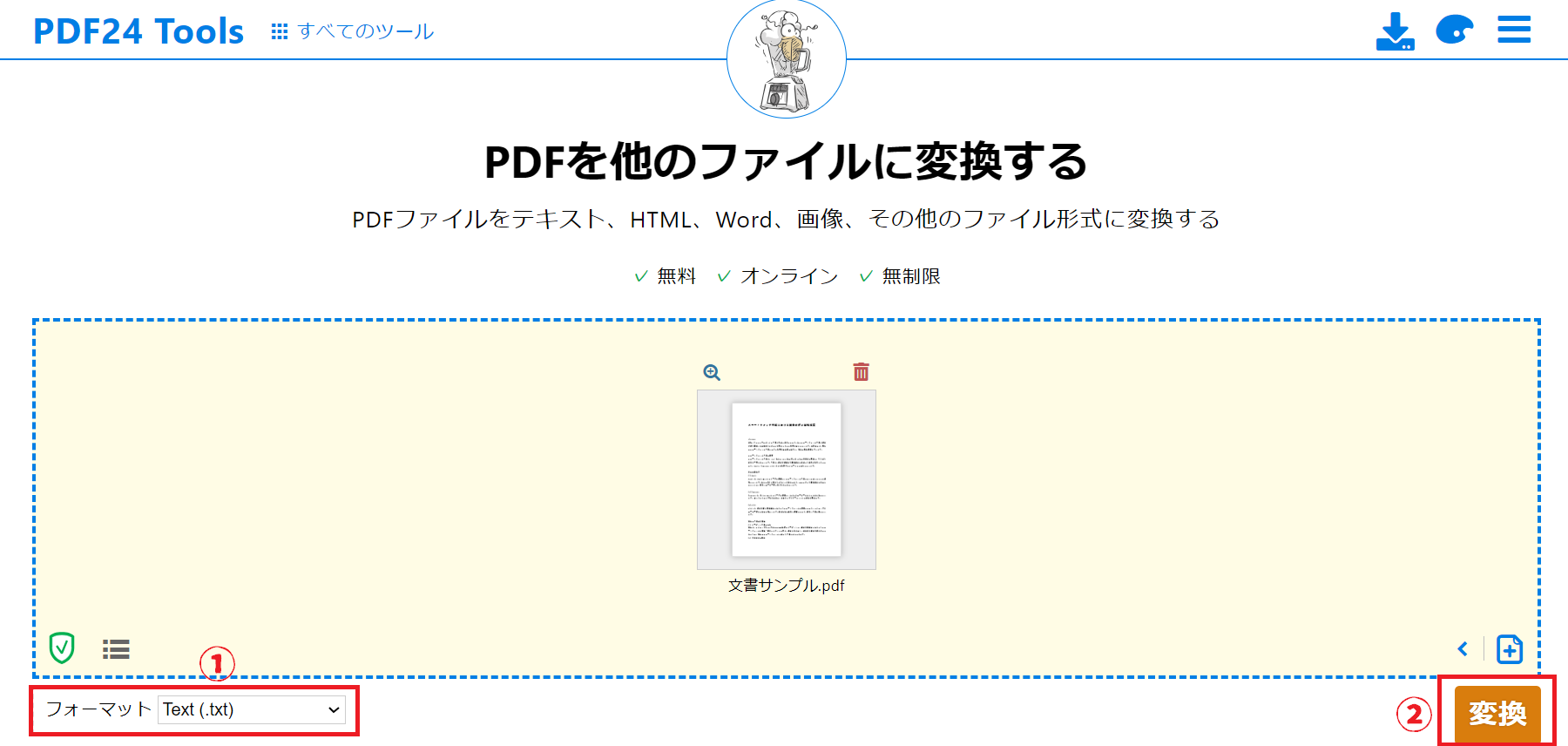
1. ホーム画面から「PDFを他のファイルに変換する」を選択
2. 変換したいPDFを開く
3. フォーマットでお好みのファイル形式を選択する
4.「変換」をクリック
5. EaseUS PDF Converter
EaseUS PDF ConverterはPDFファイルの作成をはじめ、編集、形式変換など、さまざまなアクションができる無料ソフト。無料版は広告やウォーターマークが表示されます。
<PDFをテキスト化する手順>
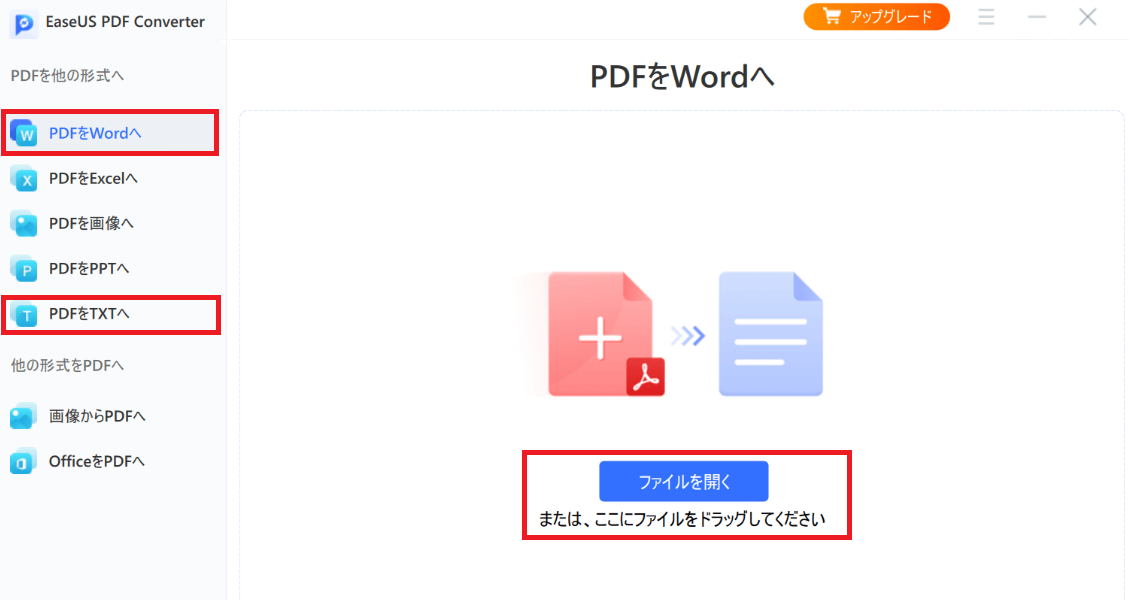
1. ホーム画面からお好みのファイル形式を選ぶ(WordまたはTXT)
2.「ファイルを開く」から変換したいPDFを選択
3. 変換作業が完了するのを待つ
PDFをテキスト化できる無料のオンラインツール5選
PDFをテキスト化できる無料のオンラインツールを5件まとめました。それぞれの特徴と使い方を見ながら、比較・検討してみてください。
1. HiPDF
HiPDFは、無料で使えるオンラインPDF編集ツールです。PDFファイルの編集、変換、圧縮、セキュリティ対策など、様々な機能を提供しています。
<PDFをテキスト化する手順>
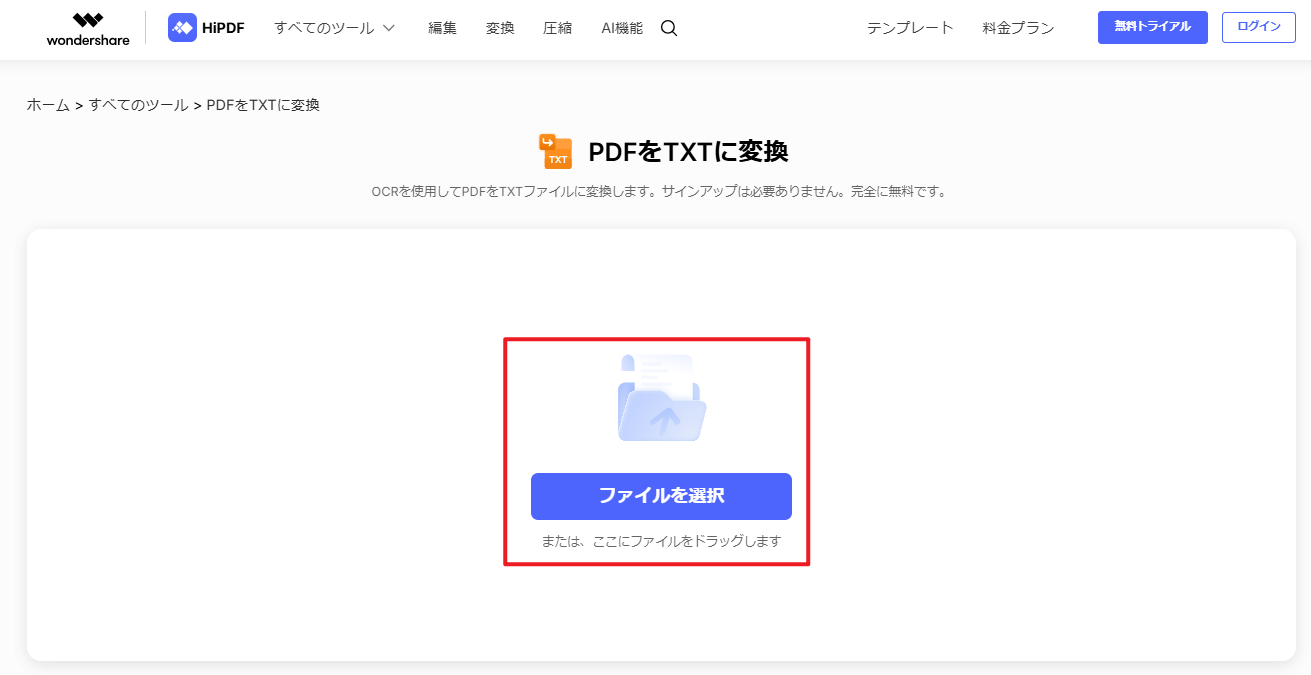
1. 「PDFをTXTに変換」ページにアクセスする
2. 変換したいファイルをアップロードする
3. 「変換」をクリック
2. Convertio
Convertioはオンライン上でさまざまなファイルを変換できるコンバーター。100MBまでのファイルサイズに対応しているほか、200以上のファイルフォーマットに変換できます。
<PDFをテキスト化する手順>
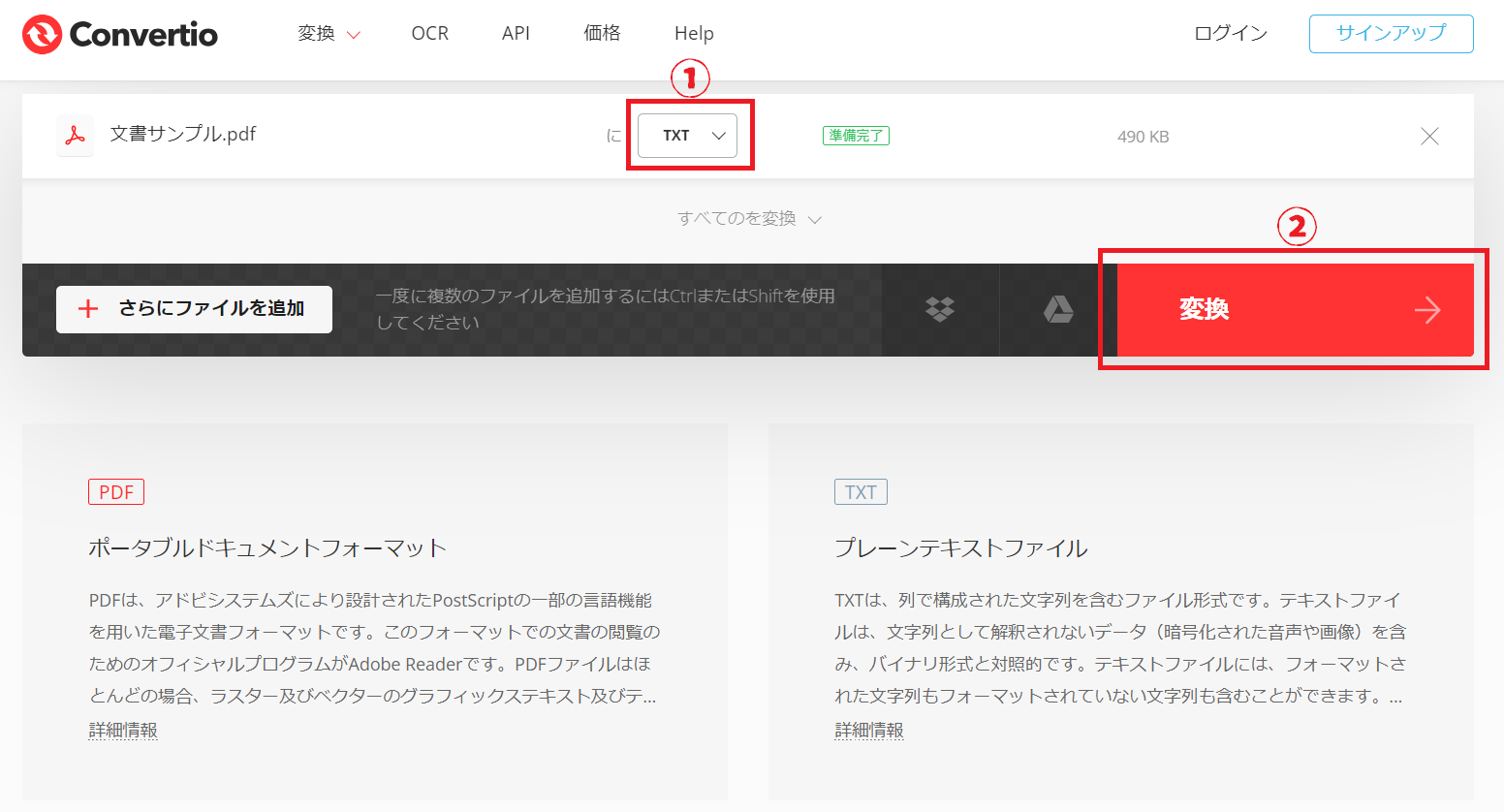
1. トップページにアクセスする
2.「ファイルを選ぶ」をクリックして変換したいPDFを選択
3. 画面が切り替わるのでテキスト化したいお好みのフォーマットを選択する
4.「変換」をクリック
3. PDF to Text
PDF to TextはPDFファイルからテキストを抽出できる定番のオンラインツール。変換可能なファイル形式が豊富で、読み取りの精度が高いことで有名です。
<PDFをテキスト化する手順>
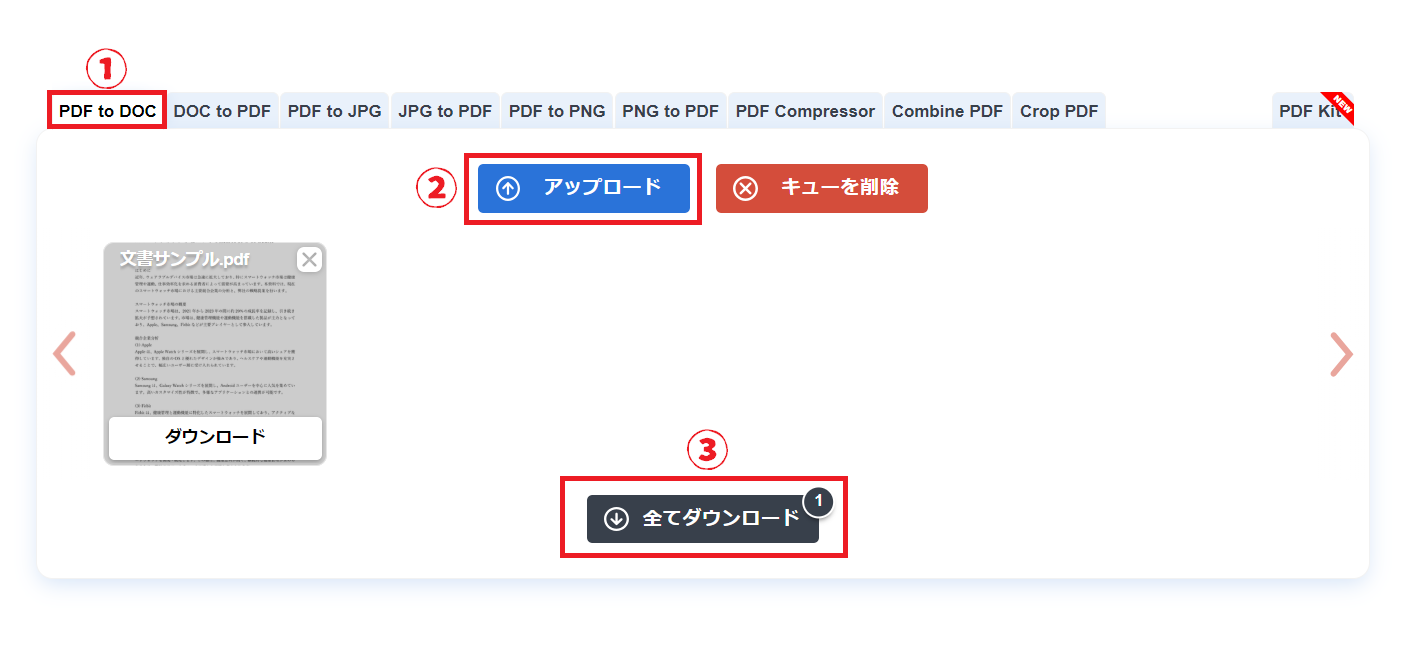
1. トップページにアクセスする
2.「PDF to DOC」タブを選択する
3.「アップロード」をクリックして変換したいPDFを選択
4.「全てダウンロード」をクリック
4. PDF Candy
PDF Candyはオンラインで利用できるPDF編集ツール。44種類のPDF編集機能を搭載しているほか、PDFファイルの相互変換、圧縮、結合、分割、メタデータの編集などもできます。
<PDFをテキスト化する手順>
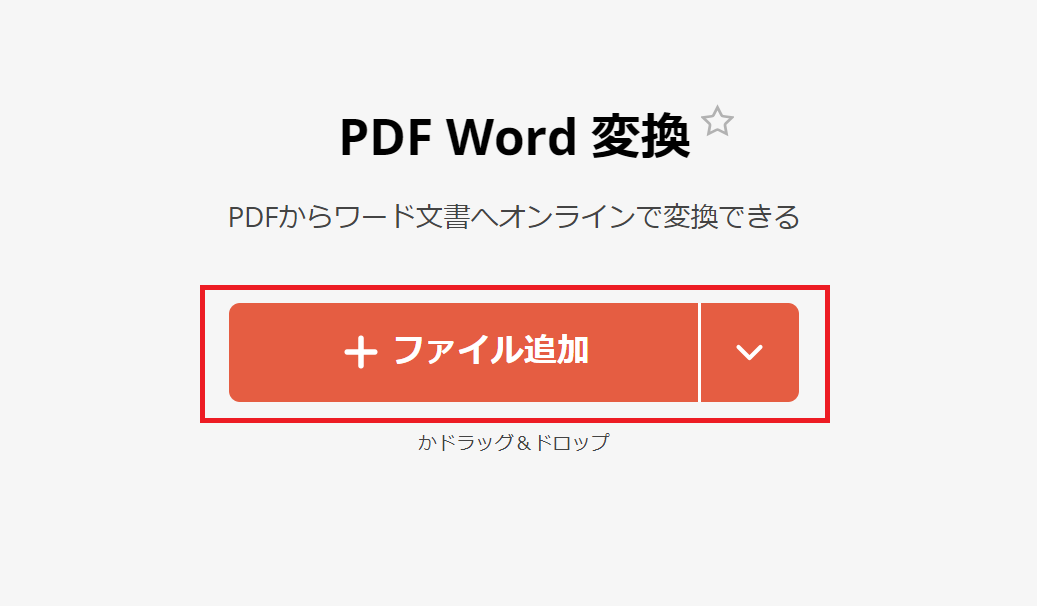
1. トップページにアクセスする
2. 数あるメニューの中からお好みのテキストフォーマットを選ぶ(PDF Word 変換など)
3.「ファイルを追加」をクリックして変換したいPDFを選択
4. 変換完了後に表示される「ダウンロード」をクリック
5. Googleドキュメント
Googleドキュメントは、オンライン上で利用できる無料オフィスソフトの定番。Microsoft Wordと同等のアクションを行うことが可能です。
<PDFをテキスト化する手順>
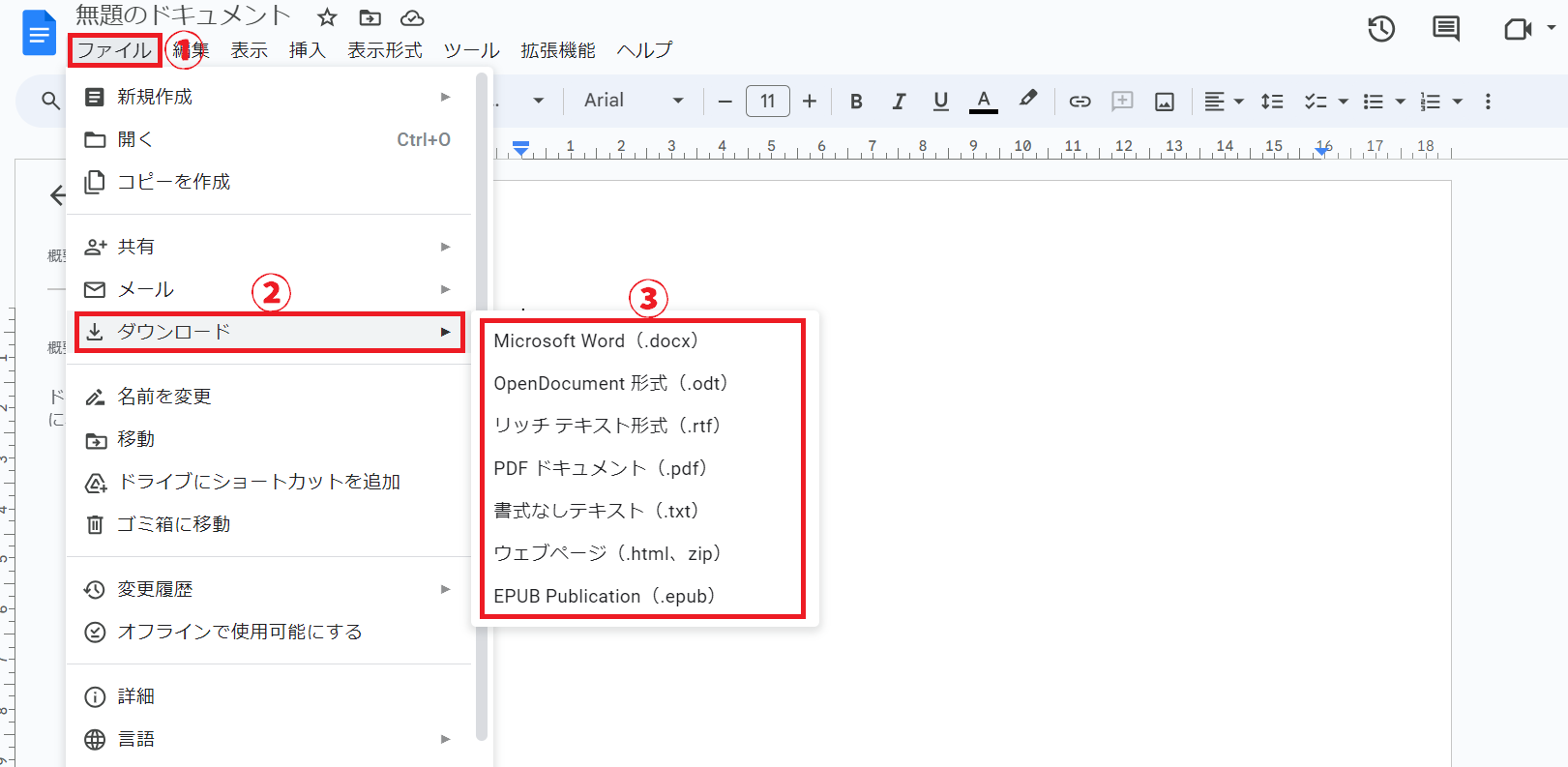
1. Googleドキュメントで変換したいPDFを開く
2.「ファイル」を選択する
3. 項目から「ダウンロード」を選択する
4. 一覧からお好みのテキスト形式を選ぶ
オンラインツールでpdfをパワポに変換する方法>>
オンラインでエクセル(.xlsx)をPDFに無料変換、PDFをxlsxに変換する方法とは?>>
【PDF Word 変換】MacでPDFをWordに無料変換する10つの方法を紹介>>
LibreOfficeをPDFファイルに変換する方法をご紹介>>
PDFをテキスト化する場合の注意点
PDFファイルをテキスト化する際に注意すべき点は以下のとおりです。
1. 文字化けの対処
使用されているフォントや言語によっては、文字化けが発生することがあります。つねに適切なエンコーディングや言語設定を確認しましょう。
2. レイアウトの変更
テキスト化を行うと元のPDFのレイアウトやデザインが失われることがあります。したがって、変換後のファイルが目的に合っているか確認しましょう。
3. 画像や図表の扱い
PDF内の画像や図表は、テキスト化を行うと再現ができません。これらの要素が重要な場合は、別途対処が必要です。
4. セキュリティの考慮
オンラインツールを使用する場合は、機密情報を含むファイルの取り扱いに注意が必要です。情報漏洩などを防ぐためにも、信頼性のあるツールを選ぶかオフラインで変換するとよいでしょう。
5. 著作権の確認
変換するPDFファイルに著作権がある場合は、著作権法を遵守する必要があります。まずは許可や手続きを確認しましょう。
6. 変換ツールの選定
変換の品質や操作性は使用するツールによって異なります。用途に合ったツールを選ぶためにも、いくつかのツールを比較しましょう。
7. OCRの利用
PDFがスキャンされた画像で構成されている場合、OCR(光学文字認識)技術を利用した変換が必要になることがあります。OCRを使用する場合は、認識精度の確保と誤字をチェックしましょう。
PDFをテキスト化する場合のQ&A
PDFをテキスト化する場合のQ&Aをまとめました。変換やツール選びの参考にしてみてください。
Q1:PDFファイルを一括でテキスト化する方法を教えて
A:PDFelementなどのPDF編集ソフトを利用すれば、PDFファイルを一括でテキスト化することができます。
無料のオンラインツールを使用する場合は、以下がおすすめです。
1. HiPDF
2. LightPDF
3. Aspose Products
現在は一括でテキスト化できるツールがたくさんあるので、気に入ったものがあればひとつずつ使ってみましょう。
Q2:無料と有料ツールは何が違うの?
A:有料ツールは一般的に無料ツールでは使用できない機能やサービスを含んでいます。さらにはテキスト化の精度も有料ツールのほうが高いといえるでしょう。
したがって、高精度のテキスト化や文字起こしを希望する場合は、有料ツールの使用をおすすめします。
ただし、無料ツールでも多機能かつ精度が高いものはあるので、あなたのニーズに合わせてさまざまなツールを試用してみましょう。
Q3:画像のテキスト化はどうすればいい?
A:OCR機能を搭載しているツールを利用しましょう。
定番のPDF編集ソフトにはほとんど搭載されているので、画像のテキスト化がメインになる場合はそういったツールを比較してみてください。
まとめ
PDFをテキスト化・文字起こしできる無料のオンライン&オフラインツールについて解説しました。
重要なポイントをおさらいします。
● ツールはオンラインとオフラインの2種類がある
● ツールはそれぞれ独自の特徴をもっている
● PDFのテキスト化を行う場合は、注意点をよく理解してから実行する
PDFをテキスト化・文字起こしするツールはいくつかありますが、もっとも簡単な方法は専用ソフトを使用して希望のファイル形式にエクスポートすることです。
なかでもPDFelementは簡単かつスピーディーにテキスト化できるので、作業効率の向上を期待できます。
簡単にあつかえて精度の高いツールを利用し、PDFのテキスト化をもっとスムーズに行いましょう。
☝☝ PDFのテキスト化・文字起こしに最適なツール「PDFelement」を無料体験しよう ☝☝
PDF編集はこれ1本でOK | PDFelement
スマートに、シンプルに、AI 搭載 PDF ソリューション
・ 第19回、24回、29回Vectorプロレジ部門賞受賞
・ 標準版からプロ版まで、幅広いのニーズに対応
・ Windows、Mac、iOS、Android、クラウドに対応
・ 7x12h体制アフターサービス
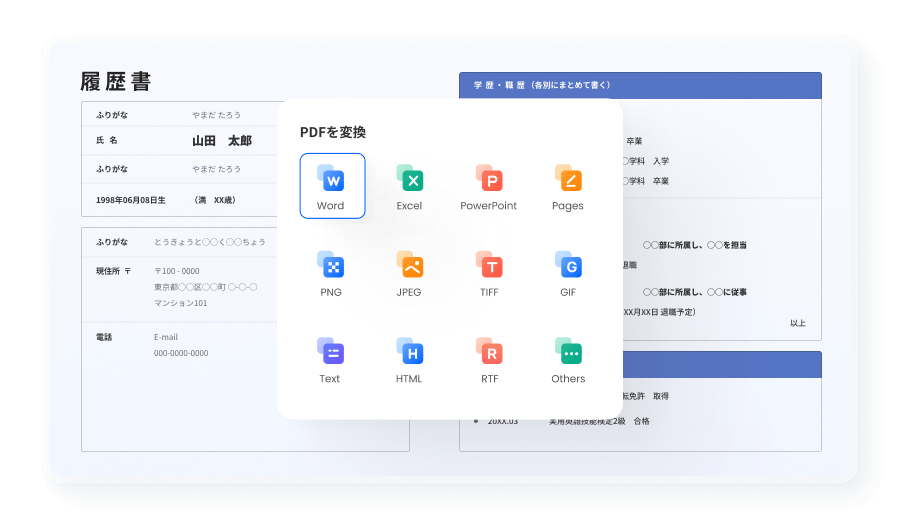











役に立ちましたか?コメントしましょう!