はじめに
ビジネス文書のフォーマットとして、PDF形式は今やデファクト・スタンダード(事実上の標準)となっています。高機能と汎用性を兼ね備えたPDF形式ですが、Office系のアプリに慣れた人には、高機能であるがゆえに敷居の高さを感じている向きも多いようです。
PDFファイル内容のチェックも段々重要になります。だから、ここでは、Mac OSのプレビューとPDFelementを利用してPDF校正のやり取りをするメリットと、そのテクニックを紹介します。
関連記事:
* 【【PDF 校正】PDF文書に修正コメントを書き込むには? >>
目次:
1.PDF校正のメリット3つ
PDF校正のメリットは、省力化/スピードアップ/精度向上の3点です。
|
① 校正紙に赤ペンで校正記号を書いてやり取りする事に比べると、PDF校正はデータに注釈を貼り付けるだけなので、大幅に省力化できます。また、用紙・印刷のコストが削減できます。 ② スピードアップに関しても、通信でやり取りするので、校正紙をやりとりする事に比べたら、そのメリットは今さら言うまでもないでしょう。 ③ 精度向上に関しても、各段階のPDFデータを残しておけば、大量の修正が入ったり大幅な差し替えがあったとしても、直し洩れや修正ミスをすることなく校正作業を進めることができます。 ※ 業務改革に伴い、ペーパーレス化も推進しています。企業で職場環境の改善が求められています。業務効率化の一つの手段となり得るデジカルツールを採用しています。 |
2.プレビューで校正をする(スペルと文法、注釈機能を利用する)
スペルと文法
Mac OSにはスペルや文法チェックの機能がデフォルトで用意されていて、プレビュー(アプリ)でそれらを使って、自動的に誤りを修正することができます。
使い方としては、非常に簡単です。まず、ファイルを開きます。上の「編集」>「スペルと文法」>「スペルと一緒に文法」を選択します。そして出る画面で変更したい内容を入力するだけです。
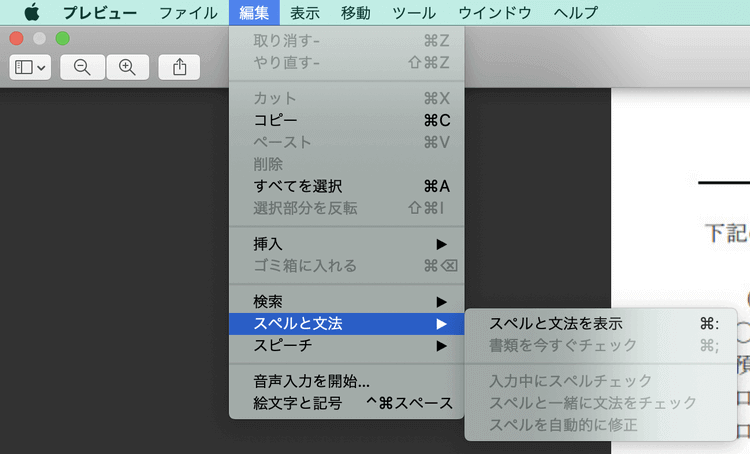
また、「スペルを自動修正」、「スペルと一緒に文法をチェク」などの選択項目がありますので、ご自由に選択してくだい。
注釈機能
プレビューでファイルのテキストを直接編集できませんが、Mac OS10.14以降ではAdobe Acrobat Proのような注釈機能を利用して修正指示をプレビュー上で書き込んだり、差し替え文章をデータ上に貼り付けることが可能になっています。
※ バージョンによって、ちょっと違います。
3.PDFelementを利用してPDF校正する
「PDFelement」(PDFエレメント)は、PDF専用の編集アプリです。細かな文字直しや画像の修正機能があります。これを使えば、PDFファイルを自在に編集することができます。また文章の差し替えや大幅なデザイン変更などは、コメント機能(MacOSの注釈機能と同じ)を使って校正作業を円滑に進めます。
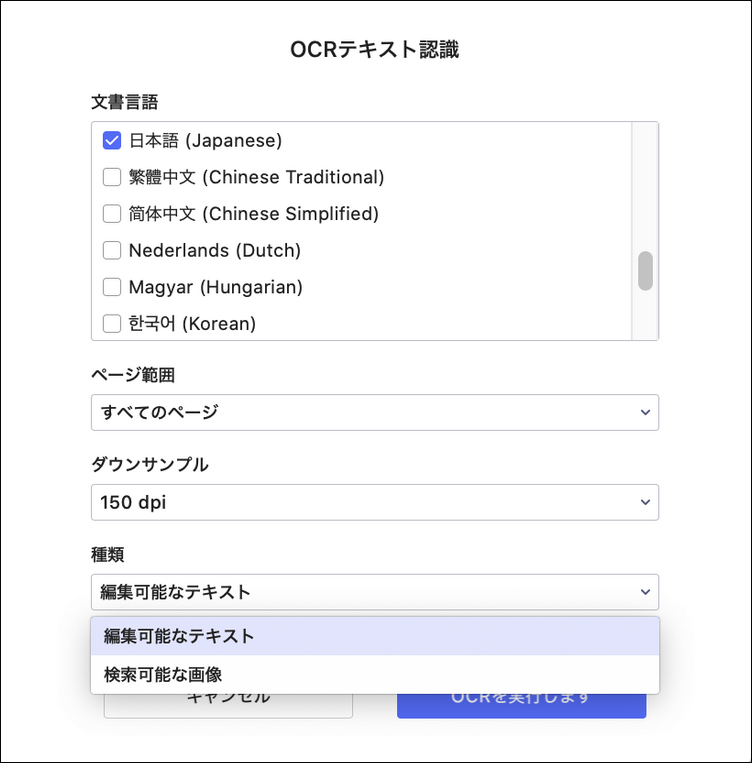
→関連記事:MacでPDFにハイライトを追加する二つの方法
→関連記事:PDFの文字を編集、テキストを修正するソフトと方法とは?
PDF校正で最も問題になるのが「アウトライン化された文字」です。テキスト編集ツールにして文字の間にカーソルを置くことが出来なければ、そのテキストはアウトライン化された画像データで、OCR(Optical Character Recognition)でテキスト化しないと修正できません。
関連記事:【ライター必見】文法チェック無料オンラインツール5選>>
PDFelementのOCR機能を使ってテキストデータ化すれば、修正可能で、検索効率も向上します。ただし、OCRで変換したテキストデータは、誤変換をチェックする必要があるので注意してください。
→関連記事:【Macユーザー必見】MacでOCR文字読み取り可能のPDFアプリ5選!
まとめ
ひとくちに「PDFで校正のやりとりをする」と言っても、用途、予算、分量、制作期間、機材環境などによって、その方法は大きく異なってきます。作業に入る前に、与えられた条件の中で、どの校正方法が最適かを明確にしておく必要があります。
例えば、PDFデータのやりとりは、送り手と受け手の環境がある程度揃っていないとトラブルになるので、初めての相手なら事前のテストデータ制作が絶対に必要になってきます。
また、制作に入る前の意思疎通、情報共有が大切であることは言うまでもありません。特に、外部とPDF校正のやりとりをする場合は、校正の回数と追加料金を決めておくことをお奨めします。「PDFならいくらでも修正できる」という過信が、思わぬトラブルを生むことを肝に銘じておいてください。また、自分はアドビより安くて機能がほぼ同じの「PDFelement」(PDFエレメント)をおすすめします。ぜひダウンロードして試してくださいね!
 結合
結合 分割
分割 ページ順番の変更
ページ順番の変更 ページ分割・抽出
ページ分割・抽出 ページ追加・削除
ページ追加・削除 ページ回転
ページ回転 しおり作成
しおり作成 ページの置き換え
ページの置き換え









役に立ちましたか?コメントしましょう!