はじめに
FDFファイルや、XFDFファイルというファイルをご存じでしょうか?
あまり馴染みのないファイルですが、実はこれらを活用するとPDFでの作業効率がグッとUp!ファイルサイズを抑えることもできる優れもののファイルです。
今回は、つい教えたくなってしまうとっておきのテクニックをご紹介します。
目次:
Part1. FDFファイルとは?
FDFファイルとは、アドビ社が作成したフォーマット形式で、PDFの注釈やフォームデータのみを含むファイルです。
PDFから注釈やフォームデータを「インポート/エクスポート」できるため、PDF本体よりも小さいファイルサイズでやりとりすることができます。

●FDFファイルのオススメシーン
・取引先にPDFの修正点だけをコメント(注釈)してメールしたい
・同じPDFを複数ユーザーのそれぞれの端末で管理している場合に、注釈のみを取り込んで最新状態のPDFに更新したい
・レビューア・レビューイで確認事項を共有したい
・定型書類の可変項目(取引先・年月日など)だけを取り込みたい など...
FDFファイル自体は、直接エディタで開いたり編集したりすることはできないので、Adobe Acrobatなどの専用ソフトで操作する必要があります。では実際に、PDFに追加した注釈を書き出してみましょう。
●注釈の書き出し方法
注釈機能が有効になっているPDFであれば、Adobe Acrobat Reader でも注釈の書き出しが可能です。
【手順】
1.Adobe Acrobat Reader で書き出し元のPDFを開きます。
2.[ツール] > [コメント] を開くと、画面の右ペインに注釈の一覧が表示されます。
3.[オプションメニュー] アイコンをクリックして [すべてをデータファイルに書き出し...] を選択します。
4.ファイルの種類 で[*.fdf] を選択し、任意の場所にファイルを保存します。
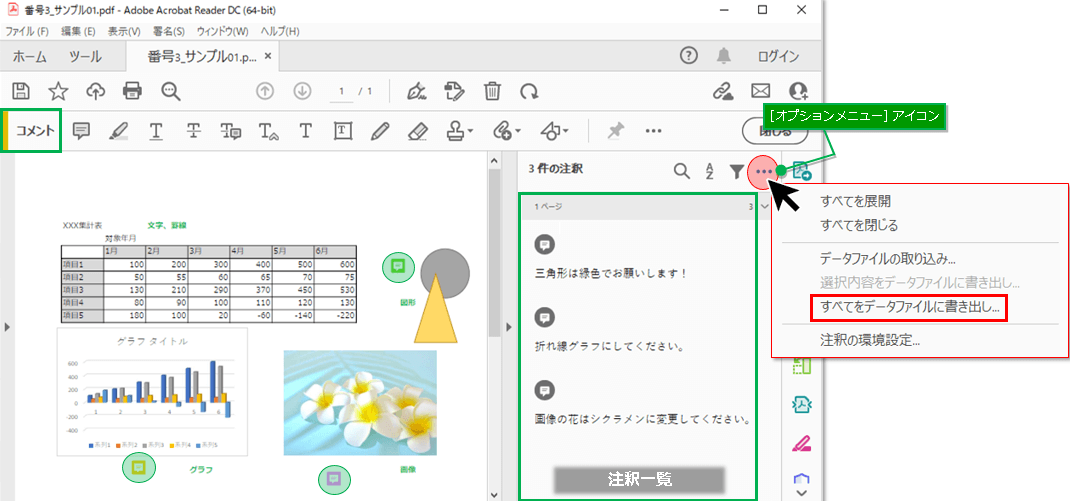
特定の注釈のみを書き出す場合には、[Ctrl] キーで注釈を選択後、[選択内容をデータファイルに書き出し...] から保存してください。
●注釈の取り込み方法
FDFファイルをインポートしてPDFに反映しましょう。
【手順】
1.Adobe Acrobat Reader で注釈の取り込み先のPDFを開きます。
2.[ツール] > [コメント] を開くと、画面の右ペインに注釈の一覧が表示されます。
3.[オプションメニュー] アイコンをクリックして [データファイルの取り込み...] を選択します。
4. 以下のいずれかのファイル形式から取り込み元のファイルを選択します。
●PDFファイル:PDF文書
●FDFファイル:フォームデータ形式ファイル
●XFDFファイル:XMLベースのFDFファイル
5.注釈の取り込みが完了すると、取り込み先のPDFに注釈が追加された状態で表示されます。
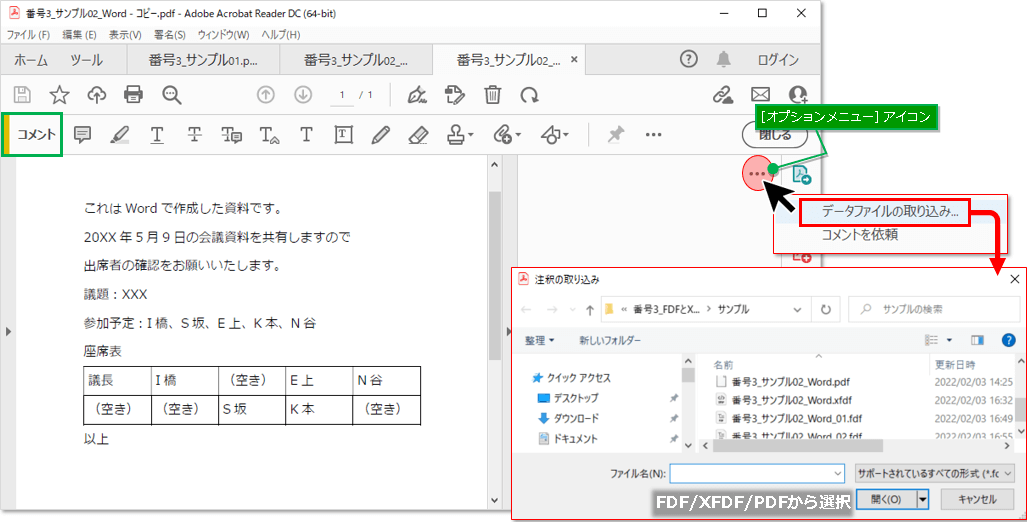
Part2. 「FDFファイル」と「XFDFファイル」の違いとは?
FDFファイルもXFDFファイルもPDFの注釈やフォームデータを含むファイルですが、FDFファイルはPDF構文で作成されています。それに対してXFDFファイルは、FDFファイルのXML形式版と言えるでしょう。
XML形式のため、直接データベースから情報を取得してPDFに設定することも可能。XFDFファイルの拡張子「.xfdf」を「.xml」にすればXMLファイルになりますし、エディタで閲覧することもできます。
XFDFファイルもFDFファイルと同様の手順で、注釈の書き出し/取り込みを行うことが可能です。
Part3.フォームを編集できるPDF編集ソフトPDFelementを紹介
FDFファイルやXFDFファイルのインポート/エクスポートすることができれば作業効率もUp!
PDFelementでその機能を利用する方法をご紹介します。
●注釈のインポート/エクスポート ~ レビューにオススメ ~
レビューでの指摘事項などを注釈として残すことは、レビューイが資料を修正する上で必要な作業です。また、指摘事項反映後の再レビューでは、レビューアにとってのチェックポイントとして必要な情報になります。
注釈をインポート/エクスポートして複数人と同じ内容を共有することは、ミスを減らし時間を大きく削減することにつながります。
【手順】注釈をエクスポートするには
1.PDFelementでエクスポート元のPDFを開きます。
2.左サイドバーの [注釈] (吹き出しアイコン)をクリックします。PDF内の注釈一覧が表示されます。
3.[注釈をエクスポート] をクリックしてFDFファイル(またはXFDFファイル)に保存します。
【手順】注釈をインポートするには
1.PDFelementでインポート先のPDFを開きます。
2.左サイドバーの [注釈] (吹き出しアイコン)をクリックします。PDF内の注釈一覧が表示されます。
3.[注釈をインポート] をクリックして取り込み元のファイル(FDFまたはXFDFファイル)を開きます。
4.注釈の取り込みが完了すると、インポート先のPDFに注釈が追加された状態で表示されます。
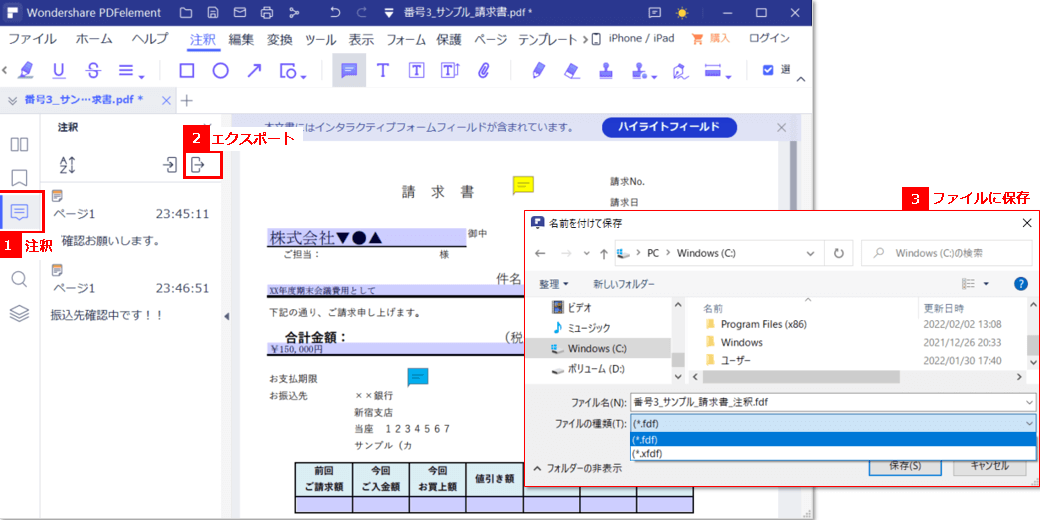
●フォームデータのインポート/エクスポート ~ 請求書などの定型書類で役立つ ~
PDFのフォームでは、テキストを入力したり、チェックボックスを設定したりすることができます。
請求書のような定型書類は、取引先や日付を変えるだけで作成完了するものも少なくありません。そのようなときに便利なのがフォームです。
【手順】フォームデータをエクスポートするには
1.PDFelementでエクスポート元のPDFを開きます。
2.メニュー > [フォーム] > [その他] > [データのエクスポート] を選択します。
3.FDFファイル(またはXFDFファイル)に保存します。
【手順】フォームデータをインポートするには
1.PDFelementでインポート先のPDFを開きます。
2.メニュー > [フォーム] > [その他] > [データのインポート] を選択します。
3.取り込み元のファイル(FDFまたはXFDFファイル)を開きます。
4.フォームデータの取り込みが完了すると、インポート先のPDFにデータが設定された状態で表示されます。
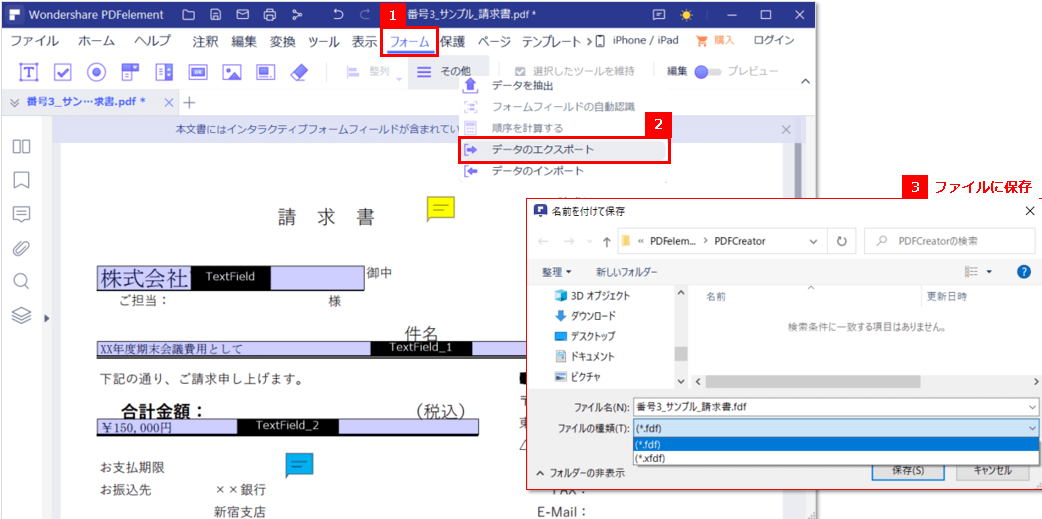
まとめ
FDFファイルを利用することでルーチンワークのような繰り返し作業を簡易的にしたり、人為的なミスを防いだりすることができます。
この機会に手持ちの資料を見直して「PDF+FDFファイルの活用」に切り替えてみてはいかがでしょうか。
 PDF編集--直接編集
PDF編集--直接編集 PDF編集--透かし・背景
PDF編集--透かし・背景 PDF編集--注釈追加
PDF編集--注釈追加 PDF編集--ページ編集
PDF編集--ページ編集 PDFに注釈を入れる
PDFに注釈を入れる ハイライトをつける
ハイライトをつける










役に立ちましたか?コメントしましょう!