異なる環境でもほぼ同じ状態で閲覧可能なPDFは、請求書などの決まった形式が用いられるものを作成するのにも適しています。PDFelement 6 Proのフォーム作成機能では、「テキストフィールド」「チェックボックス」「ラジオボタン」「ドロップダウン」「リスト」「プッシュボタン」機能を用いてをテンプレート作成が可能です。これらのフィールドは、クリック、あるいはマウスを乗せた・離した時にどのような動作をするかを設定することができます。選択できるアクションは「Webリンクを開く」「ファイルを開く」「フォームデータをインポート」「フォームの送信」「ページビュー」「フィールドを表示/隠す」「Javascriptの実行」「フォームのリセット」の8つです。また、既存のPDFファイルをテンプレート作成の雛形としてインポートしたり、テンプレートとしてエクスポートすることも可能です。
まずは下記のダウンロードボタンより、ソフトを無料でインストールし、次の説明によって使ってみましょう。
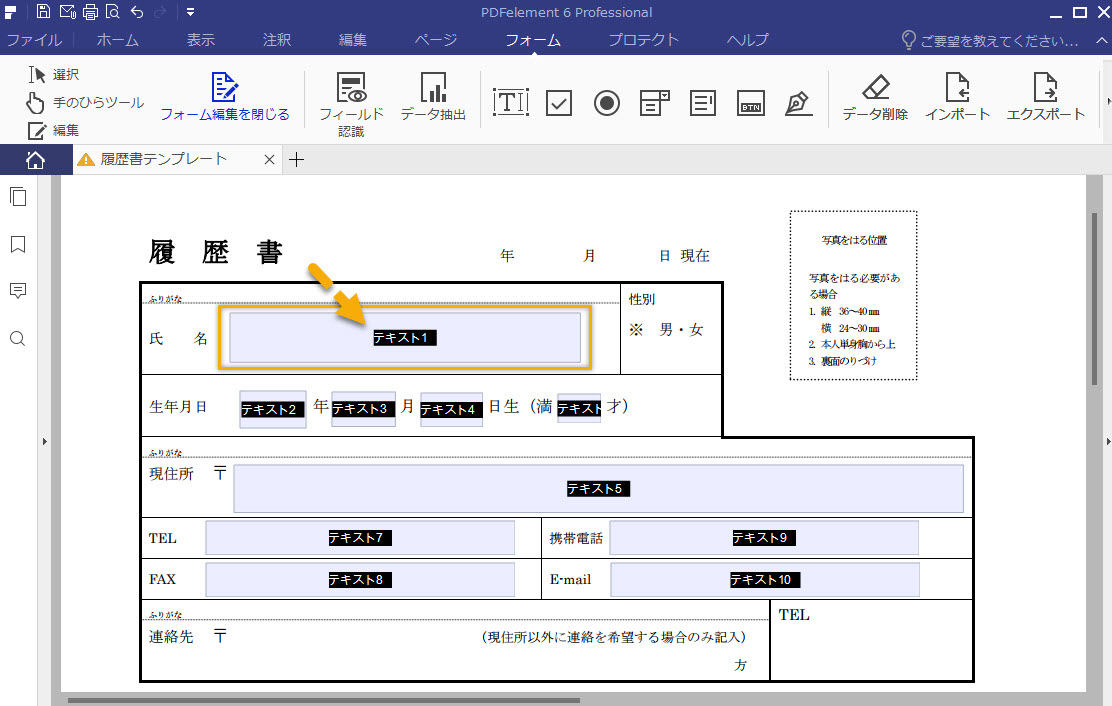
一番汎用性が高いであろうテキストフィールドは、PDFelement 6 Proでは灰色のリボン上にある「テキストフィールドを追加」のアイコンをクリックし、入力したい場所を選ぶことで挿入できます。これはクリックアンドドラッグで位置や大きさを調整できる他、ダブルクリックすることで様々な条件を設定することができます。例えば、文字を「左揃え」「中央揃え」「右揃え」にしたり、フォントや文字サイズを設定できるだけはなく、長い文章はスクロールするようにしたり、逆に字数制限を設けることも可能です。また計算タブにて設定することにより、合計・乗積・平均・最大・最小を計算するようにすることもできます。このテキストフィールドは、PDF編集ソフトを持っていない人でも入力することができます。
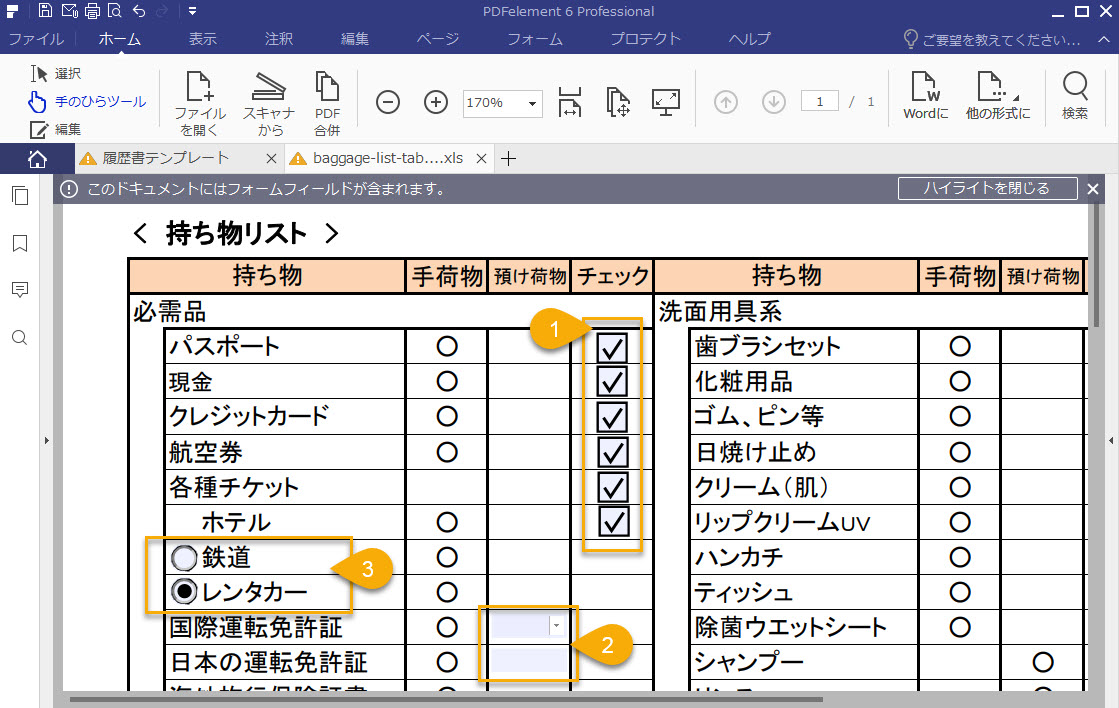
「チェックボックスを追加」ボタンを選ぶと、任意の場所にチェックボタンフィールドを設置することができます。PDFelement 6 Proではチェックした際に表れる印を、チェックマークの他に円形や星型、×や四角などに変更することが可能です。同じようにして「ラジオボタン」も設置することが可能ですが、こちらははそれぞれのフィールドに同じ名前を付けることによって、「複数の選択肢からどれか1つだけを選ぶ」ようなチェックフィールドを作成することにも活用できます。
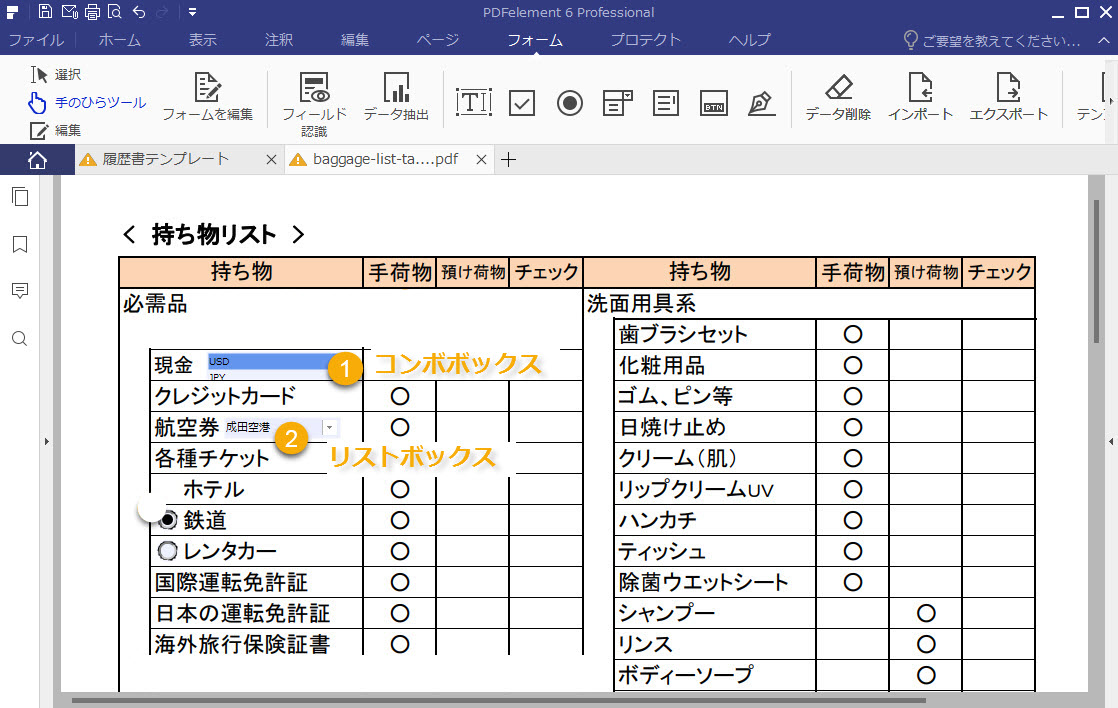
「コンボボックスを設置」のアイコンをクリックすると、ドロップダウンメニューをPDF内に設置することが可能です。こちらもフォントフィールドと同様にクリックアンドドラックで位置や大きさを調整でき、また計算などのオプションも設けることができます。また、あらかじめフォーマットとして「数値」「パーセント」「日付」「時刻」を設定できるだけではなく、カスタムを選ぶことによって郵便番号や電話番号、社会保障番号なども選ぶことができます。「リストボックス」はプルダウンでなく、表示されている中から1つを選ぶフォームを設置できます。
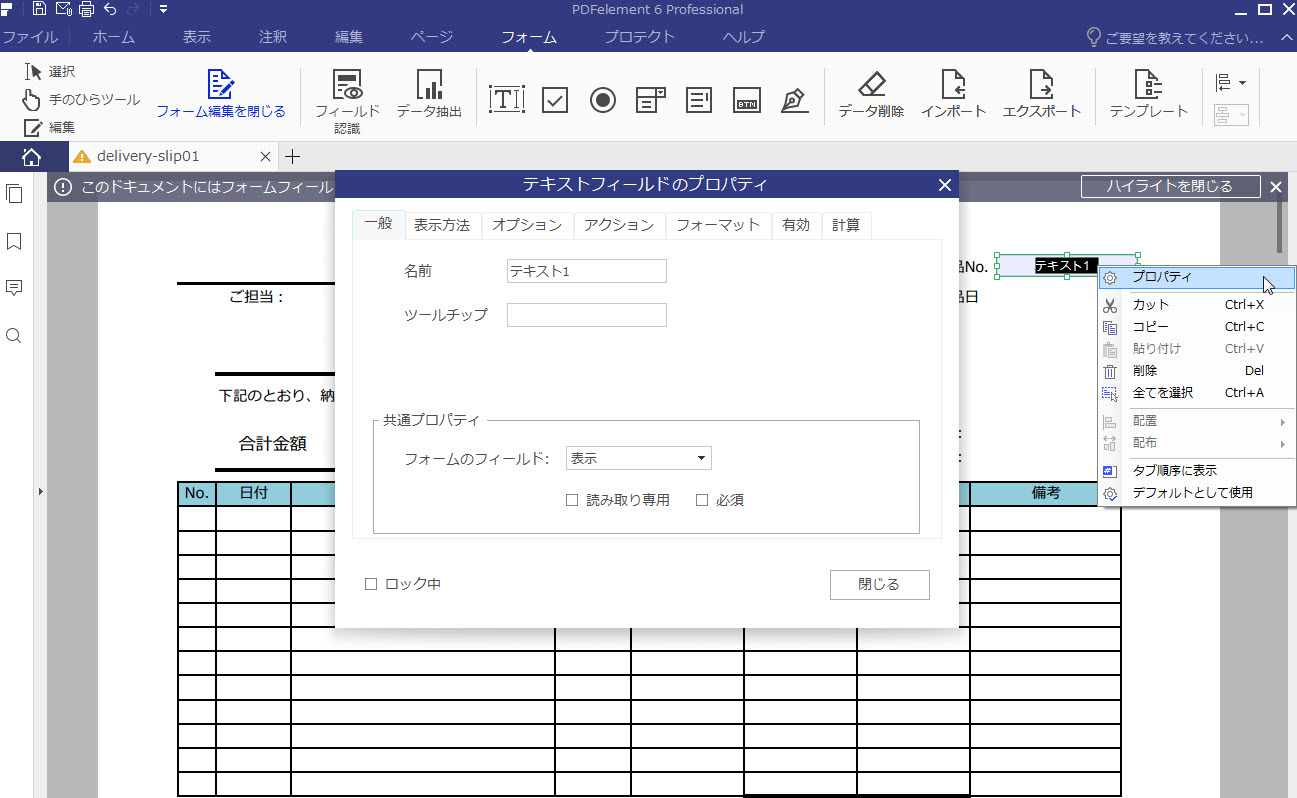
「ボタンを設置」では文字通り、ボタンを設置することが可能です。こちらはカーソルを乗せた時の表示方法を選べるだけではなく、倍率を常に一定にするなどの設定を設けることができます。こちらも設置したい場所を選んだ後はクリックアンドドラッグで移動やサイズ変更が可能なので、テンプレートを彩るボタンを簡単に作成することができます。
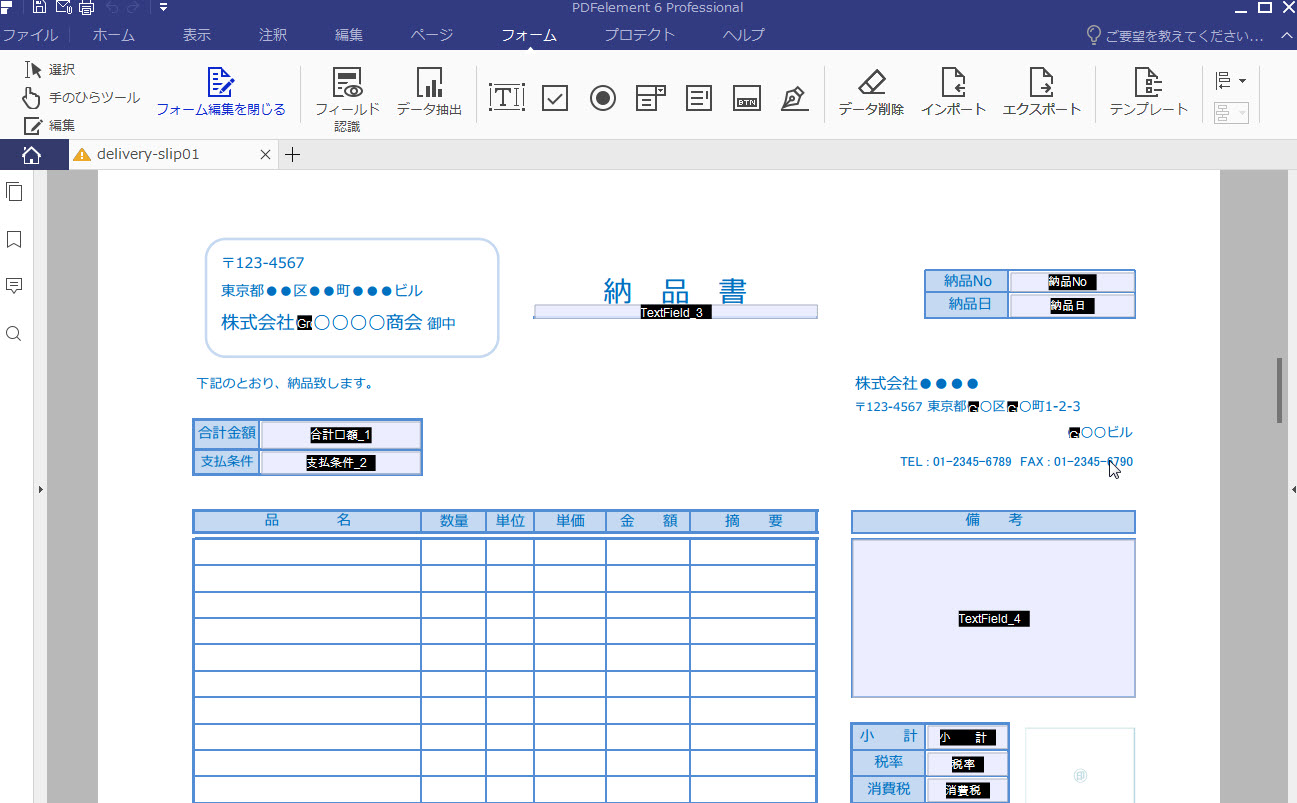
また、PDFelement 6 Proでは「フィールド認識」を用いると、既存のPDF内に含まれる入力可能のフォームが全て検出されます。この機能を用いると複数個所に1つずつフォームを挿入する必要が無くなる他、自動的に「そこに入るであろう項目」でフォームの名前が付けられるため、テンプレート作成がぐっと簡単になりますが、「仮名として用いた丸がラジオボタンだと認識される」など、予期せぬ場所にフォームが作成される可能性があります。その場合は灰色のリボン上にある「フォームを編集」をクリックし、消したいフォームを1つずつ消していく必要があるので確認が必要になります。
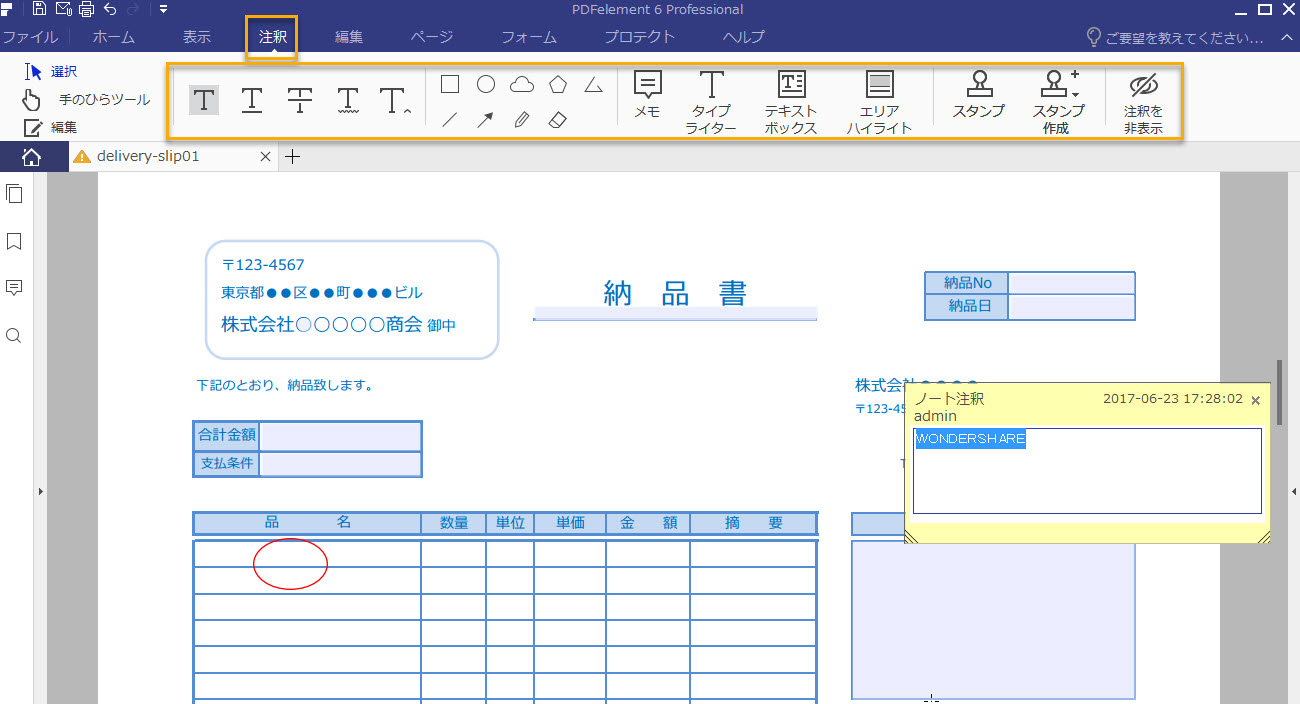
加えて、注釈機能を併用すると、特に注目させたいフォームにハイライトを付けたり、矢印を引いたり、フォームの注釈を挿入することができます。これらは「注釈」や「編集」タブを開き、選択した後にキーボードのDeleteキーで削除することができるため、「どこに何を入力するのか」といった指示を付けたり、回収後にPDFelement 6 Proでそれらを消すことも可能です。
このように、PDFelement 6 Proではクリックのみ、あるいは記入するだけのテンプレート作成のために便利な機能を、クリックといくつかの項目を入力することで作成可能です。レイアウトも同様にクリックアンドドラッグで可能なので、感覚的にテンプレート作成が行えます。

スマートに、シンプルに、AI 搭載 PDF ソリューション
・ 第19回、24回、29回Vectorプロレジ部門賞受賞
・ 標準版からプロ版まで、幅広いのニーズに対応
・ Windows、Mac、iOS、Android、クラウドに対応
・ 7x12h体制アフターサービス
この文書または製品に関するご不明/ご意見がありましたら、 サポートセンター よりご連絡ください。ご指摘をお待ちしております!
役に立ちましたか?コメントしましょう!