はじめに
就職活動や転職活動、アルバイトの面接など、履歴書を作成する機会は誰にもあるかと思います。
一昔前はコンビニや文具屋など市販の履歴書を買って手書きで書くことが一般的だったと思いますが、最近はExcelやWordのフォーマットで書くことも多いかと思います。
また、紙の履歴書を郵送や直接手渡しすることもある一方、「履歴書をPDFファイルにしてメールで送ってください」と依頼されるようなケースもあるかと思います。
今回はエクセルや手書きの履歴書をPDF化する方法を紹介します。また、PDFelement(PDFエレメント)では履歴書の無料テンプレートを備えておりますので合わせて紹介します。
目次:
1. エクセルで履歴書を作成してPDF化する方法(EXCELをPDFに変換)
まずはMicrosoft Excelを使って履歴書を作成し、それをPDF化する方法を紹介します。
エクセルは表形式のフォーマットになるので、行の追加や削除にて履歴書に記載したい項目を自由かつ容易に作れます。
エクセルで一通りの入力が完了しましたら、「表示」→「改ページプレビュー」で表示モードを切り替え、改ページの位置調整や右クリックメニューの「ページ設定」にて、作成した履歴書が1ページに収まるよう調整します。これは、印刷レイアウト=PDFレイアウトとなるためです。
エクセルをPDF化するには、「ファイル」→「名前を付けて保存」をクリックで表示される画面にて、ファイル形式のリストで「PDF(*.pdf)」を選択して保存をクリックするのが簡単です。
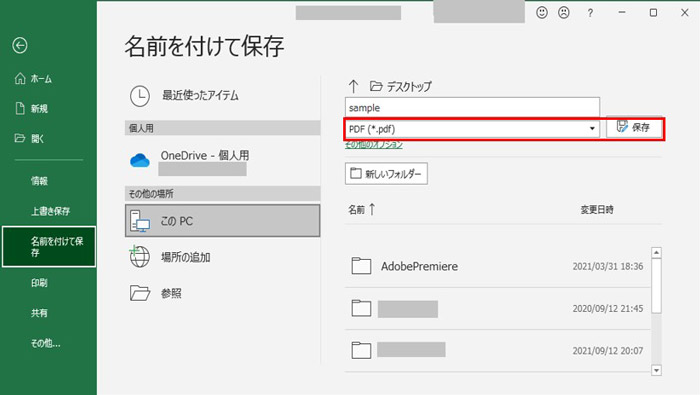
それ以外のやり方としては、「ファイル」→「エクスポート」をクリックで表示される画面にて、「PDF/XPSの作成」をクリックでもPDF化できます。
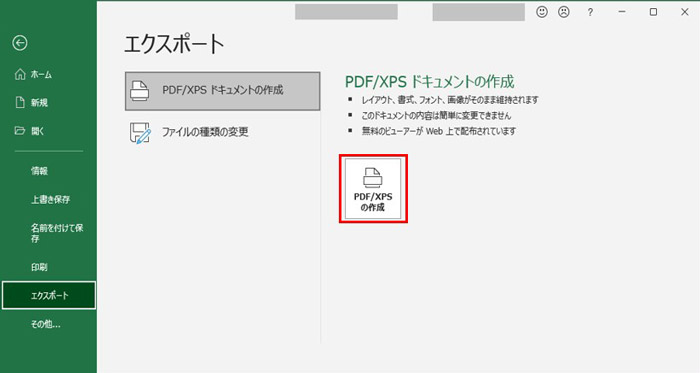
また、PDFelement(PDFエレメント)でもPDF化できます。PDFelementを起動して、ホーム画面の「PDFを作成」メニューからPDF化したいファイルを選択することでPDF化できます。
逆に変換したい場合は、つまりPDFファイルをエクセルに変換したいとき、その方法をぜひ下記を見てください。
関連記事:【PDF Excel 変換】PDFをエクセルに変換する5つの方法・無料変換方法も紹介>>
2. ワードで履歴書を作成してPDF化する方法(WORDをPDFに変換)
次にMicrosoft Wordを使って履歴書を作成し、それをPDF化する方法を紹介します。ワードは文書作成でおなじみのツールですので、エクセルと同じように自由かつ容易に好きなフォーマットが作れます。
ワードをPDF化する方法はエクセルと同様です。「ファイル」→「名前を付けて保存」をクリックで表示される画面にて、ファイル形式のリストで「PDF(*.pdf)」を選択して保存をクリックするのが簡単です。
それ以外のやり方としては、「ファイル」→「エクスポート」をクリックで表示される画面にて、「PDF/XPSの作成」をクリックでもPDF化できます。
また、PDFelementでもPDF化できます。PDFelementを起動して、ホーム画面の「PDFを作成」メニューからPDF化したいファイルを選択することでPDF化できます。
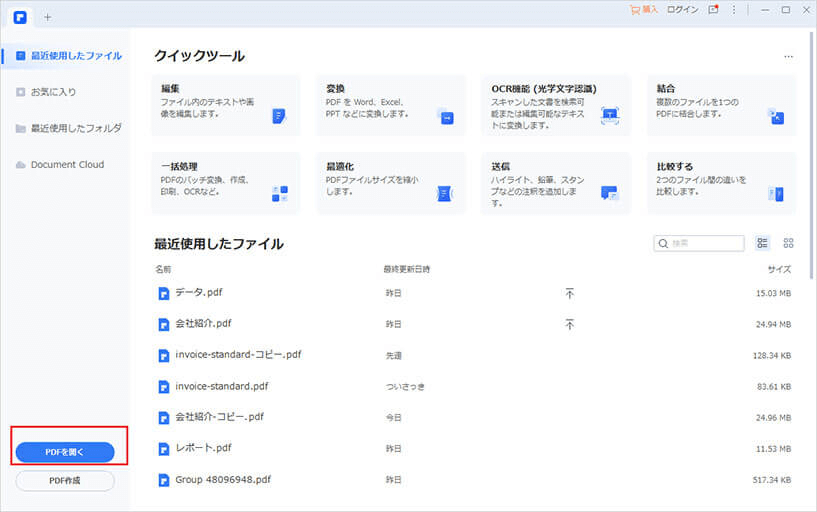
ワードをPDFに変換したい場合は、詳しい方法をぜひ下記を見てください。
関連記事:【2021年最新】PDFをWordに変換する三つの方法・無料でMicrosoft WordでPDF変換編集方法も紹介>>
3. 紙に手書きした履歴書をPDF化する方法
次に、手書きした履歴書をPDF化する方法を紹介します。
アルバイトの面接用など市販の紙の履歴書を買って手書きする場合もあると思います。その場合は紙の履歴書をPDFとして電子化する必要があります。手書きした紙の履歴書をPDF化する方法はいくつかあります。
① コンビニのプリンタを使ってPDF化
一般的にこちらの方法が多いかと思います。コンビニのプリンタは非常に高機能です。どこのコンビニでもスキャンした画像をPDF化する機能は備えていると思います。プリンタでスキャンした画像をPDFファイルに変換し、その変換したPDFファイルをUSBメモリなどに保存したり、スマホやタブレットに転送したりすることができます。コンビニで手軽にPDF化できるのがメリットです。ただし、手書きした文字や貼った写真を画像として取り扱うため画質がやや劣化するデメリットもあります。
コンビニのコピー機でスキャンしたデータをスマホに送る詳しい方法をぜひ下記をチェックしてください。
関連記事:コンビニコピー機でスキャンしたデータをスマホに転送する方法>>
② 自宅のスキャナーを使ってPDF化
こちらは自宅にスキャナーを持っていることが前提となります。コンビニのプリンタと同じようにスキャナーで紙を画像として読み取ってPDF化することができます。一般的なスキャナーであればコンビニのプリンタよりも解像度が高い場合が多いので、コンビニよりも劣化の少ない履歴書が作れるのがメリットです。ただし、スキャナーを持っていることが前提となるので、コンビニを利用する方が一般的かとは思います。
もちろん、PDFelementを使って、スキャンした紙資料をPDF化させ、編集できるようにすることもできます。OCRについて、詳しい方法をチェックしてみましょう。
関連記事:スキャンした文書をOCRで検索、編集可能なPDFにするには?>>
4.テンプレートを利用する(PDFelementでは豊富な無料テンプレートがある)
PDFelementでは請求書、見積書、領収書、履歴書など様々なフォーマットの書類のテンプレートが豊富に用意されています。こちらのURLから無料ダウンロードできますのでぜひ使ってみてください。

関連リンク:転職・就職活動に役立つ履歴書/職務経歴書テンプレを無料ゲット>>
ダウンロードしたテンプレート(例:resume-jis.pdf)をPDFelementで編集する方法を紹介します。
PDFelementを起動し、ホーム画面の「ファイルを開く」からテンプレートのPDFを開きます。「編集」→「テキスト」をクリックしてテキストボックスを任意の位置に配置し、履歴書の項目をテキスト入力できます。テンプレートの項目を編集することもできますので自由にカスタマイズして使えます。
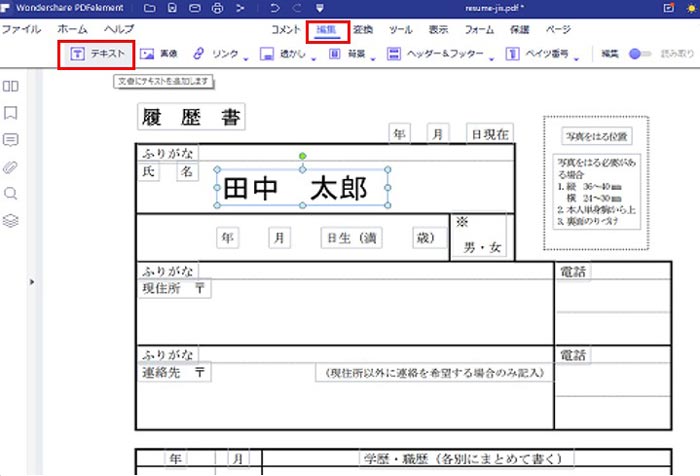
履歴書を一から作るよりも簡単ですので、テンプレートをぜひ活用してください。
5. [Tips]履歴書をメールで送る際のマナー3つ
これまで紹介した方法で履歴書をPDF化することができました。このPDFをメールに添付して送る訳ですが、TipsとしてメールでPDFを送る際のマナーを3つ紹介します。
① メールの件名・本文の書き方
メールの件名は「内容+名前」を簡潔に記載するのが望ましいです。分かりにくい件名だと見落とされたりする可能性もありますので、件名でどのような内容なのか、送信者が誰なのかがわかるようにしておくのがよいでしょう。

メールの本文は「宛先」、「氏名」「要件」「結びの言葉」「署名」の構成とし、それぞれの要素を簡潔に見やすいレイアウトを心掛けてまとめましょう。メールアドレスや宛先の担当者名を間違えたりしないよう、送信前に再確認を必ず行いましょう。
② 添付するPDFのファイル名
分かりやすく、かつ送付先の担当者が管理しやすくなることを意識してファイル名をつけます。「日付+ファイル内容+氏名」とするのがよいかと思います。(例:20210912_履歴書_田中一郎)
③ PDFをパスワード付きZIPで送付
セキュリティ上、メールに添付するファイルはパスワード+暗号化するのが一般的です。PDFをWindowsやMacの標準ツール、または7zipなどのツールを使ってZIP形式に変換します。その際にパスワードを設定します。作成したZIPファイルをメールに添付し、設定したパスワードを忘れずにメールに記載の上、送付しましょう。
そのほか、PDFファイルを直接にパスワードをかけて暗号化することもできます。同じくPDFelementを使って操作できます。
関連記事:【PDF パスワード】無料でPDFファイルにパスワードを設定する方法6選>>
まとめ
今回はエクセルやワード、手書きの履歴書をPDF化する方法を紹介しました。エクセルやワードの場合はページ設定でレイアウトを調整してからPDF形式で保存する。紙の履歴書の場合はコンビニのプリンタや自宅のスキャナーでPDF化することができます。
また、PDFelement(PDFエレメント)では履歴書などで使える無料のテンプレートを豊富に備えていますので、ぜひ使ってみていただければと思います。
ほかのテンプレートもぜひ使ってみてください!
関連記事:父の日のテンプレット(PDF形式)>>
関連記事:暑中見舞いテンプレート(PDF形式)>>
 OfficeデータをPDFに
OfficeデータをPDFに PDF作成ソフト・方法
PDF作成ソフト・方法 写真をPDF化
写真をPDF化
 印刷物をPDF化
印刷物をPDF化 画像化のPDFデーダ抽出
画像化のPDFデーダ抽出









役に立ちましたか?コメントしましょう!