コンビニコピー機でスキャンしたデータをスマホに転送する方法のまとめ!
コンビニのマルチコピー機を使って、書類や写真を手軽にスキャンしてスマホに転送したいと思ったことはありませんか?
実はセブンイレブン、ローソン、ファミリーマートの各コンビニで、専用アプリを使えば簡単にスキャンデータをスマホに転送できます。この記事では、各コンビニでの具体的な転送方法を詳しく解説します。
1. コンビニでスキャンされたデータをスマホに転送できるの?
主要なコンビニチェーンのマルチコピー機では、スキャンしたデータを直接スマホに転送できます。
また、この機能により、以下のような便利な活用が可能です。
・ 外出先での重要書類の急遽デジタル化
・家庭でプリンター未所有者でも、24時間利用可能
・写真や資料のクラウドストレージ保存
・メールでの資料共有
・USBメモリやSDカード不要で、スマホ一台で完結
2. 「コンビニ別」コピー機のスキャンをスマホに転送する方法を解説
各コンビニチェーンでは、それぞれ専用のアプリを提供しており、そのためスキャンデータの転送方法も若干異なります。
ここでは、主要な5つのステップに分けて、コンビニ別の詳しい手順を説明します。スムーズに作業を進めるためには、事前の準備と正しい手順の理解が重要です。
ステップ1:スキャンデータ転送用アプリを事前にスマホにインストール
コンビニ別の対応転送用アプリアプリは以下のとおりです。
・セブンイレブン:セブン-イレブン マルチコピー
・ローソン: PrintSmash
・ファミリーマート: PrintSmash
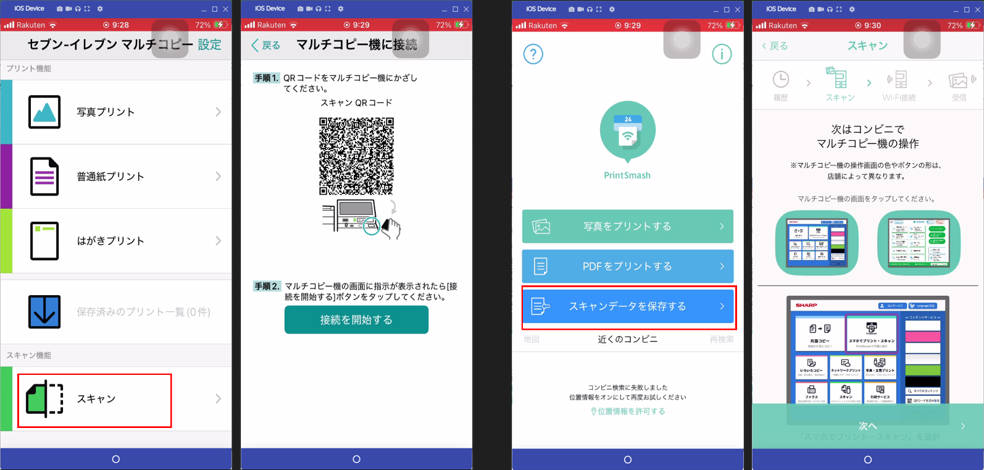
各アプリはiOSとAndroidの両方に対応し、App StoreまたはGoogle Play Storeから無料でダウンロードできます。アプリインストール後は、会員登録やアカウント作成が必要な場合もありますので、コンビニに行く前に設定を完了させておきましょう。
ステップ2:コンビニのマルチコピー機で出力保存先を選択
マルチコピー機の操作パネルで「スキャン」/「スキャンサービス」を選択します。
次に、保存先の選択画面が表示されるので、「スマートフォン」/「アプリ連携」を選択します。
また、この段階で、スキャン料金の確認も行われます。通常、1枚あたり30円程度の料金が発生します。料金を確認した上で、次のステップに進みます。

ステップ3:スマホとマルチコピー機を連携
マルチコピースキャンで取得したデータをスムーズにスマートフォンへ転送するためには、端末との連携が必要です。連携の手順は以下のとおりです。
- マルチコピー機に表示されるQRコードをアプリでスキャン
- 自動的にスマホと接続される
- 画面に接続確認メッセージが表示される
連携を行う際は、安定したWi-Fi環境を利用し、明るい場所でQRコードを読み取ってください。また、複数のデバイスで同時に連携することは避けましょう。
ステップ4:スキャンの詳細設定
スマホとの連携完了後、スキャンの詳細設定を行います。主要な設定項目を以下に示します。
・解像度:文書用(200dpi)/写真用(300dpi)/高画質(600dpi)
・ファイル形式:PDF/JPEG/PNG
・カラー設定:フルカラー/グレースケール/モノクロ
・用紙サイズ:A4/A3/B4/B5/L判など
・画像補正:自動補正の有無
設定完了後に料金を投入すれば準備完了です。
ステップ5:コンビニのコピー機でスキャンを実行して、スマホに転送
原稿をセットして「スキャン開始」ボタンを押します。転送プロセスは以下のとおりです。
- 読み込み:原稿のデジタル化
- 転送:データの自動スマホ送信
- 確認:アプリでの受信確認
転送完了後、アプリに通知が届き、データをギャラリーやクラウドストレージに保存できます。
関連人気記事:コンビニ別で紙の書類をPDF化にする方法 | USBメモリありとなしの場合も解説
3. コンビニコピー機のスキャンデータをスマホに転送する時の注意事項
コンビニでのスキャンデータをスマホへ転送する時は、以下に注意しましょう。
注意事項1:スキャンデータのセキュリティ
・機密書類は、転送後にマルチコピー機のメモリ削除を確認
・周囲への情報漏洩に注意
・公共の場での作業環境に配慮
注意事項1::技術的制限事項
・転送可能ファイルサイズ:通常10MB程度まで
・スマホ容量不足や通信不良で転送失敗の可能性あり
・大量ページは分割作業が必要
注意事項3:利用時間・混雑への配慮
・朝の通勤時間、昼休みは混雑しやすい
・深夜帯は一部店舗で利用制限あり
・失敗時も料金発生のため操作に注意
事前確認と適切なタイミングでの利用がスムーズな作業のポイントです。
4. スマホでスキャンされたデータを編集するには「PDFelement」がオススメ!
コンビニでスキャンしたデータをより有効活用するには専用編集ソフトが必要です。
スマホ版「PDFelement」は、スマホでのPDF編集に特化した優秀なアプリです。
①スマホ版のPDFelementとは?
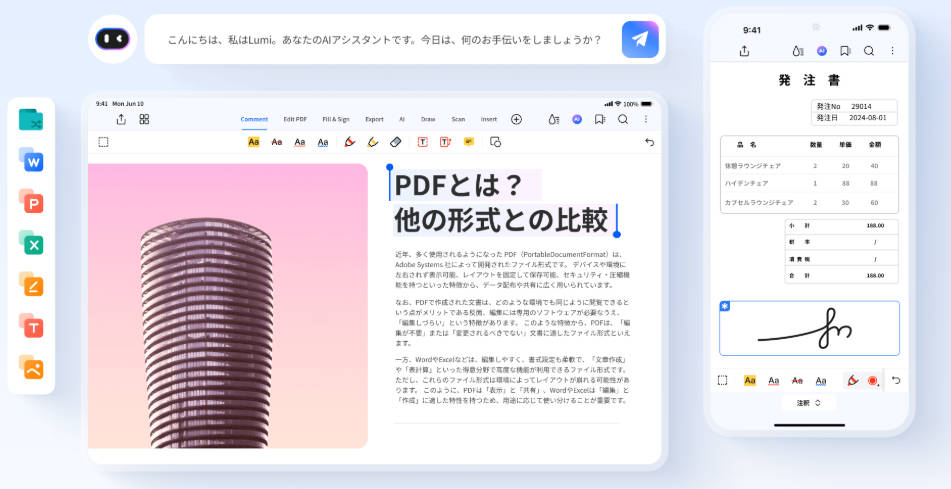
PDFelementは、Wondershare社開発のPDF編集ソフトです。デスクトップ版の高機能をスマホ用に最適化し、スキャンデータの編集・管理に最適です。PDFelementの基本情報を下表に示します。
|
項目 |
内容 |
|
対応デバイス |
iOS 12.0以降、Android 6.0以降 |
|
料金 |
無料版(機能制限あり)/永続ライセンス(iOS:\6,900、Android:¥6,500)等 |
|
主機能 |
PDF編集、OCR、注釈、署名、結合・分割、形式変換、AIによる要約/翻訳/文法チェック |
|
対応形式 |
PDF、Word、Excel、PowerPoint、画像 |
|
特徴 |
直感操作、高精度OCR、豊富な編集機能 |
②PDFelementでスキャンされたデータを編集する方法
PDFelementを使用することで、コンビニでスキャンしたデータを様々な方法で編集・加工できます。
その1:OCRで画像やPDFからテキストを抽出&編集
OCR(光学文字認識)機能で、コンビニでスキャンした書類の画像からテキストデータを抽出し、編集可能な状態に変換できます。スマホ版アプリOCR機能の使用手順は以下のとおりです。
- PDFelementでスキャンファイルを開く(画像ファイルの場合はPDFに変換)
- 「認識」ボタンをタップ
- 「OCR PDF」を選択して「次へ」をタップ(テキストのみ抽出する場合は「プレーン テキスト」)
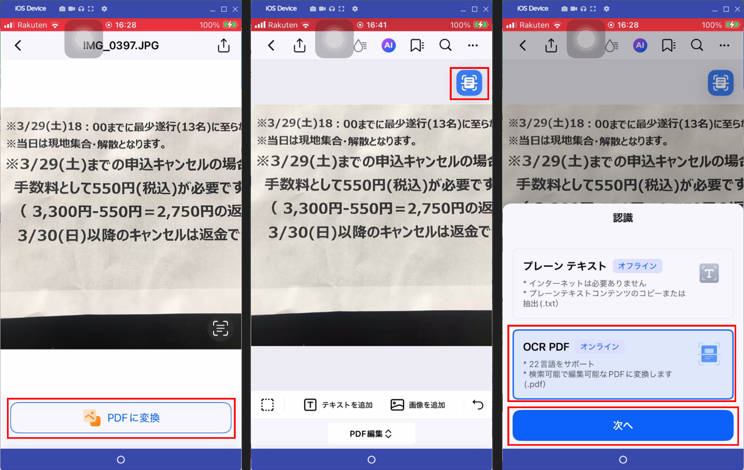
- ドキュメントの言語を選択して「次へ」をタップ
- ホームにOCR処理されたファイルが保存されるのでそれを開き、編集
手書き文書や印刷物のレイアウトはそのままで、テキストの編集が可能です。認識精度は90%以上の高い正確性を実現しています。
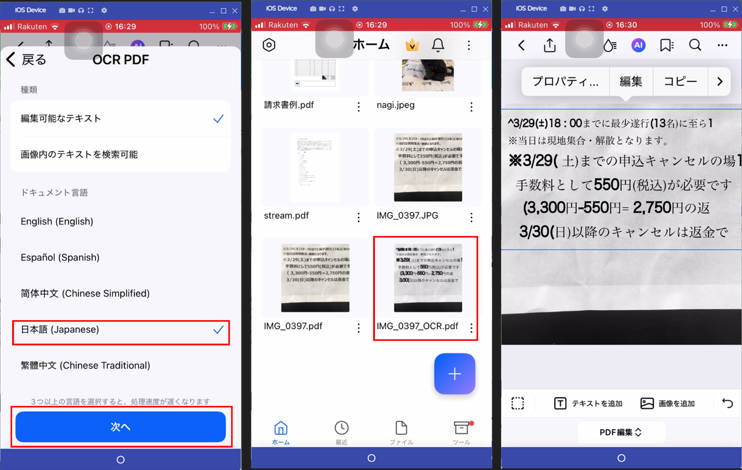
その2:注釈・マーキング機能で文書に追記・強調
スキャンしたPDFファイルに注釈やマーキングを追加し、より分かりやすい文書に編集できます。主な注釈機能を以下に示します。
・ハイライト:重要部分を蛍光ペンで強調
・付箋メモ:任意箇所にコメント追加
・手書きメモ:フリーハンドでの書き込み
・図形挿入:矢印、四角形、円の追加
・テキスト挿入:新規テキストボックス追加
これらの機能で会議資料への修正指示、契約書チェック、学習資料への書き込みなど様々な用途に活用できます。
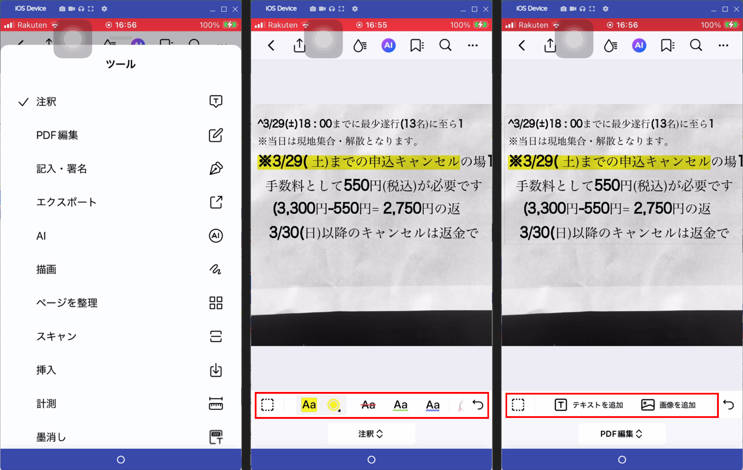
まとめ:コンビニのスキャンデータをスマホへ転送して保存・活用しよう!
コンビニのマルチコピー機を活用することで、スキャンしたデータを手軽にスマホに転送できます。セブンイレブン、ローソン、ファミリーマートそれぞれの専用アプリを使用し、正しい手順で操作することが成功の鍵です。
転送後は、PDFelementなどの編集アプリを併用することで、より実用的なデジタル文書として活用できるでしょう。




役に立ちましたか?コメントしましょう!