「PDFファイルにパスワードを設定したいのですが、無料でできる方法はありますか?できれば、いくつかの方法を教えてほしいです」
この記事は上記の悩みを抱えている方が対象。
結論から言うと、PDFファイルに無料でパスワードを設定する方法は以下の7種類があります。
● PDFelement
● Microsoft Word
● Adobe Acrobat
● Macの「プレビュー」アプリ
● Zip圧縮ソフトの活用
● iPhoneの「ファイル」アプリ
● オンラインPDF保護ツール
それぞれ特徴が異なるので、あなたのニーズや環境にあわせて最適なものを選ぶことが重要です。
この記事では、上記の方法7つとPDFファイルにパスワードを設定するメリット、PDFのパスワード設定に関するよくある質問をまとめました。
いますぐPDFを無料で暗号化したい方は、ぜひチェックしてみてください。
☝☝ 人気のPDFソフト「PDFelement」でパスワード設定し、大切なファイルを保護 ☝☝
PDFファイルにパスワードを設定する主なメリットは以下のとおりです。
ファイルを保護できる
パスワードはPDFファイルを保護するための定番といっても過言ではありません。パスワードを設定して暗号化することで、機密情報へ容易にアクセスされることを防ぐことができます。
ファイルを制限できる
パスワードを設定することにより、特定のアクション(例:編集、印刷、コピーなど)を制限することが可能です。これにより、誤った編集や権利侵害からファイルを守ることができます。
データの秘匿性を高められる
パスワードを設定することにより、送受信したPDFファイルの中身が第三者によって見られることを防ぐことができます。
認証プロセスを設定できる
パスワードを設定することで、認証プロセスを設けることが可能です。これにより、ファイルの閲覧を許可された人物だけがアクセスできるようになります。
このようにPDFファイルにパスワードを設定することは、情報の保護をはじめ、データの秘匿性の確保、認証など、情報セキュリティを強化できます。
重要なPDFを取り扱うケースが多い場合は、パスワードによる暗号化を習慣にしましょう。
→関連記事:
Macでも出来る!MacでPDFにパスワードをかける方法をご紹介!>>
PDFの配布を制限したい?閲覧可能期限と操作範囲を設定する方法>>
PDFファイルを安心にテキスト・画像・ページ全体を墨消しする方法を紹介>>
ここではPDFファイルに無料でパスワードを設定する方法を7つ紹介します。
それぞれメリット・デメリットがある他、環境が異なるので十分に比較しましょう。
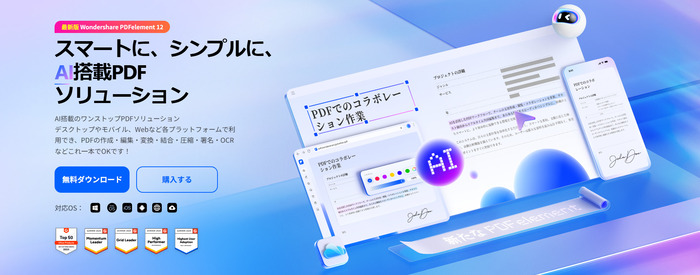
PDFelementは、使いやすさと品質の高さが人気のPDF編集ツール。編集からパスワードなどのセキュリティ設定まで、さまざまなことができます。
プライバシー保護 | マルウェアなし | 広告なし
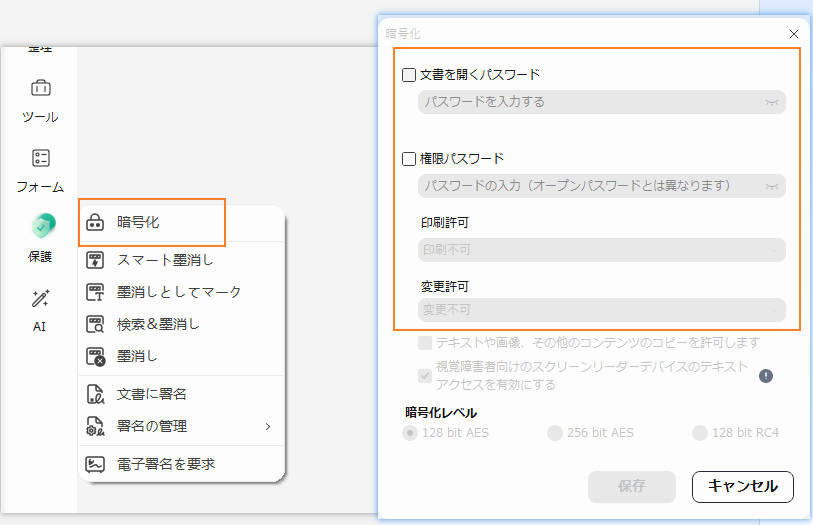
| 特徴 | 詳細 |
| 編集 | テキスト、画像、リンクなどの編集ができる |
| OCR機能 | 画像からテキストを読み取ることが可能 |
| 注釈 | コメントやマーカー、強調表示などの注釈を追加できる |
| 署名電子 | 署名や電子印鑑を追加できる |
| フォーム作成 | PDFフォームを作成し、編集することが可能 |
| 変換 | PDFファイルを他の形式(Word、Excelなど)に変換できる |
関連人気記事:PDFにパスワードを設定できない?原因と対処法を徹底解説!
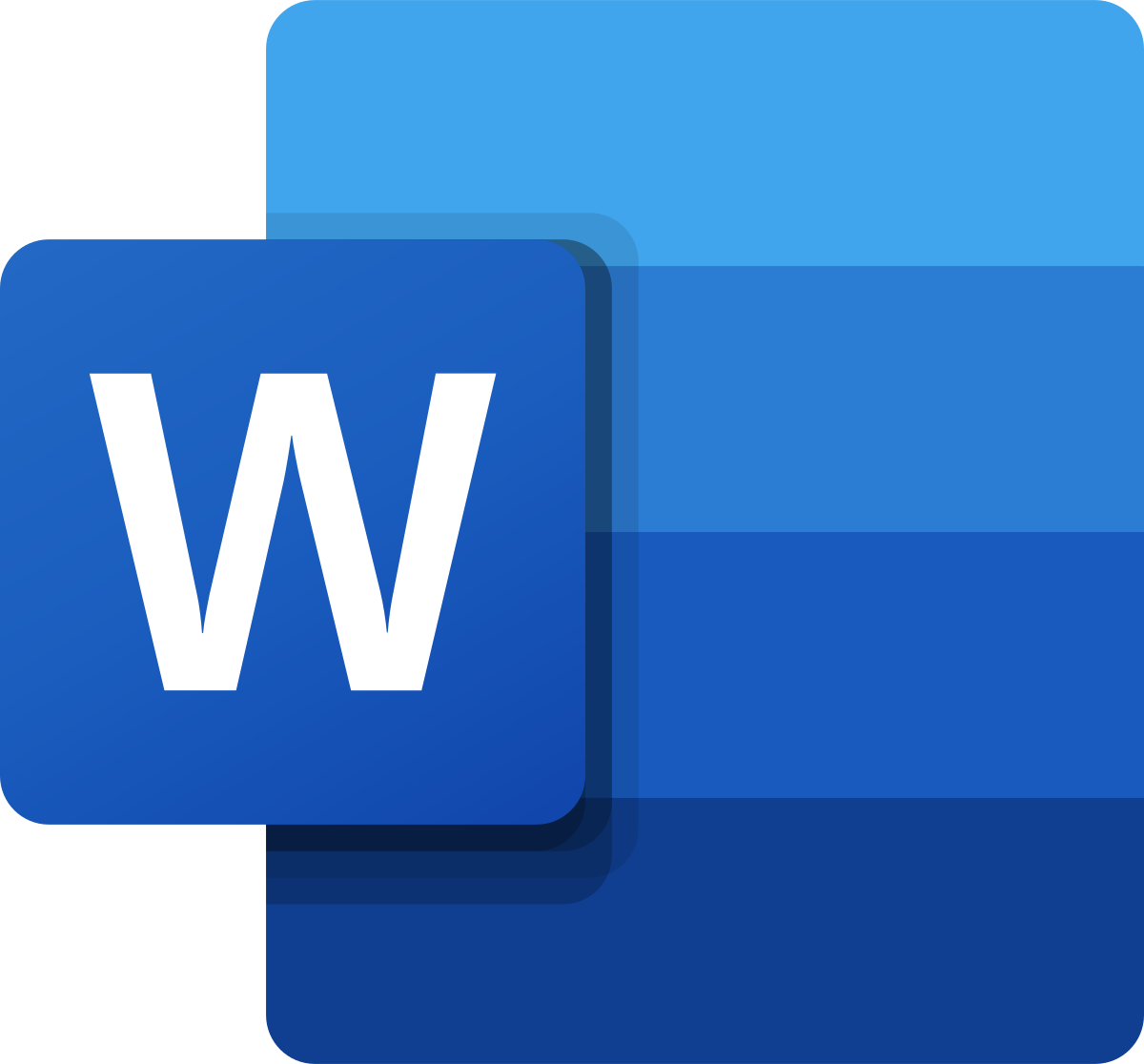
Microsoft Wordは文章の作成をはじめ、編集、共有するためのオフィスソフトの定番ツール。レポートをはじめ、レター、リゾメなど、さまざまな文書の作成に利用できます。
また、Wordを利用して文章をPDFに変換できるし、変換の時はPDFファイルにパスワードを設定することが可能です。
なお、WordでPDFにパスワードを設定する手順は下記となります。
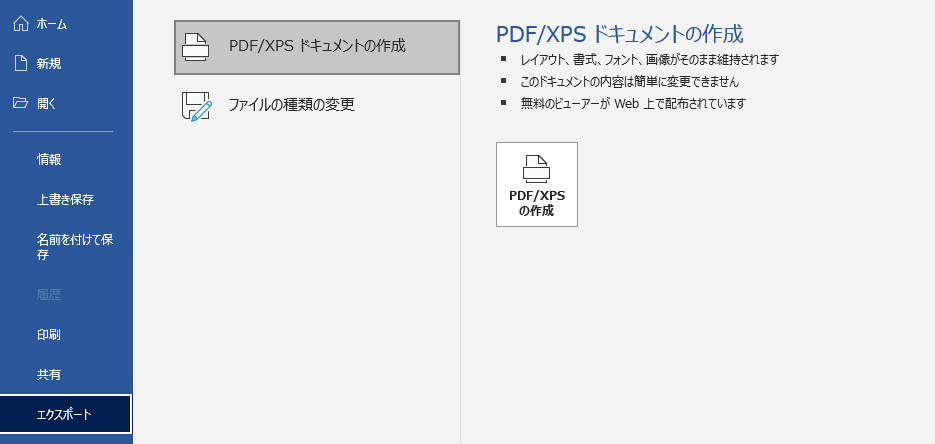
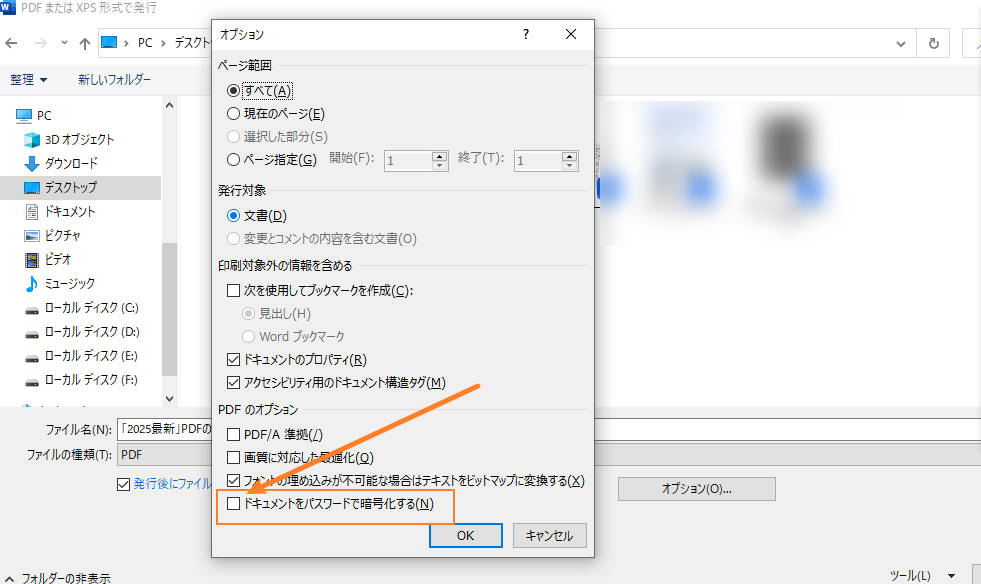
| 特徴 | 詳細 |
| テキスト編集 | 文字のフォント、サイズ、色などを自由に編集できる |
| 書式設定 | 段落の整形、ページレイアウト、スタイルの適用などがかんたん |
| 画像とグラフ | 文書に画像やグラフ、表などを挿入し、レイアウトを自由に調整できる |
| テンプレート利用 | 多様なテンプレートを利用して、素早くプロフェッショナルな文書を作成できる |
| 共有と協力作業 | クラウド経由で他のユーザーとリアルタイムで協力して文書を編集できる |
| 文書の保護 | パスワード設定や編集制限を設けて、文書のセキュリティを確保できる |
| 変換 | 文書をPDFや他の形式に変換できる |
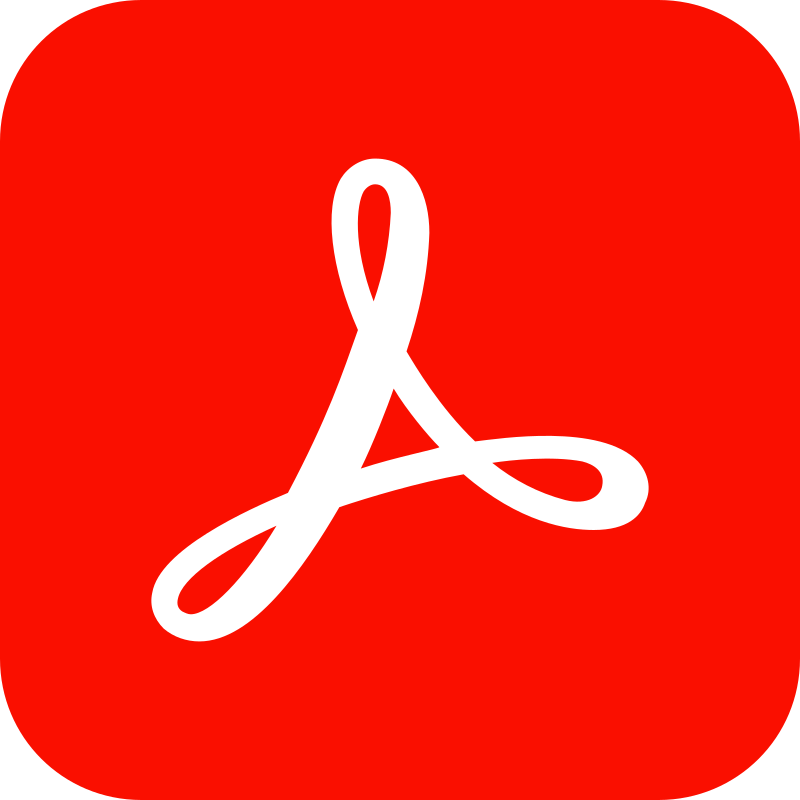
Adobe Acrobatは、PDFの作成をはじめ、編集、変換、署名などができるPDFツールの定番です。個人からビジネスまで幅広く利用されています。
| 特徴 | 詳細 |
| PDF作成 | テキスト、画像、HTML、他のファイル形式からPDFを作成できる |
| PDF編集 | テキストや画像の編集、ページの追加・削除などがかんたん |
| 注釈とレビュー | コメントを追加したり、レビューツールを使って文書の共有・検討ができる |
| 電子署名 | PDFに電子署名や印鑑を追加できる |
| パスワード保護 | PDFにパスワードを設定し、アクセスや編集を制限できる |
| フォーム作成 | PDFフォームを作成・編集、また回答を収集・管理できる |
| ファイル変換 | PDFをWord、Excel、PowerPointなど他の形式に簡単に変換でき |
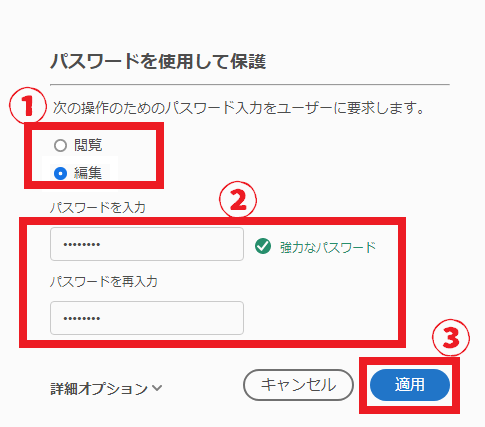
→関連記事:Adobe AcrobatのPDFセキュリティ機能
Macのプレビューは、Macに標準搭載された画像やPDFファイルの閲覧、編集、変換などができる多機能なアプリ。
| 特徴 | 詳細 |
| 画像閲覧 | 画像ファイルの高品質な表示ができる |
| 画像編集 | サイズ変更、色調補正、切り抜きなどの基本的な画像編集が可能 |
| PDF閲覧 | PDFファイルの読み取り、検索ができる |
| PDF編集 | テキストのハイライト、注釈追加、ページの追加や削除などが可能 |
| ファイル変換 | 画像やPDFファイルを他の形式に変換できる |
| 署名機能 | PDFに直接電子署名を追加できる |
| PDFエクスポート | ファイルをPDFとして保存できる |
Zip圧縮ソフトは、さまざまなフォルダを圧縮できるツールです。特徴は各ソフトによって異なるので、使用する場合はソフトの公式サイトをチェックしてください。
なお、ここでは定番のZip圧縮ソフト「WinRAR」でのパスワード設定のやり方を解説します。
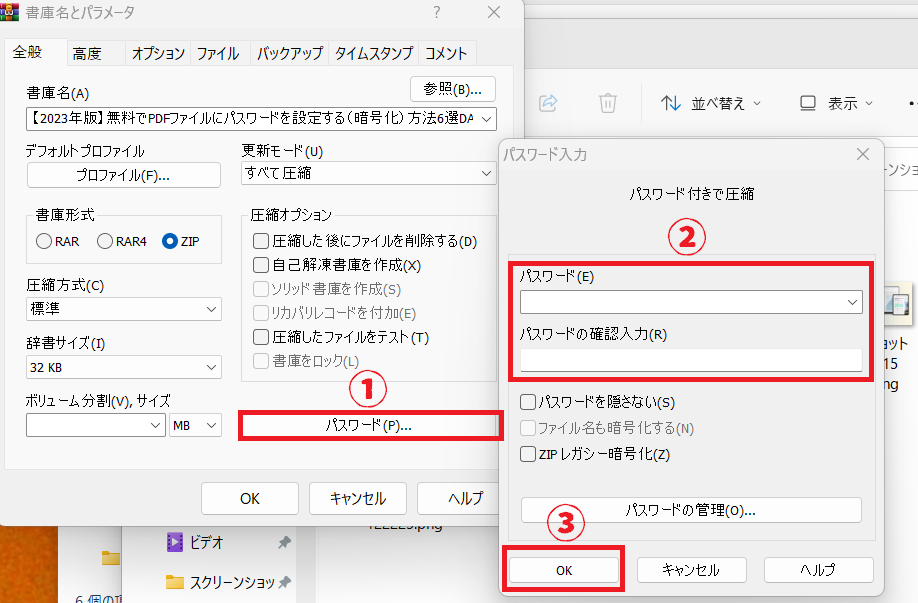
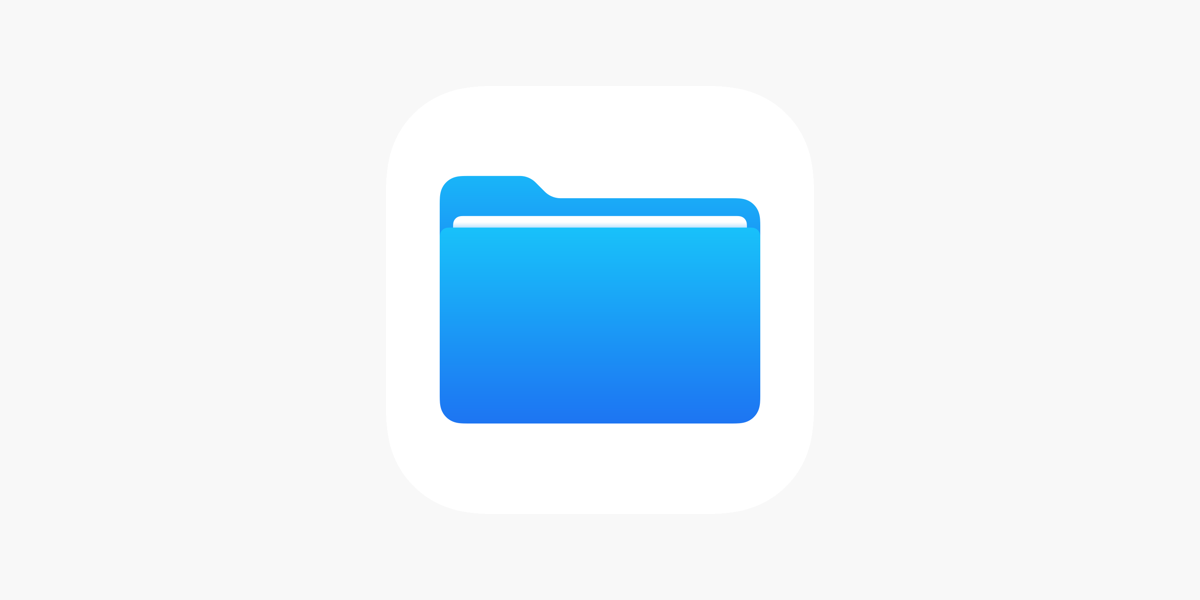
iPhoneの「ファイル」アプリは、ユーザーが自身のデバイスやクラウドストレージ上のファイルを検索、閲覧、整理するための標準搭載ツールです。
| 特徴 | 詳細 |
| ファイルブラウザ | デバイス上のファイルやiCloud、他のクラウドストレージサービス上のファイルを検索・閲覧できる |
| ファイル管理 | ファイルやフォルダの作成、移動、名前変更、削除が容易にできる |
| ファイル共有 | 他のアプリやユーザーとファイルを共有できる |
| PDFの作成と閲覧 | ファイルをPDFに変換可能、またPDFファイルを閲覧できる |
| 外部ドライブ接続 | USBドライブやSDカードなどの外部ドライブにアクセス可能 |
| ファイルの保護 | ファイルやフォルダをパスワードやFace ID、Touch IDで保護できる |
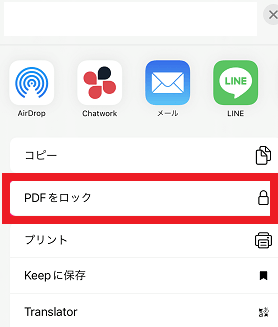
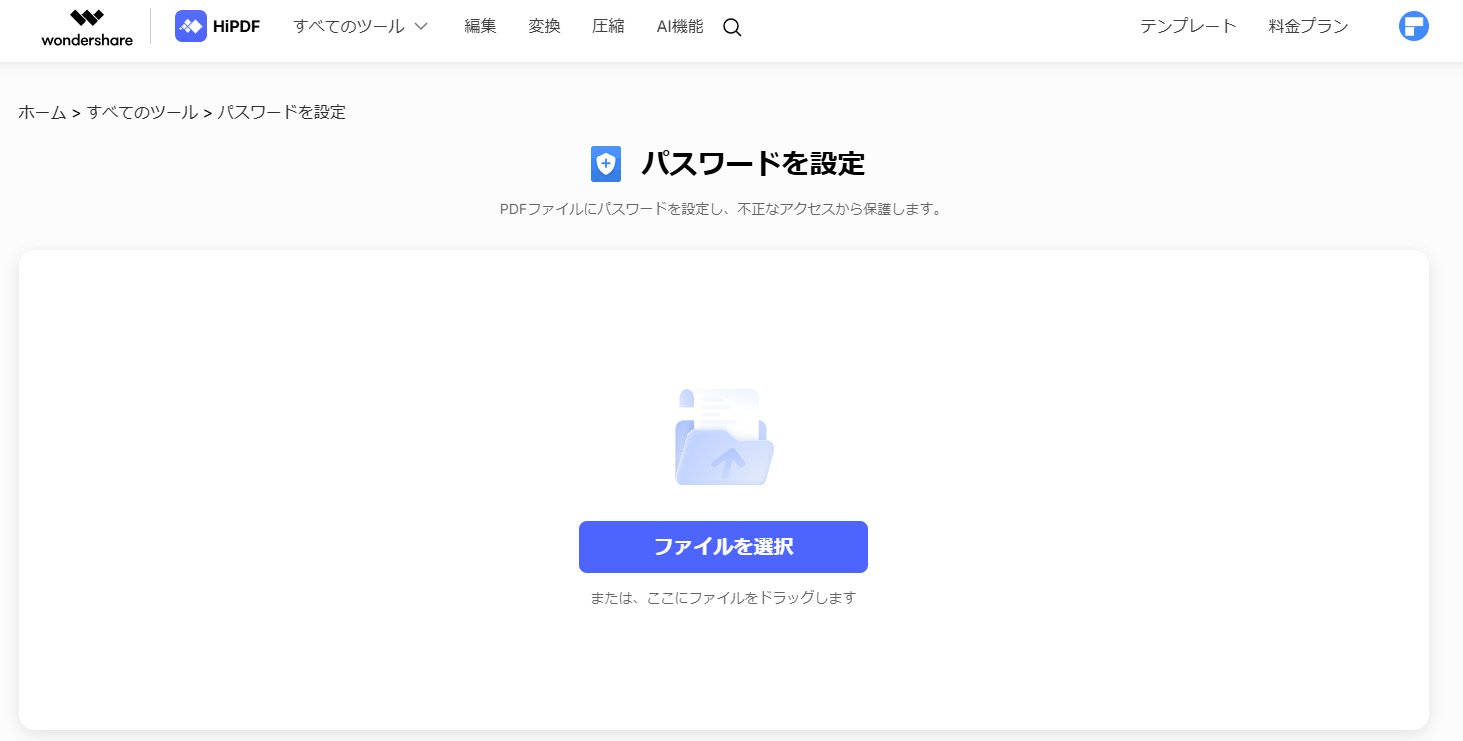
オンライン保護ツールは、Webブラウザ上でパスワードを設定できる無料ツール。機能はツールによって異なるので、詳細は使用するツールの公式サイトを確認してください。
ここではオンラインPDF保護ツールとして人気の「HiPDF」でのパスワード設定のやり方を解説します。
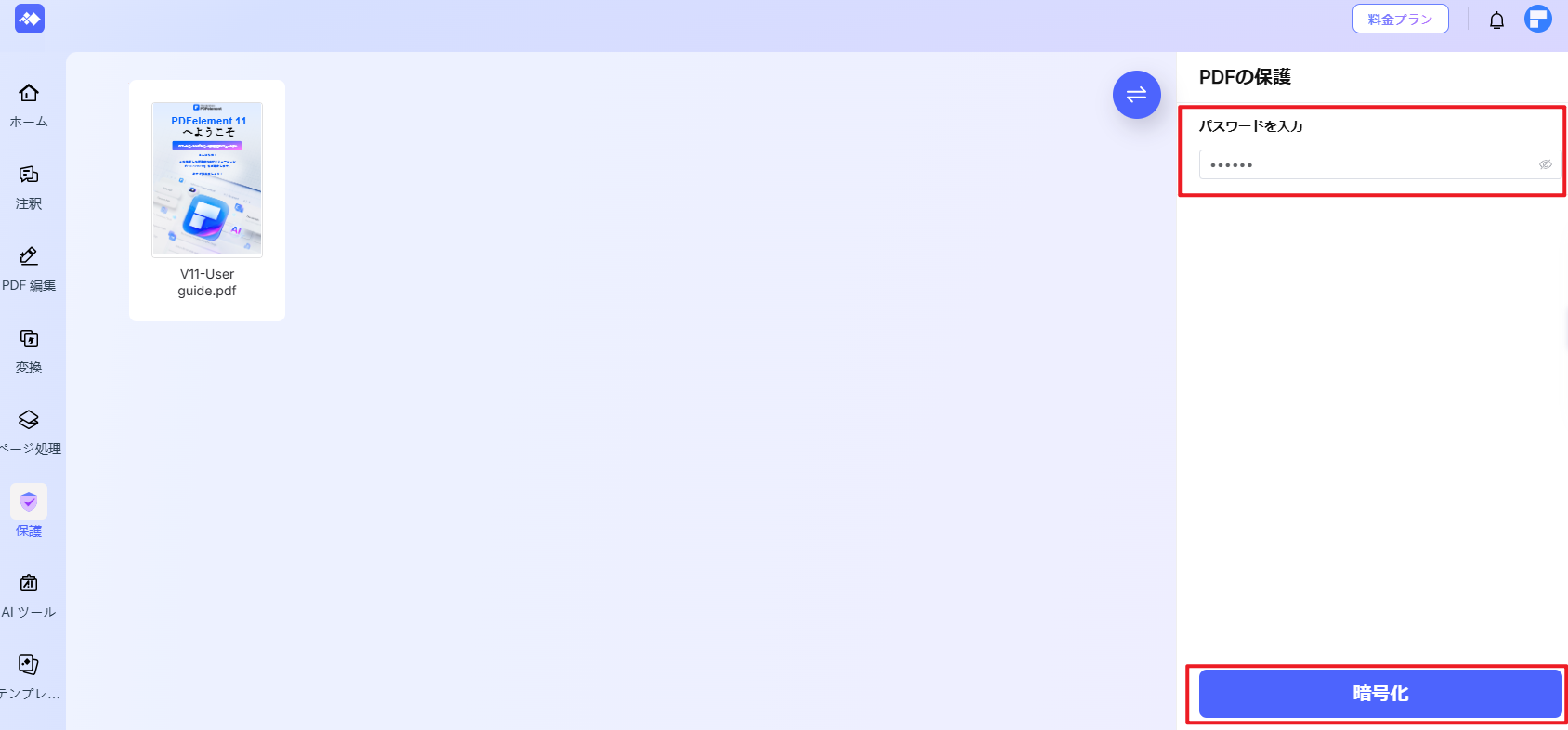
ここではPDFファイルのパスワード設定に関するよくある質問をまとめました。パスワードを設定する上で疑問がある場合は、ぜひ参考にしてみてください。
A:PDFファイルにパスワードを設定する意義は、主に情報の保護とセキュリティの確保にあります。
パスワードを設定することで、大切なPDFファイルを不正なアクセスや第三者による編集から保護することが可能です。
また、パスワードを設定しておくことで、特定の人のみがファイルを閲覧できます。これにより、重要なデータなどの情報漏洩を防ぐことができます。
A:はい、可能です。
PDF保護ツールの多くは、パスワード保護ができる機能を提供しています。これにより、ファイルの閲覧や編集、印刷などの特定のアクションに対して、パスワードを要求する設定が可能です。
ただし、本格的なパスワードをかけたい場合はツールよりもソフトウェアの使用をおすすめします。
A:はい、HiPDF、iLovePDFやSmallpdfなどの無料オンラインサービスを利用すれば、ソフトをインストールせずにパスワードを設定できます。
A:主に「閲覧制限」(開くときに必要なパスワード)と「編集・印刷制限」(操作を制限するパスワード)があります。用途に応じて使い分けます。
A:はい、PDFelementやAdobe Acrobatなどのモバイルアプリ、またはWebベースのサービスを使えば、スマホでも設定可能です。
A:「ファイルを開くためのパスワード」(または「文書の開放パスワード」)は、PDFファイルを開くときに必要なパスワードのこと。つまり、これが設定されているファイルは、閲覧自体が制限されます。
一方で「権限パスワード」(または「変更の制限パスワード」)は、ファイルの編集や印刷などの特定のアクションを制限するためのパスワードです。これが設定されていると、ファイルは閲覧できますが、設定された制限に達するまで編集などの操作が制限されます。
このようにパスワード設定は慎重になる必要があります。
A:PDFファイルにパスワードを設定できない場合は、以下の原因が考えられます。
すでに別のパスワードが設定されている
使用しているツールまたはソフトなどのサービスがパスワード設定機能をサポートしていない
ファイルが読み取り専用や保護モードで開かれている
これらの問題を解決するには、PDFファイルのプロパティを確認したり、異なるソフトウェアやツールを試してみましょう。
A:無料でもセキュリティが万全のものはあります。しかし、一般的に有料のほうが高度なセキュリティを設定できると見ていいでしょう。
個人間であつかう重要度の低いPDFファイルであれば、無料のツールやソフトで問題ありません。しかし、ビジネスであつかう重要度の高いものは、たしかなパスワード設定ができるものが望ましいといえます。
PDFファイルを無料でパスワード設定する方法について解説しました。重要なポイントをおさらいしましょう。
● 重要性の高いPDFファイルほどパスワード設定はすべき
● 無料ツールやソフトはそれぞれメリット・デメリットがある
● ツールやソフトはできるだけ使用して比較する
パスワード設定のほかに、PDFファイルの編集も兼ねる場合は「PDFelement」の使用がおすすめです。あなたのニーズに合わせて、最適なツールを選びましょう。
☝☝ 人気のPDFソフト「PDFelement」でパスワード設定し、大切なファイルを保護 ☝☝
この文書または製品に関するご不明/ご意見がありましたら、 サポートセンター よりご連絡ください。ご指摘をお待ちしております!
役に立ちましたか?コメントしましょう!