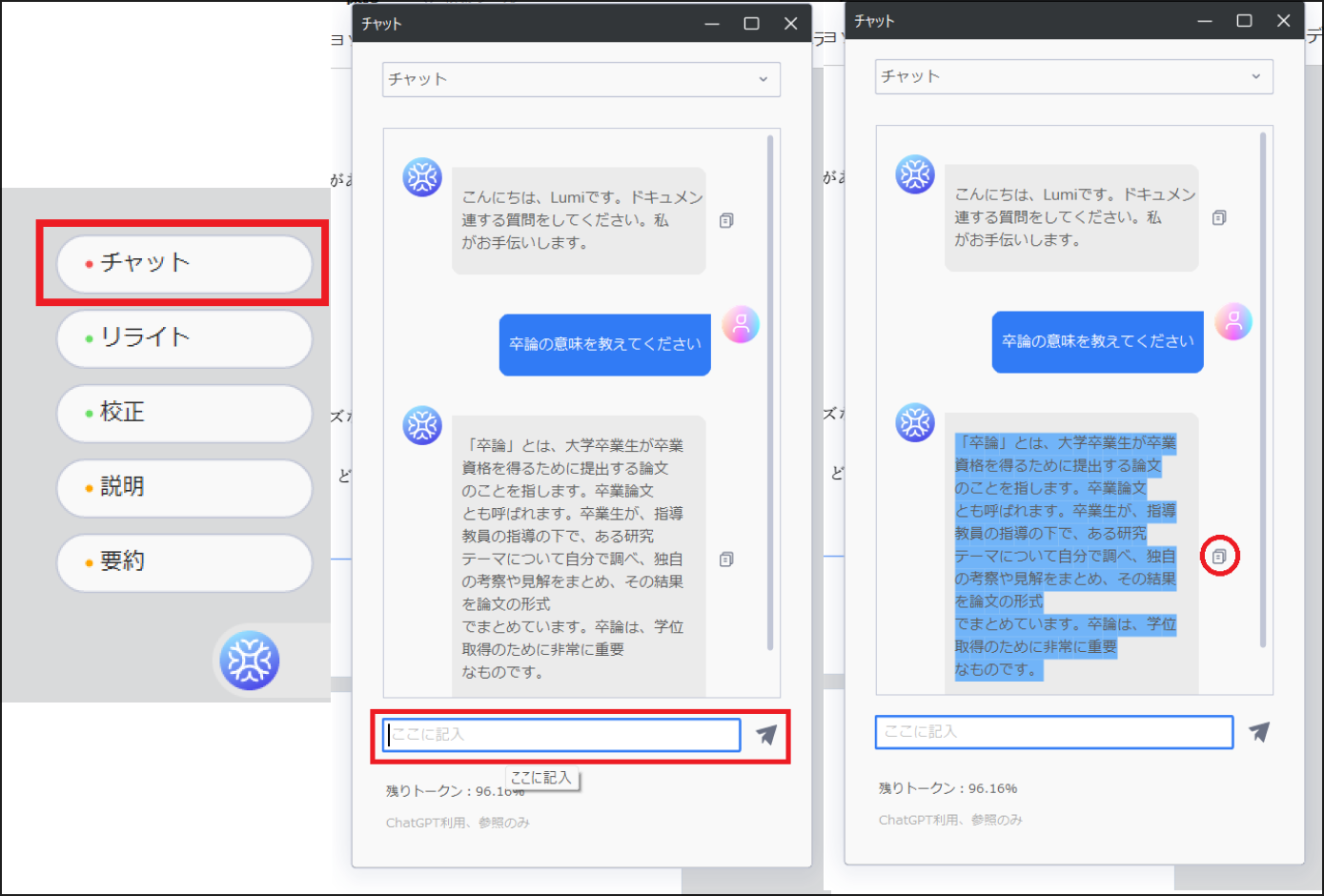製品内の右下にあるAIアシスタント「Lumi」ボタンをクリックします。フローティングツールバーの対応するボタンをクリックして、Lumiにアクセスすることもできます。
AIアシスタント「Lumi」
1PDFファイルを要約
すでに開いたファイルをインポートする、またはローカルフォルダを参照して、別のPDFを「要約」ウィンドウに追加します。あるいは、「コンテンツ」タブをクリックして、Lumiにテキストを要約させることもできます。
「解析」をクリックすると、処理が開始されます。
「応答をコピー」は出力のボックスの下にあります。回答をコピーしてファイルに貼り付け、必要に応じて編集してください。
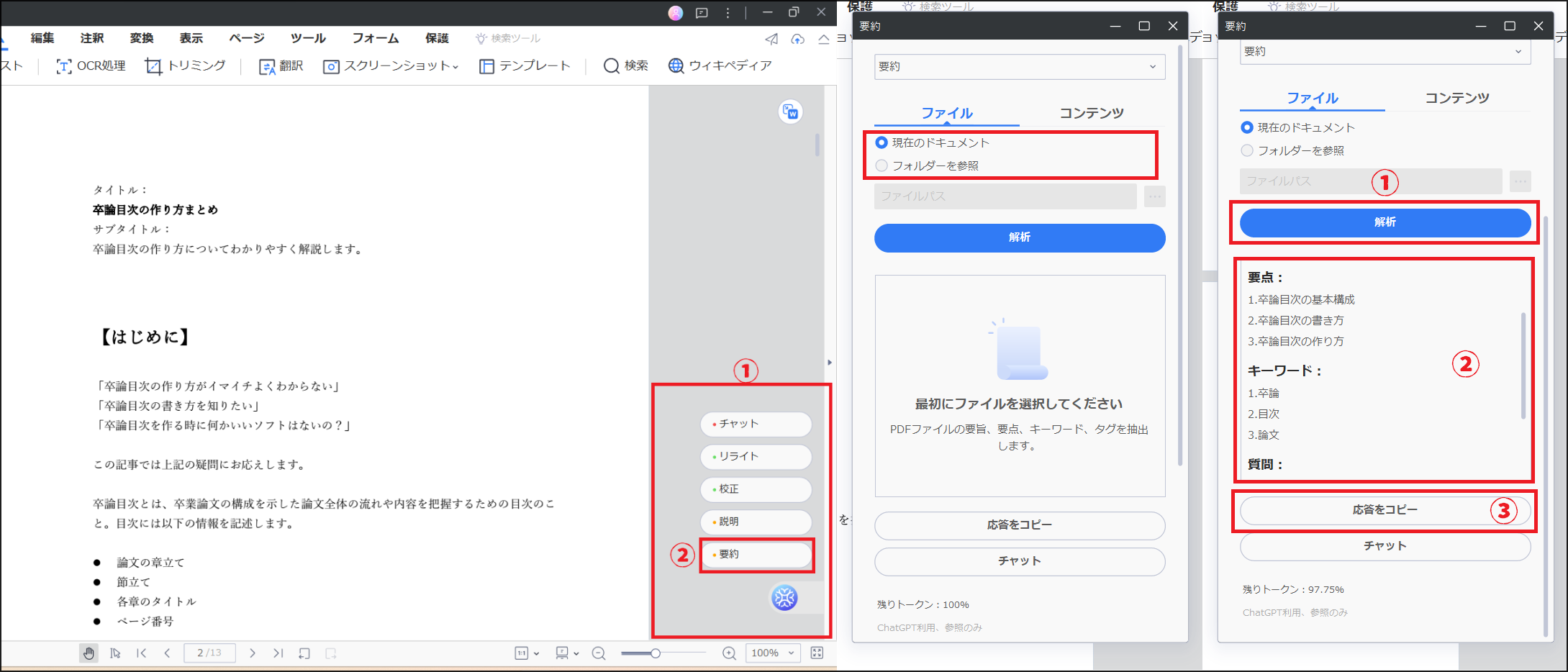
「解析」をクリックすると、処理が開始されます。
「応答をコピー」は出力のボックスの下にあります。回答をコピーしてファイルに貼り付け、必要に応じて編集してください。
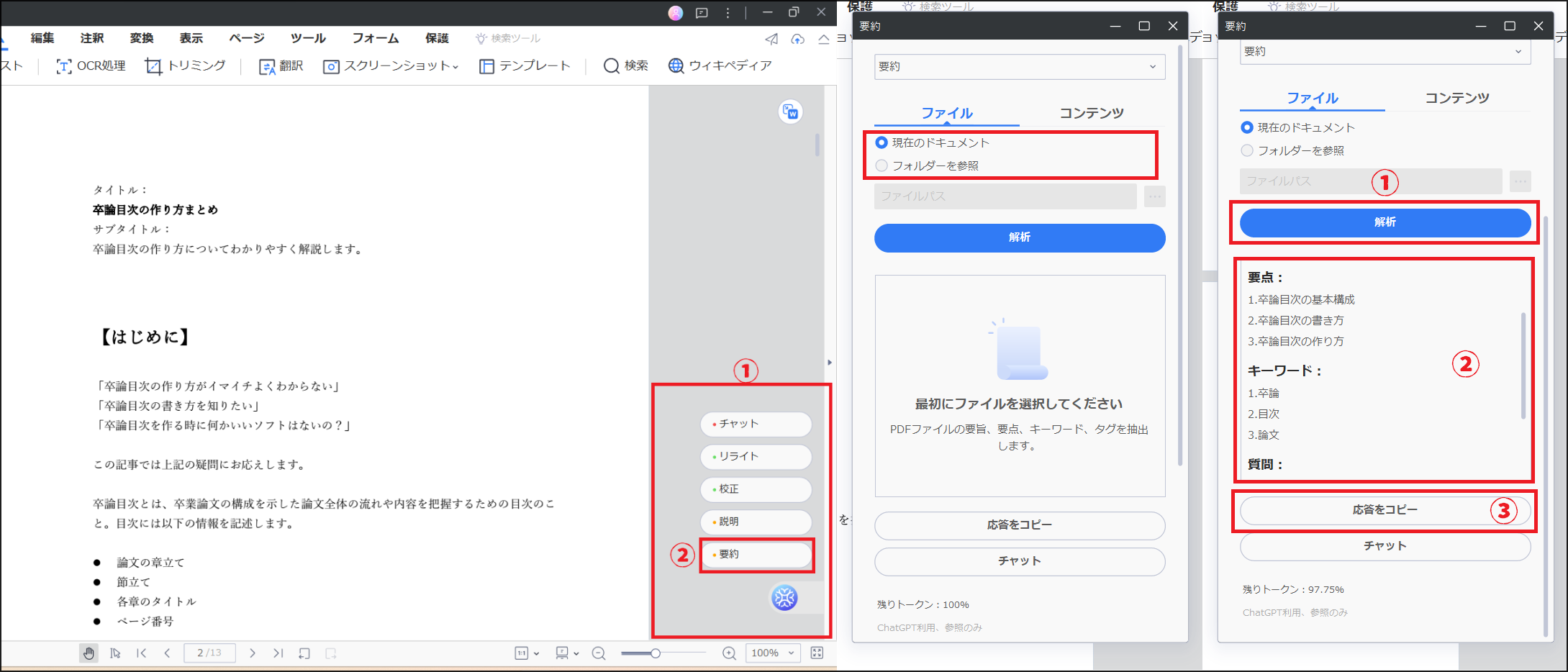
2PDFファイルを解釈する
Lumiをクリックした後、「説明する」を選択します。
Lumiに説明させたい内容を追加し、「説明する」ボタンをクリックします。または、PDF文書内の対象テキストを選択し、フローティングツールバーの「AIロボット」ボタンをクリックすることもできます。
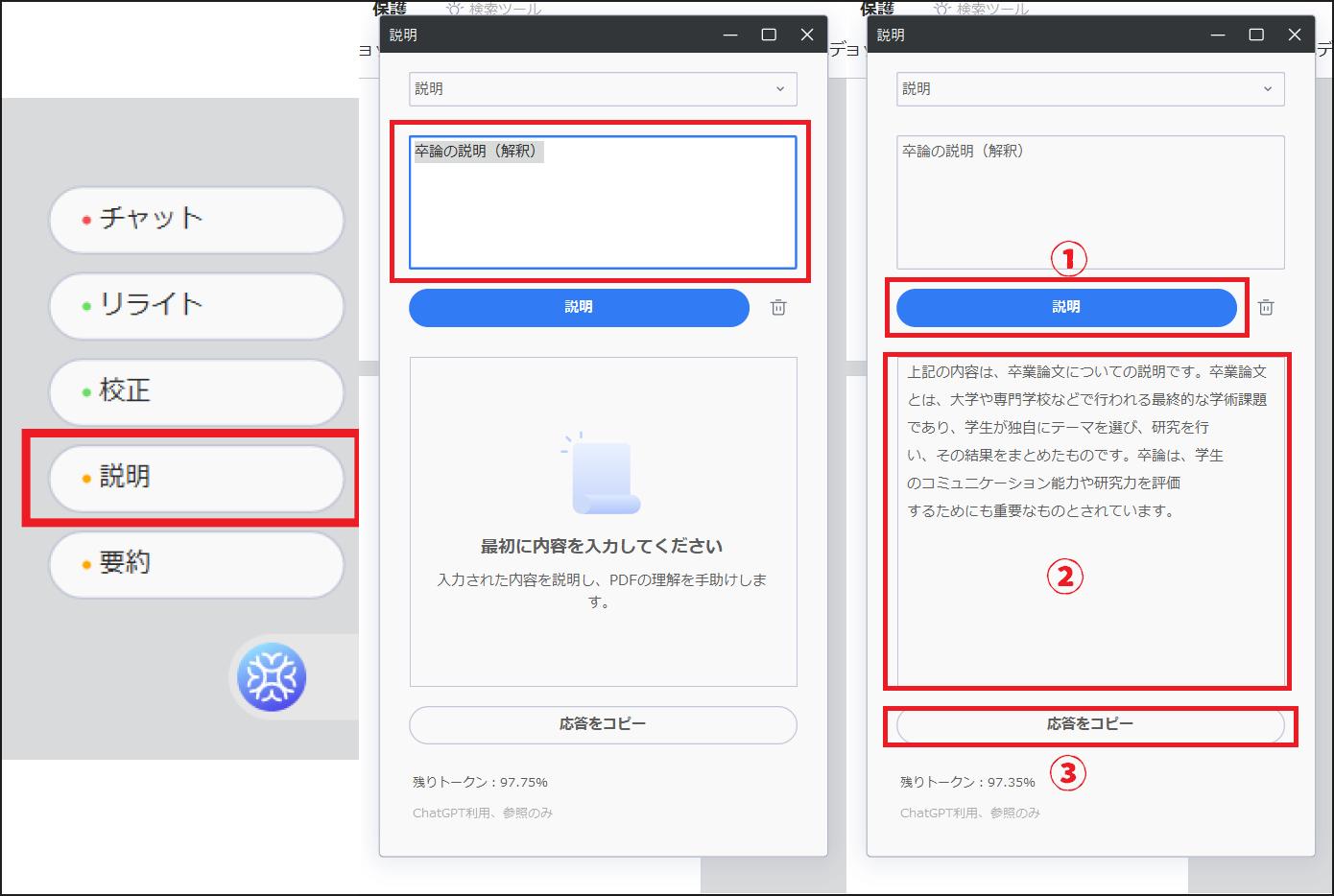
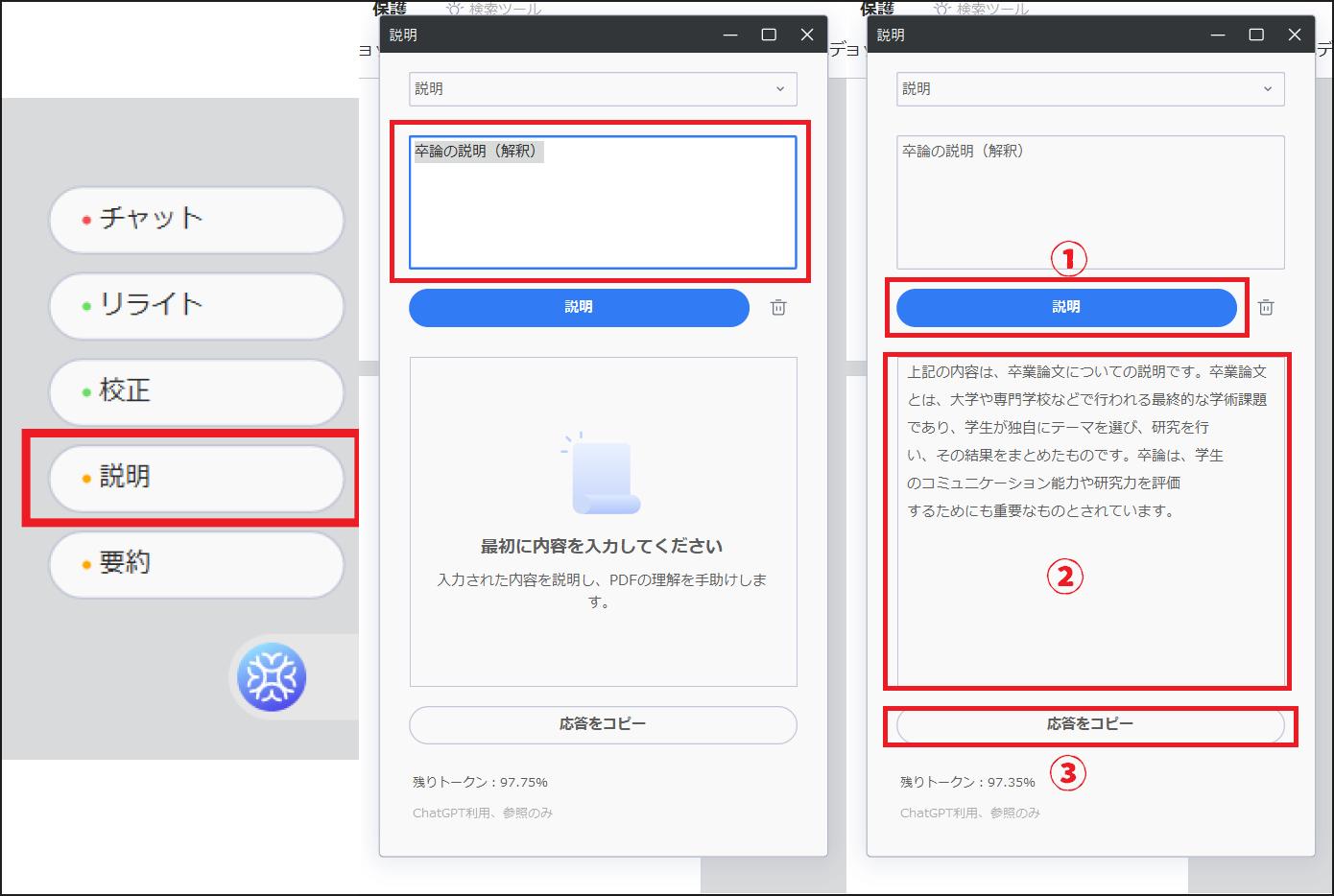
3PDFファイルを校正する
「校正」に切り替えます。ポップアップウィンドウで、校正したい文章をコンテンツボックスに入力し、「校正」をクリックします。または、PDF内のコンテンツを選択し、フローティングツールバーからLumiにアクセスします。
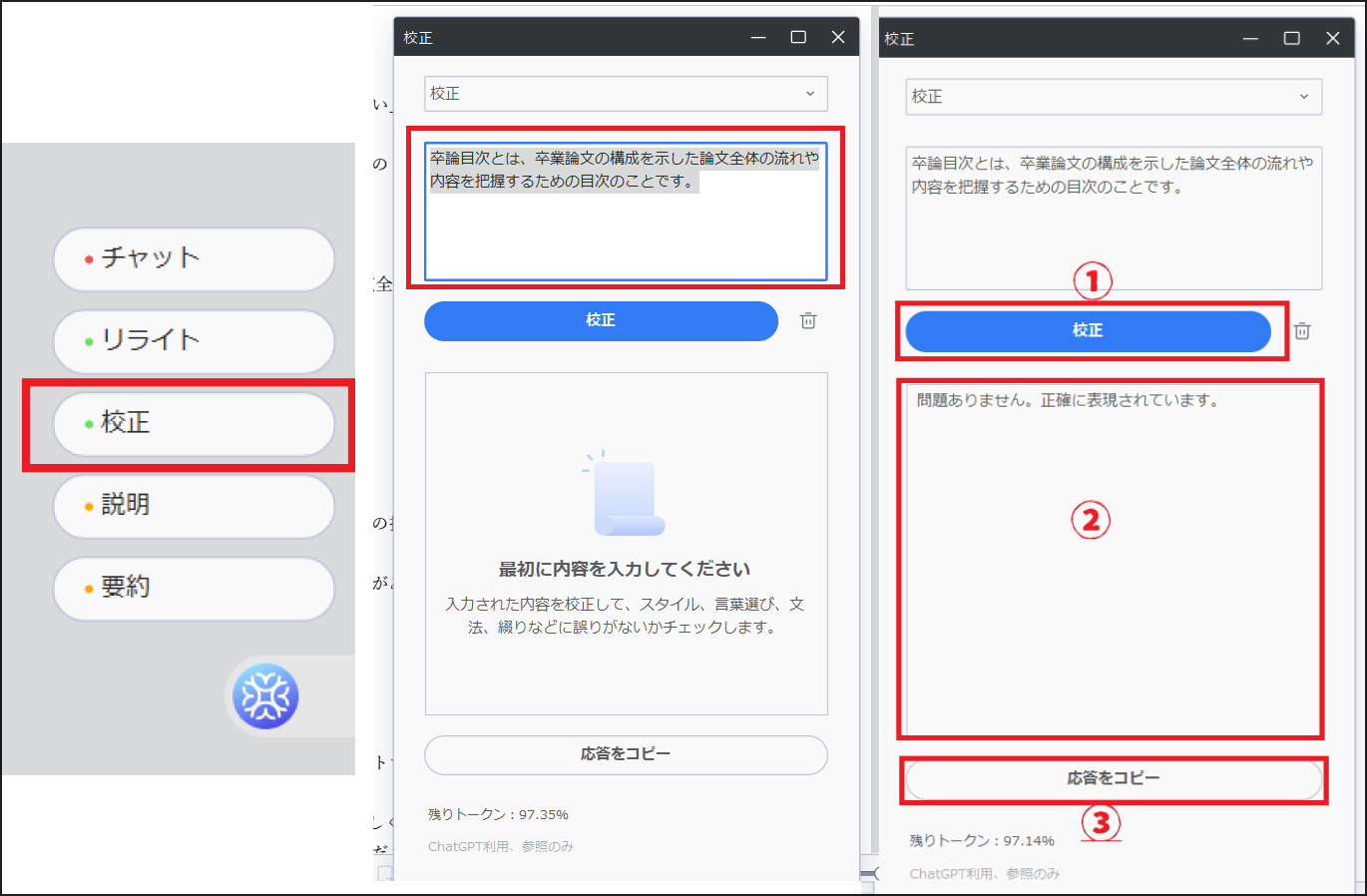
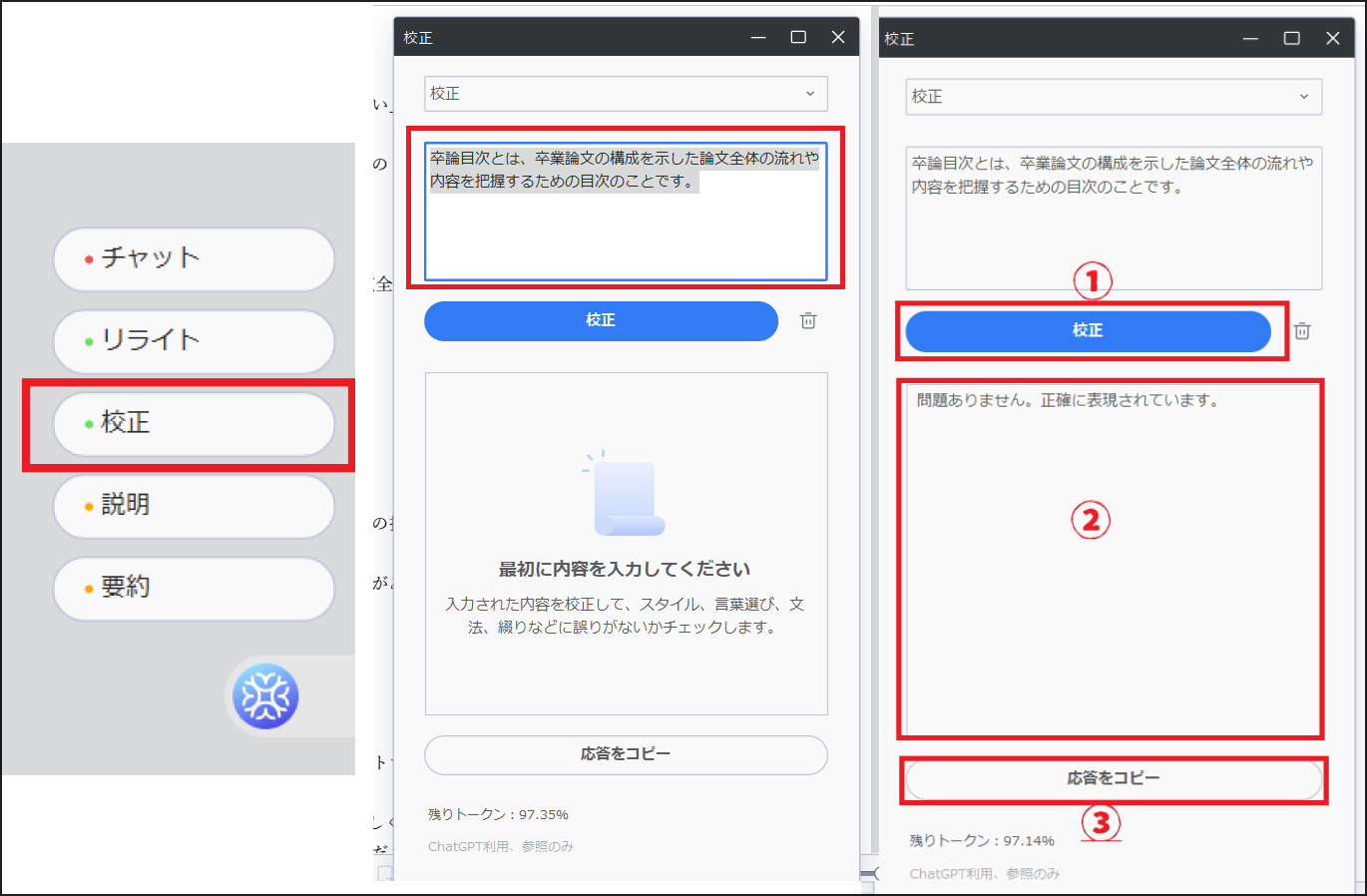
4PDFファイルをリライトする
「リライト」ボタンを選択し、コンテンツボックスに内容を入力し、「リライト」をクリックします。
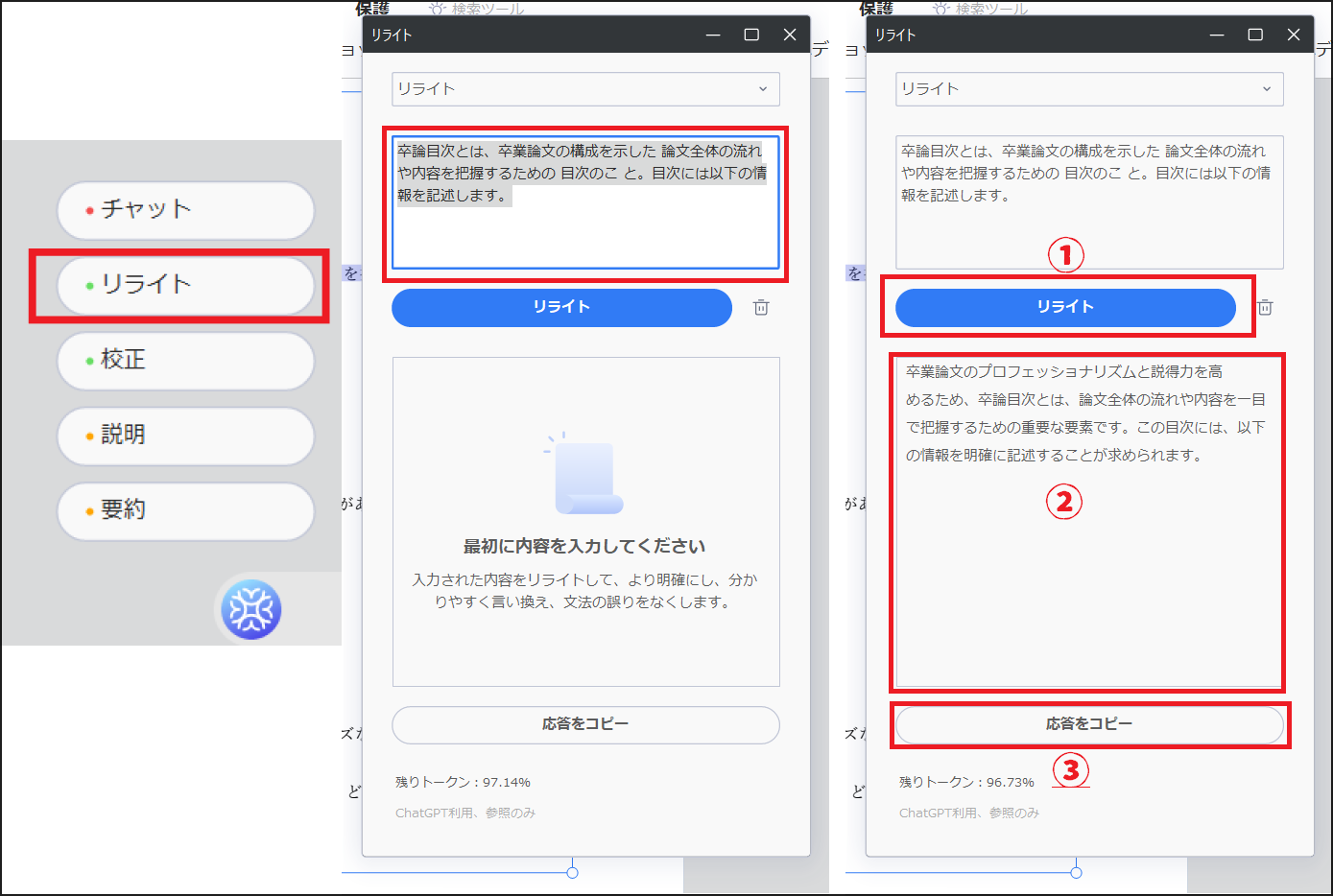
回答はファイルにコピーしたり、リライトされたコンテンツを使って元のテキストを直接置き換えたりすることができます。
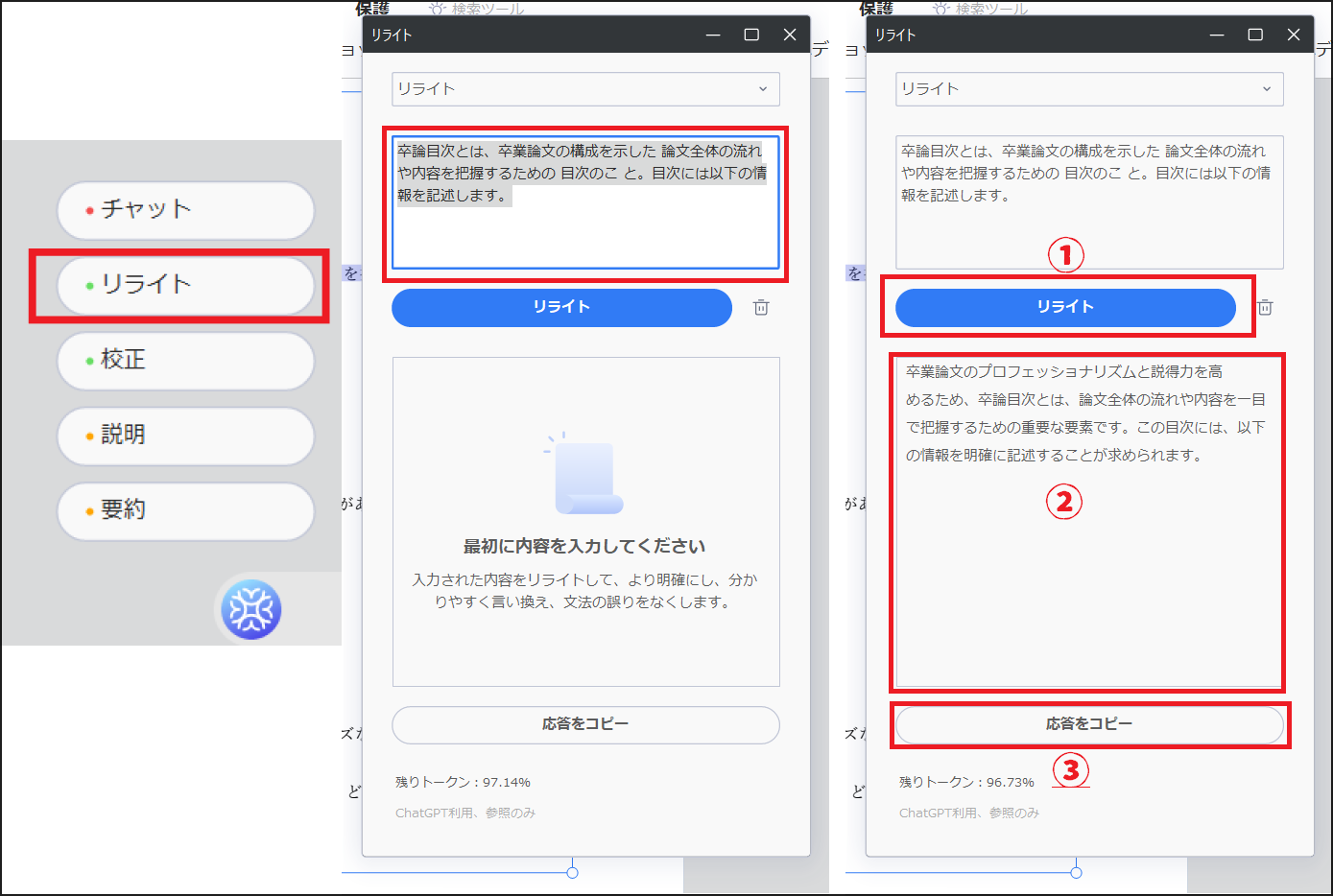
回答はファイルにコピーしたり、リライトされたコンテンツを使って元のテキストを直接置き換えたりすることができます。
5AIアシスタントに質問
「チャット」オプションに切り替えます。質問したいことを入力し、ルミと対話できます。回答はチャットボックスに表示されます。
答えてくれた内容がコピーしたいなら、「コピー」ボタンをクリックし、別のファイルに貼り付けることできます。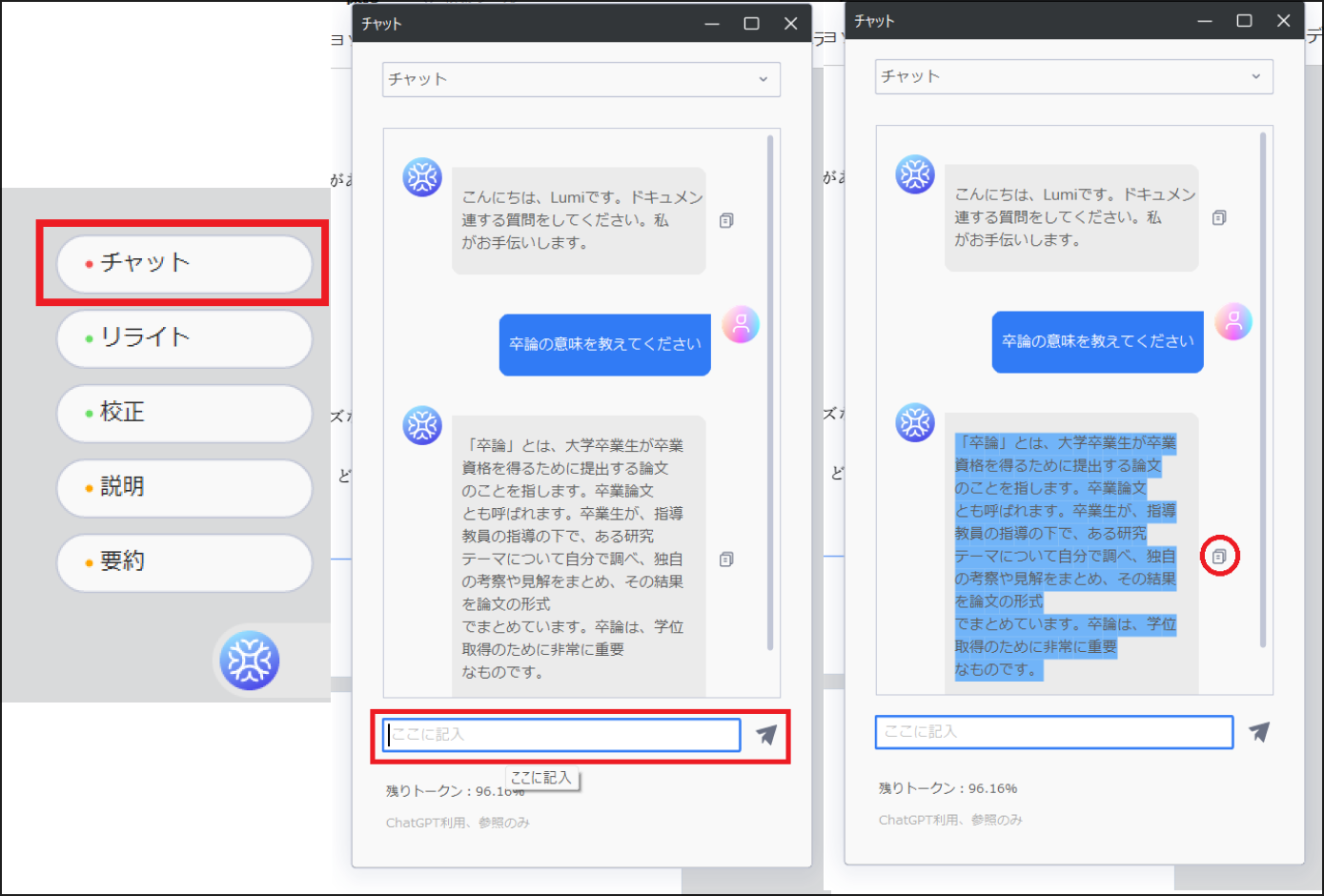
答えてくれた内容がコピーしたいなら、「コピー」ボタンをクリックし、別のファイルに貼り付けることできます。