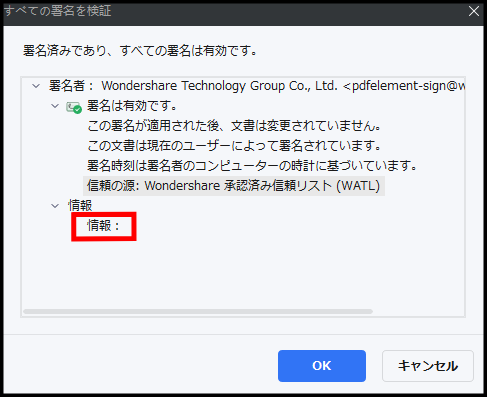電子署名が必要な PDF を送信する方法
PDFelement の「eSignのリクエスト」機能を使用すると、法律や規制のコンプライアンス基準に準拠しながら、PDF 文書を安全かつ電子的に複数の署名者に送信できます。PDFelement eSignは、業界標準(ISO 27001、HIPAA)、データ保護規制(GDPR)、その他のインターネットセキュリティ関連標準(PDS2、Swift、CMMC、NITES)に準拠しています。
契約書への署名を求める電子メールを署名者に送信します。署名が完了すると、自分と署名者は署名済みのPDFを電子メールで受け取ります。PDFelement の「契約」パネルで、署名のプロセスを確認できます。
1署名を収集する
以下の手順に従って、複数の署名者から電子署名を収集します:
● PDFelementを起動し、署名が必要な契約書を開きます。「保護」タブの下にある「電子署名を要求」をクリックします。
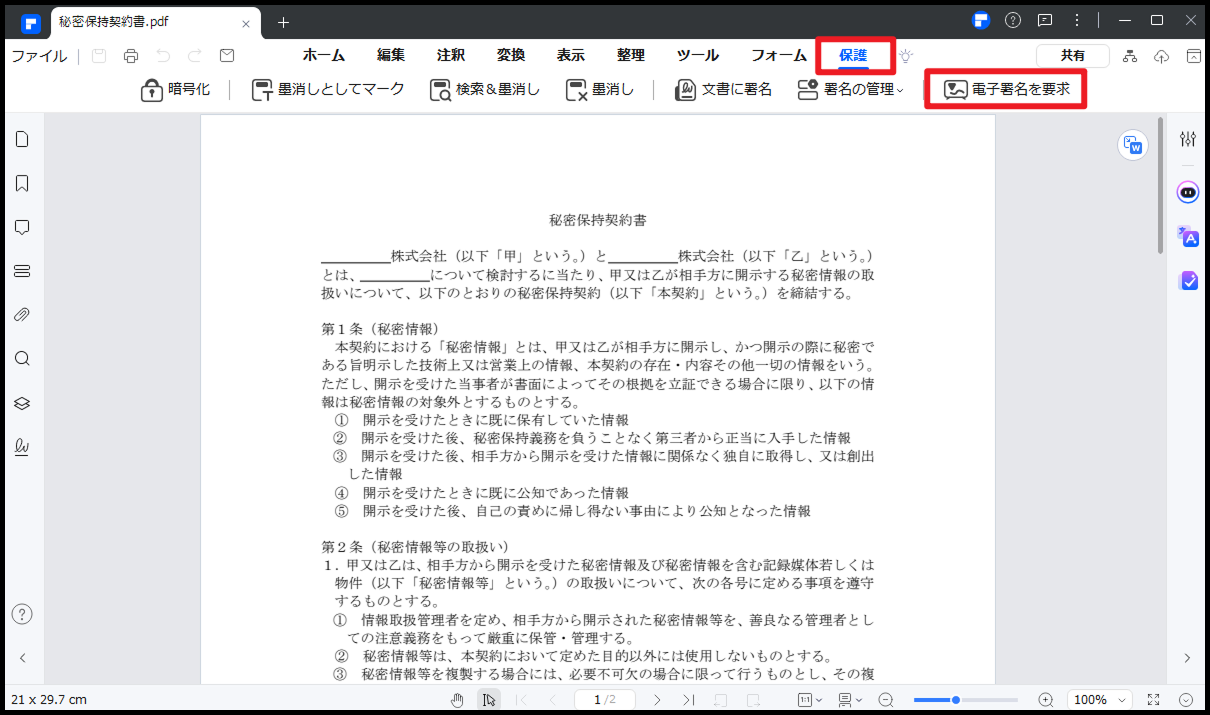
● 「受信者の追加」に署名順序で受信者のメールアドレスを追加します。ドラッグとドロップだけで、署名順序を簡単に調整できます。必要に応じて、「CCを追加」を使用して情報提供のためにメールアドレスを追加できます。
● 「自分を先頭に追加」「自分を最後に追加」で、文書の最初または最後に署名することを選択します。
● 「設定」でメールを順番に送信することやリマインダーの頻度も行えます。
● 設定が完了すると、「次へ」ボタンをクリックします。
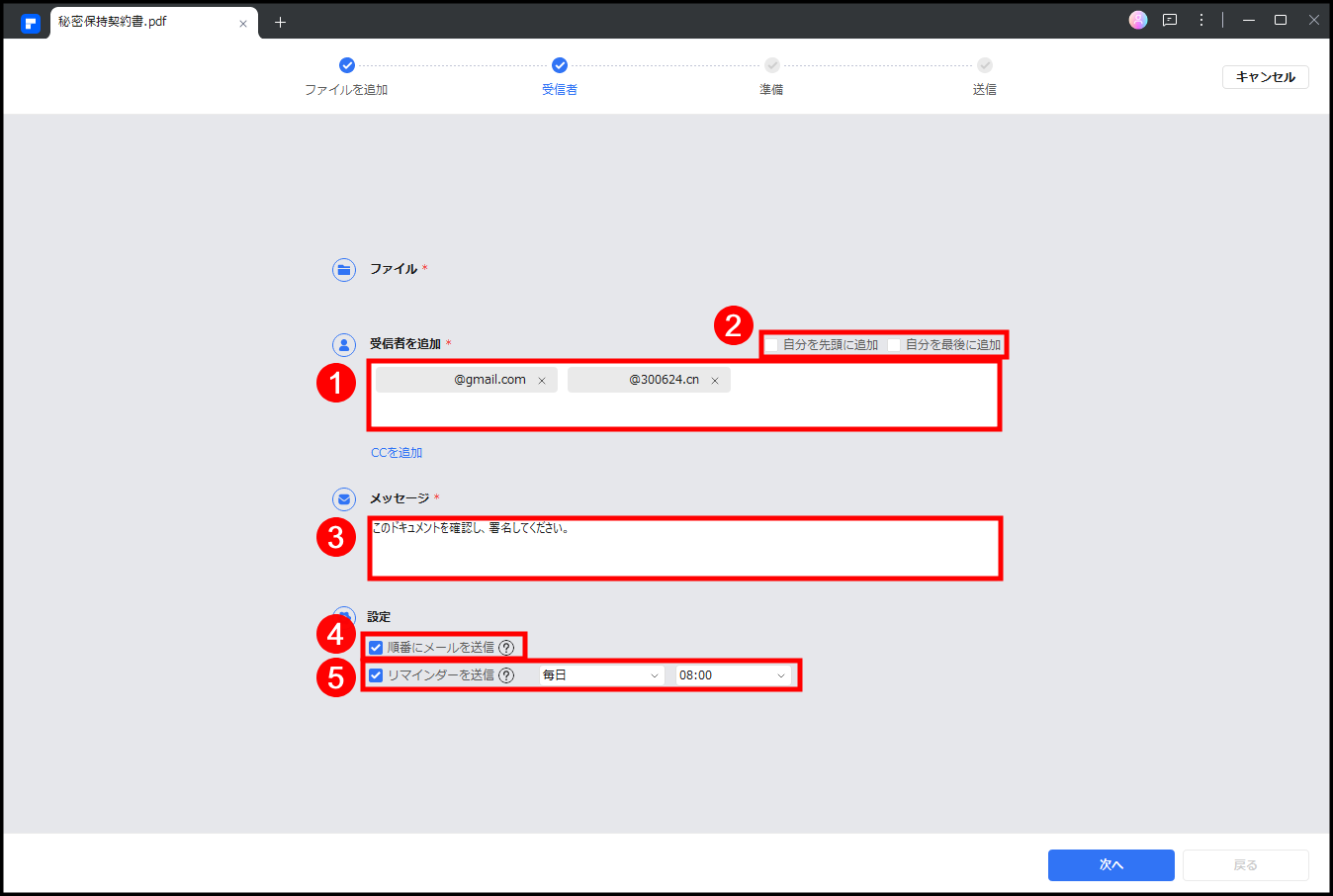
● 記入可能な必須フィールドを追加します。署名/イニシャル、日付、タイトル、会社などのフィールドを、契約書内の適切な場所に簡単にドラッグ&ドロップできます。必要に応じて、各フィールドをそれぞれの受信者に割り当てます。
● 必要なフィールドを追加したら、すべての要素が揃っていることを確認します。「送信」ボタンをクリックして、契約書を受信者に送信し、署名してもらいます。
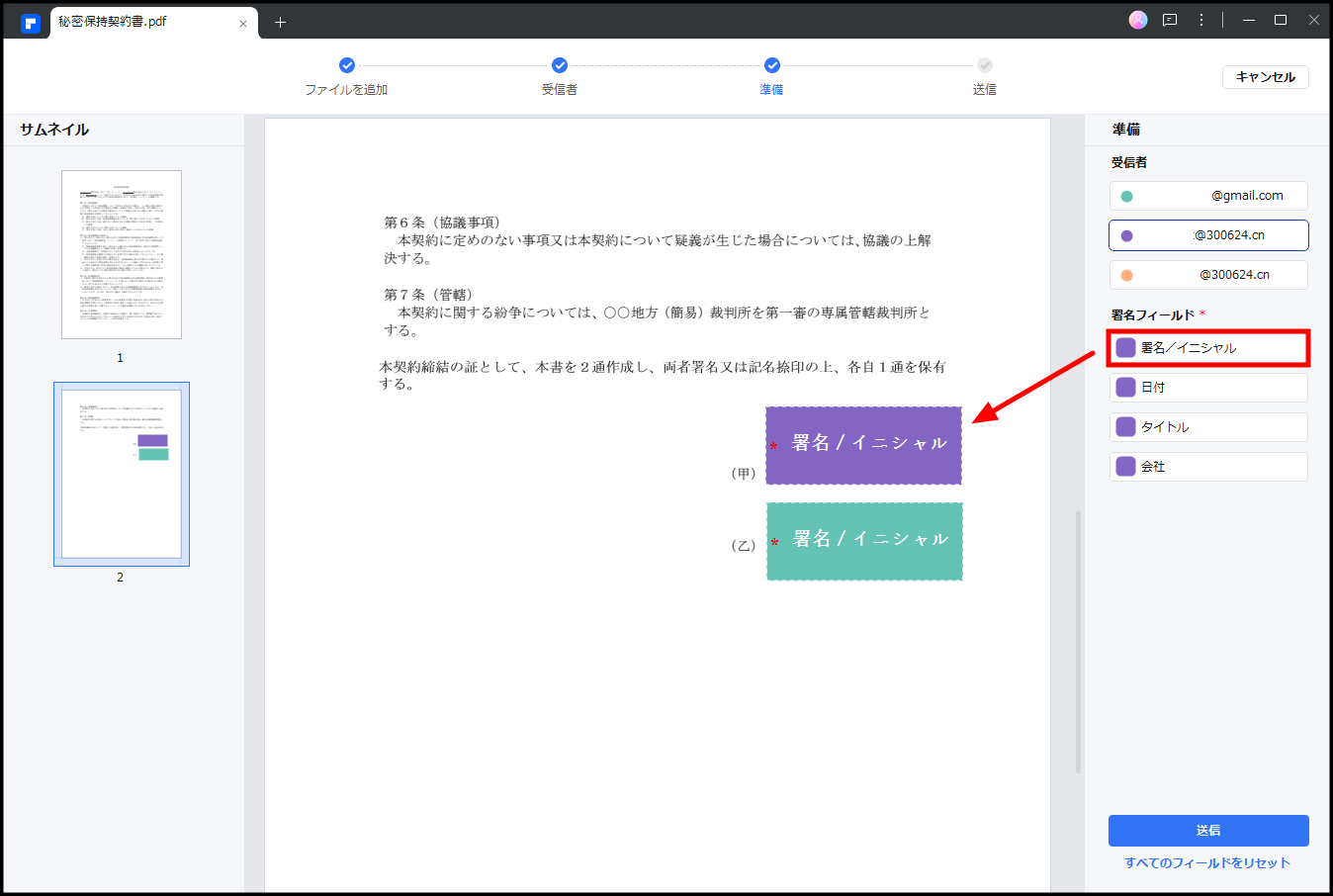
2署名ステータスを確認する
以下の手順で、署名の進捗状況を確認します:
● 署名のために契約書を送信したら、「契約」をクリックします。
● 署名の進捗状況を更新するには、「更新」アイコンをクリックします。
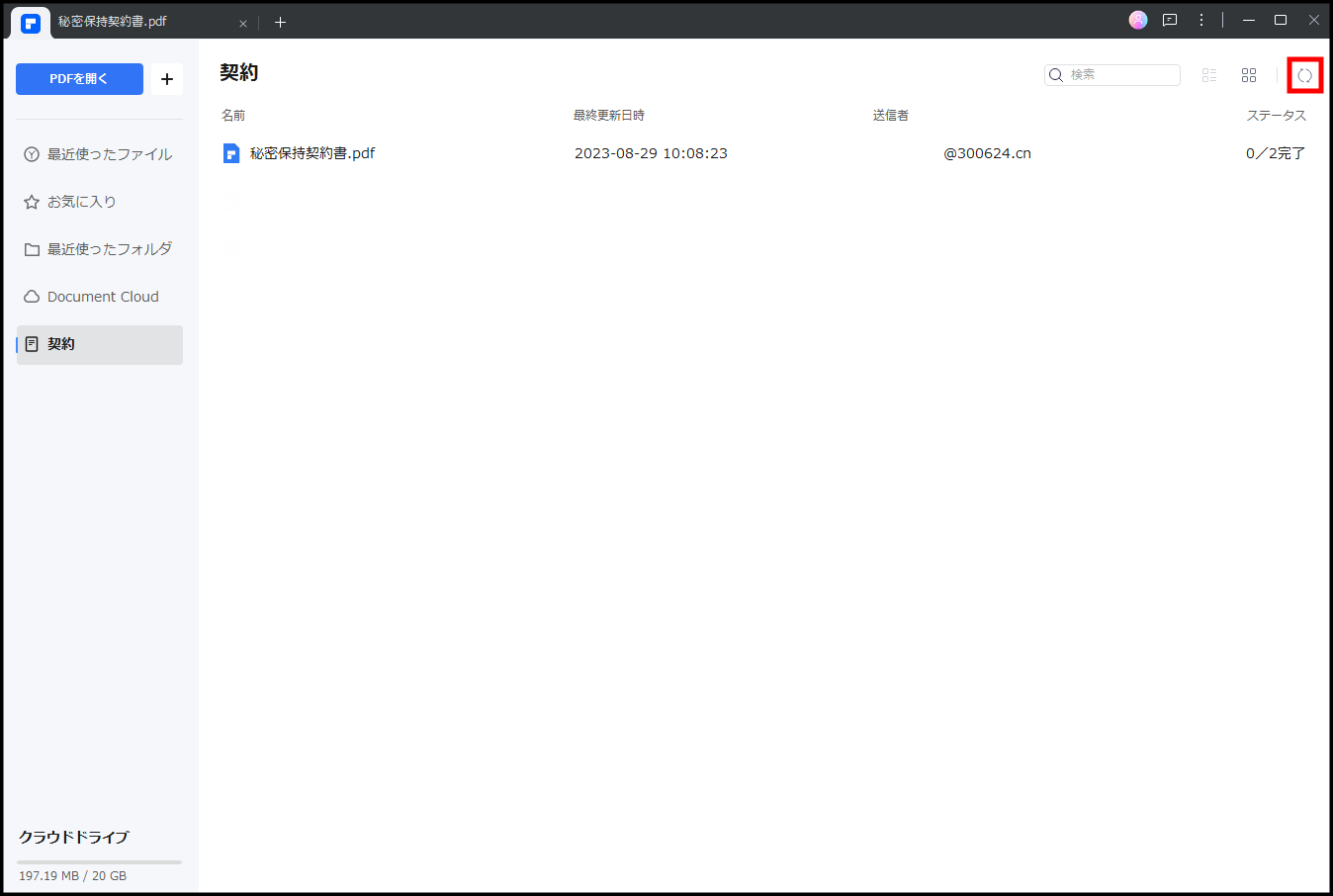
● 通知メールを通じて、署名者の状況を把握できます。署名者が契約書を閲覧したり、署名を完了したりすると、最新情報を受け取ることができます。
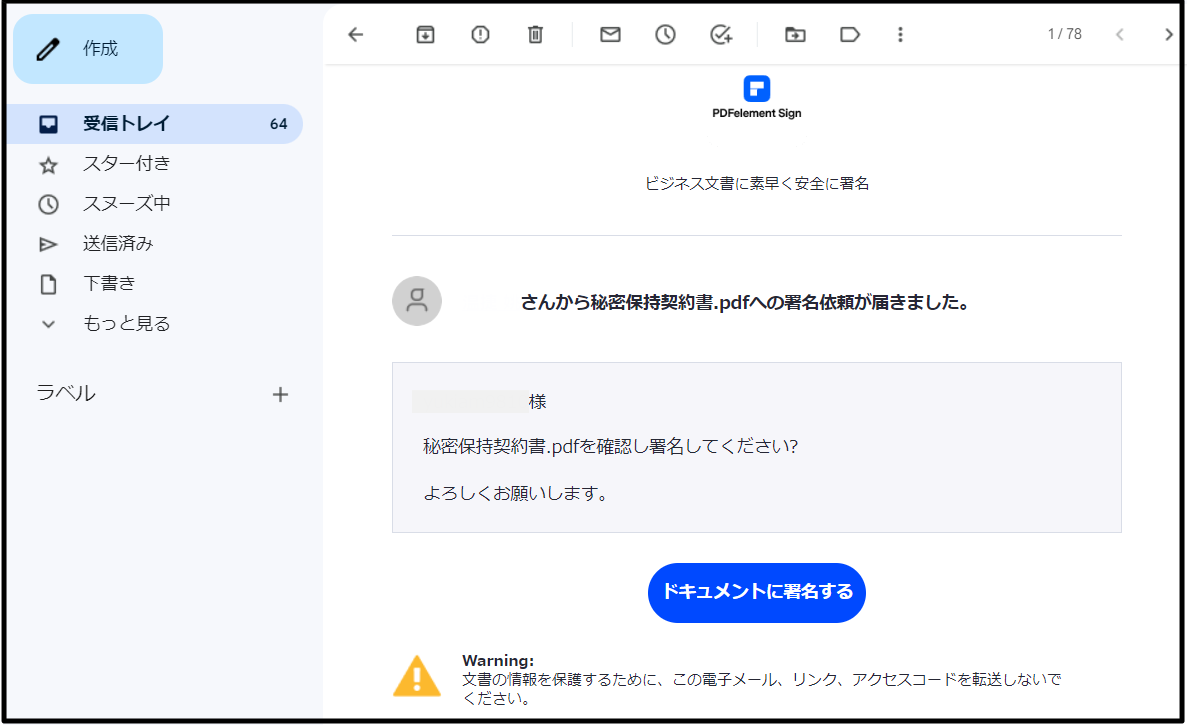
● 署名プロセスが完了したら、文書にアクセスします。
● 右側のパネルには、契約に関連するすべての情報が表示されます。
● 契約書本体と監査レポートの両方をダウンロードできます。監査レポートには、すべての署名アクティビティが表示されます。
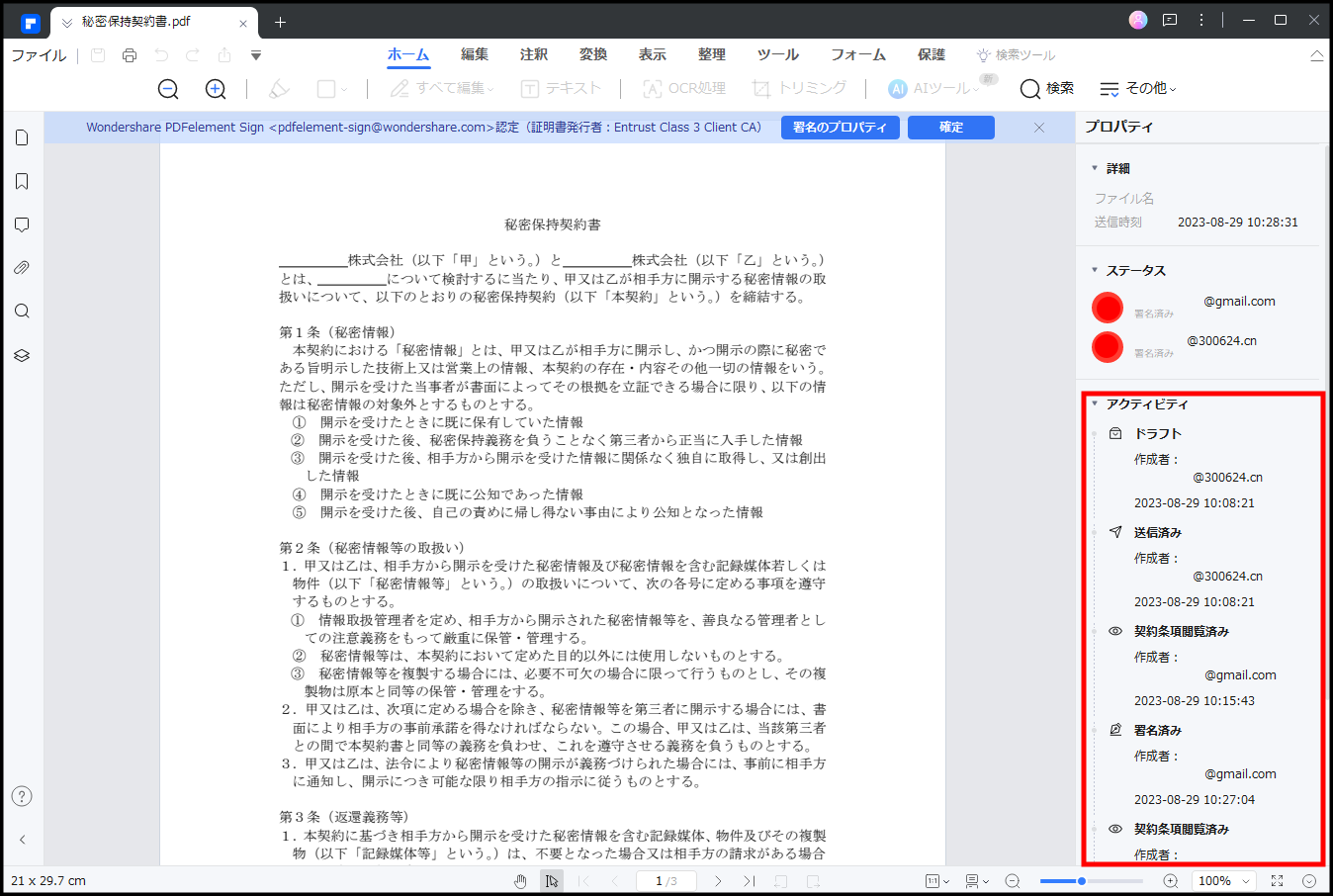
3署名を検証する
以下の手順により、収集した署名の有効性を確認します:
● 「契約」パネルからPDF契約書にアクセスします。
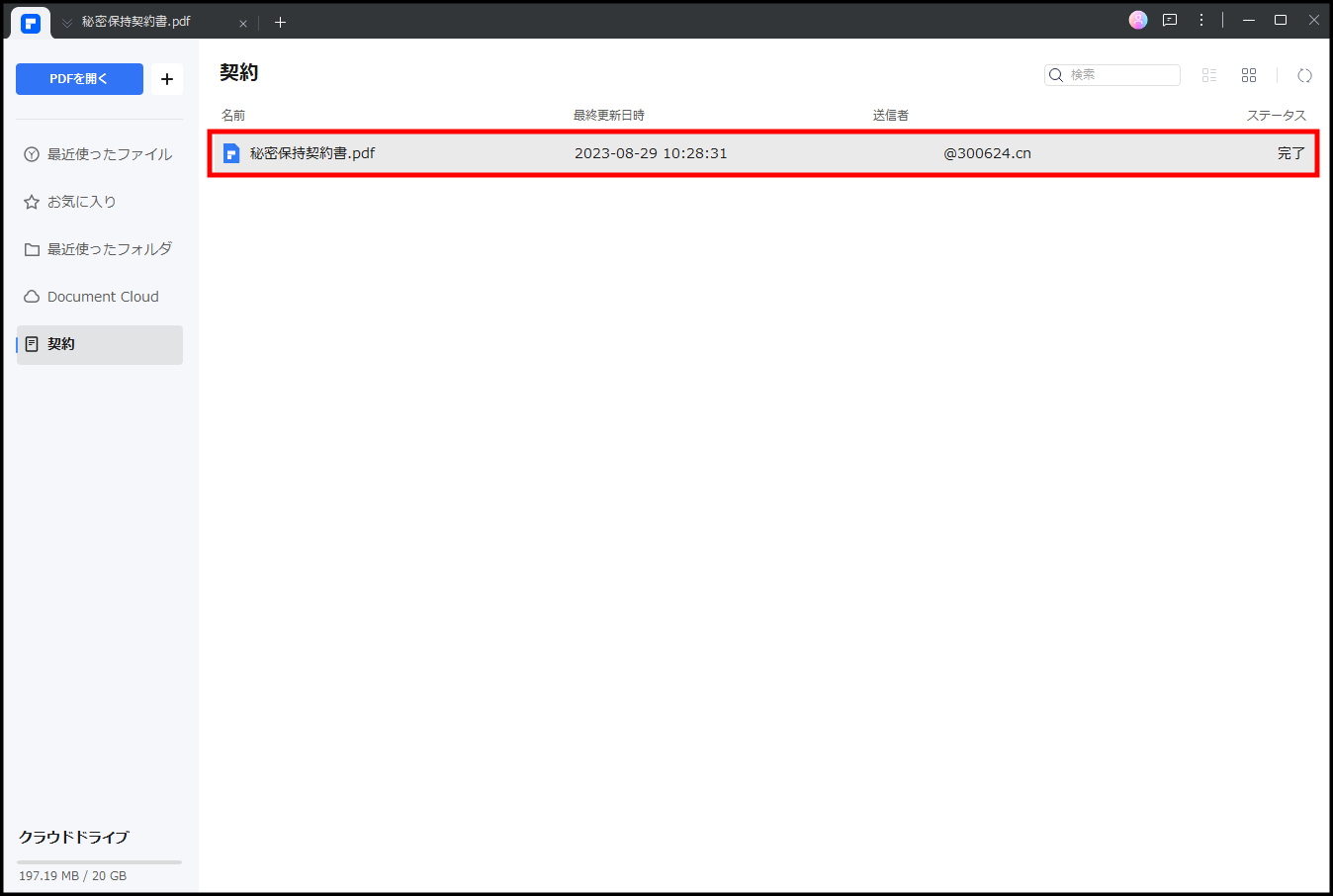
● 契約書を開いたら、「Wondershare PDFelement Sign認定」という通知を確認します。
● 「保護」タブの下にある「署名の管理」をクリックします。「すべての署名を検証」を選択して次に進みます。
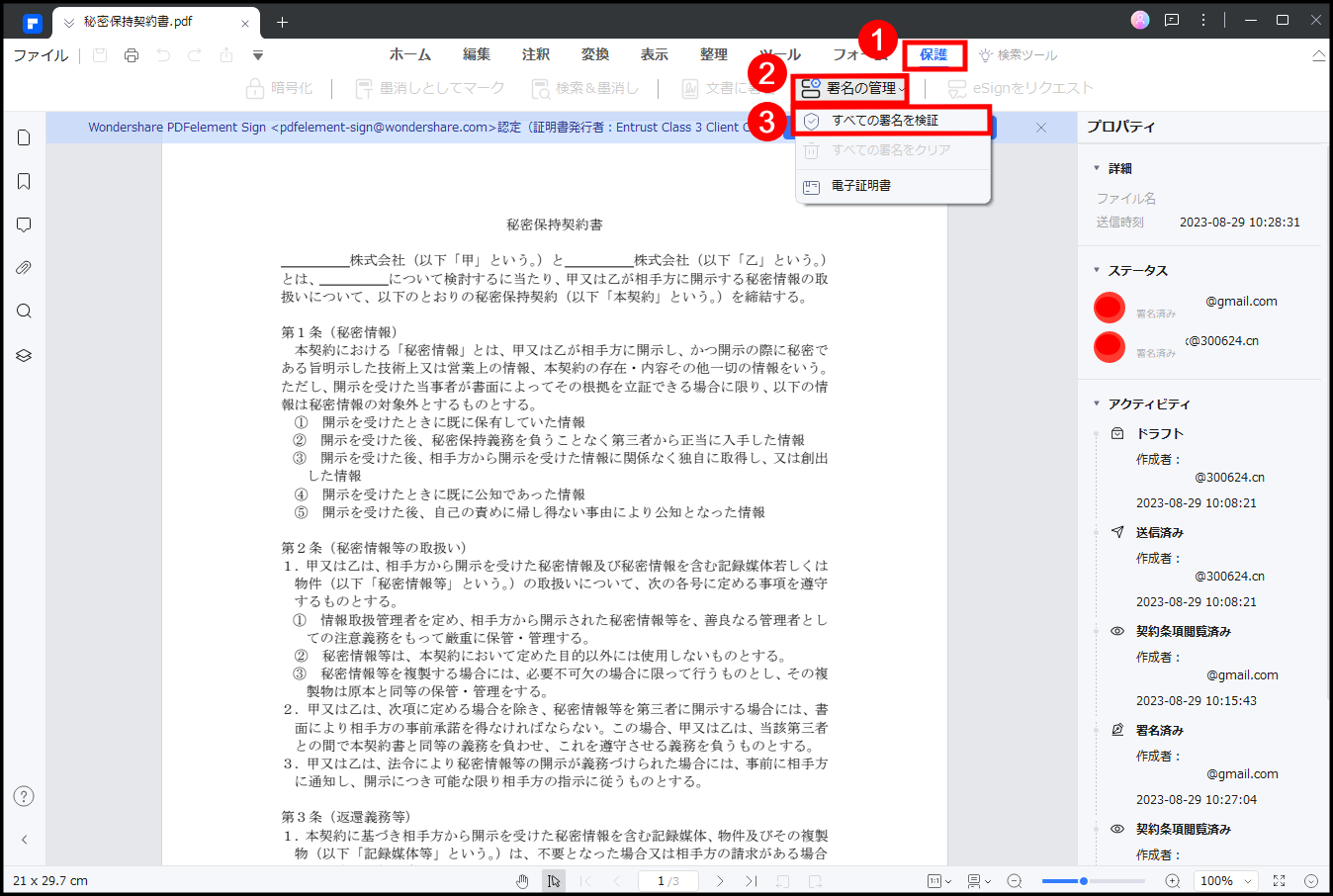
● 「すべての署名を検証」ウィンドウで、電子署名の情報を確認します。署名が適用されてからの文書の変更履歴にアクセスします。
● 証明書を調べるには、ウィンドウ内の「情報」を選択します。証明書には、発行者、検証日などの重要な情報が表示されます。