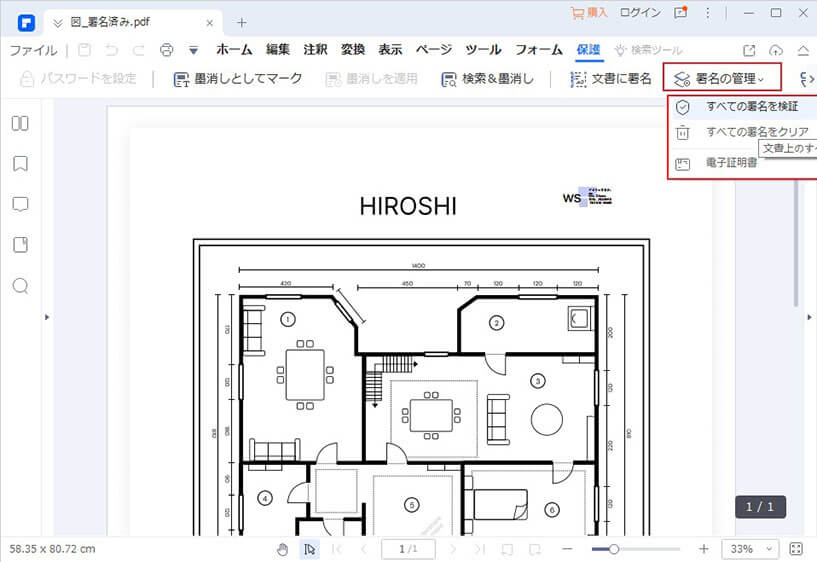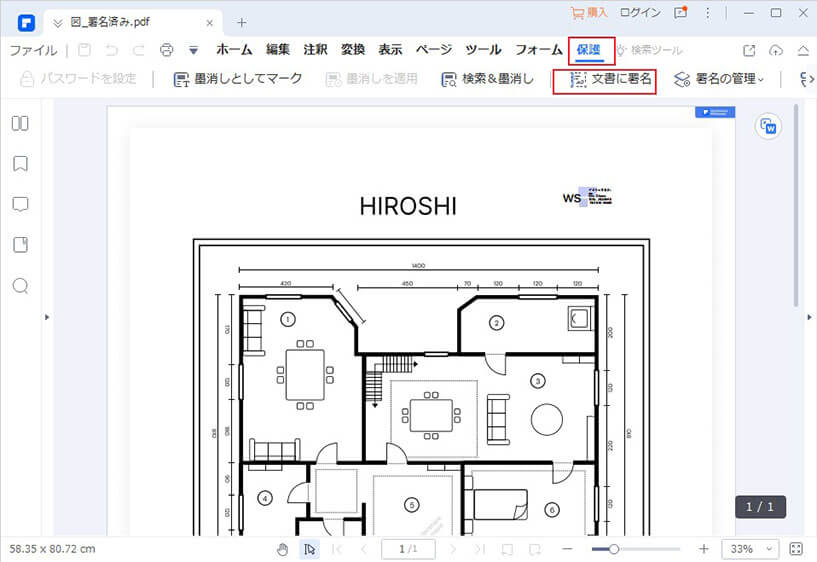
2、署名を表示させたいところをドラッグ操作で指定し、署名の設定ウインドウが表示されます。
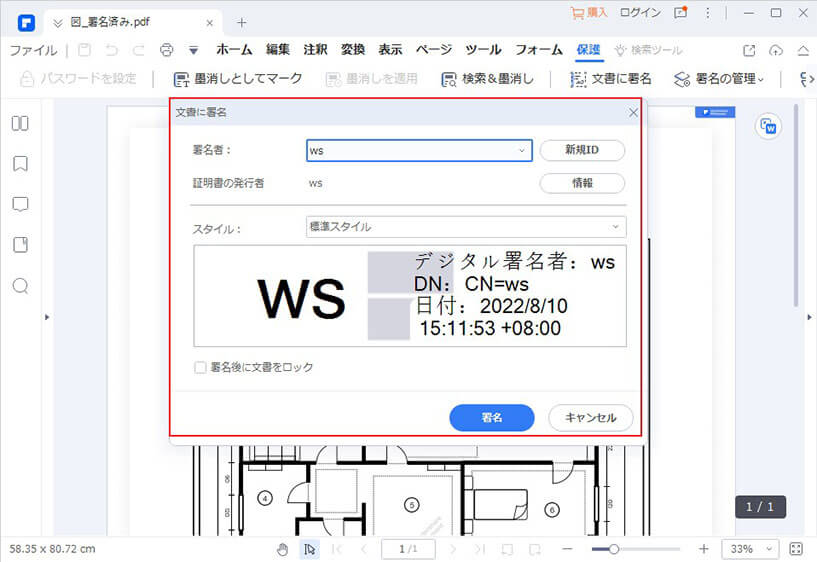
3、既存の電子署名ファイルがある場合、署名欄に自動的に表示されます。新規署名ファイルを作成する場合は、ダイアログボックスで「新規ID」をクリックして、既存の電子署名の使用、新規IDの作成ができます。
ダイアログボックスで「情報」をクリックして、電子署名情報を確認します。
次に「標準テキスト」「新しいスタイルを作成」という二つの表示方法が設定できます。「新しいスタイルを作成」を選択する場合、電子署名のスタイル、名前、テキスト方向などが設定できます。
ダイアログボックスで「署名後に文書をロック」という設置も可能です。
4、ニーズによってすべての設定が終わったら、ダイアログボックスで「署名」をクリックして、PDFに電子署名を追加します。
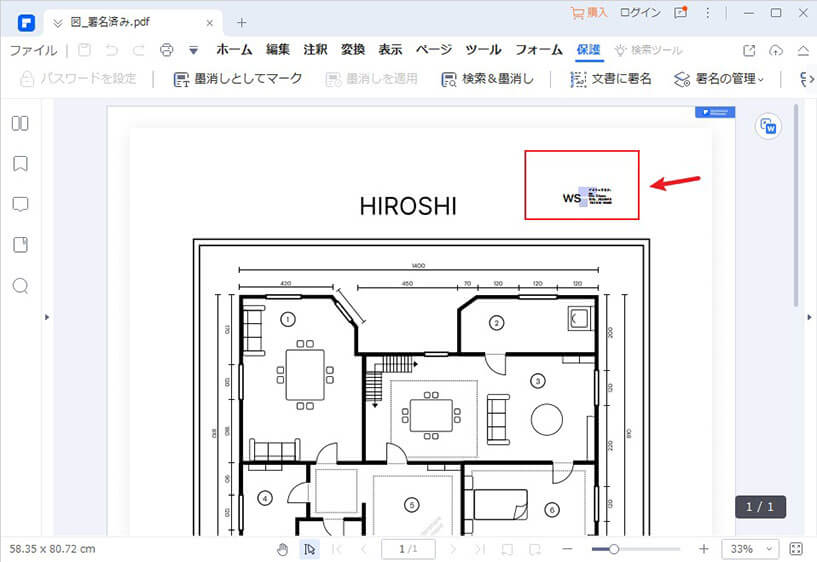
8、「署名の管理」をクリックすると、すべての署名を確認できます。署名を削除する場合は「すべての署名をクリア」をクリックします。