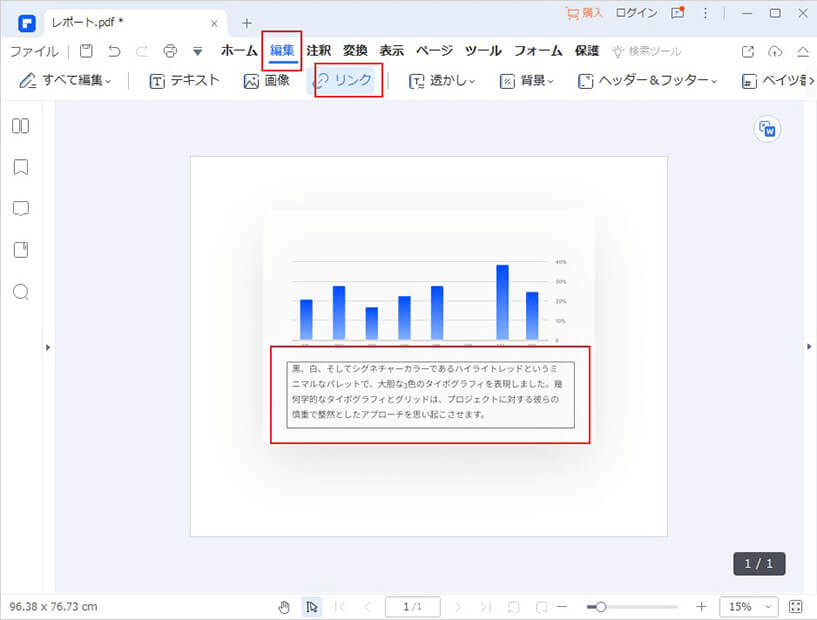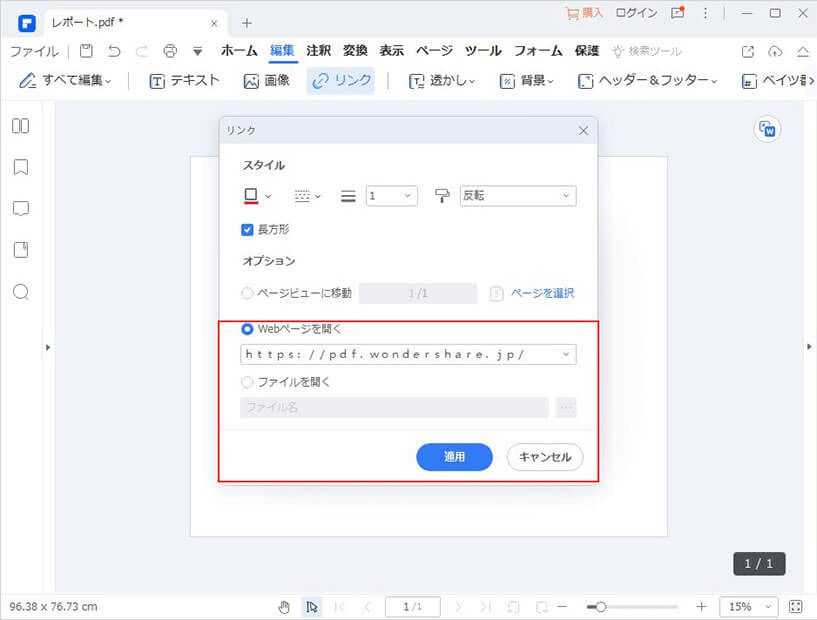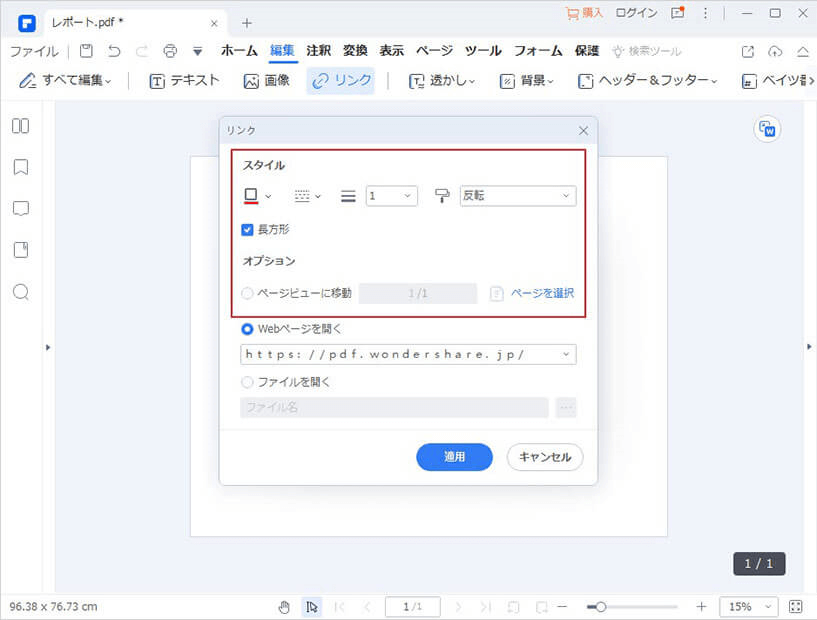編集と同じように、入力した文字の色、サイズ、フォントなどの変更もできます。
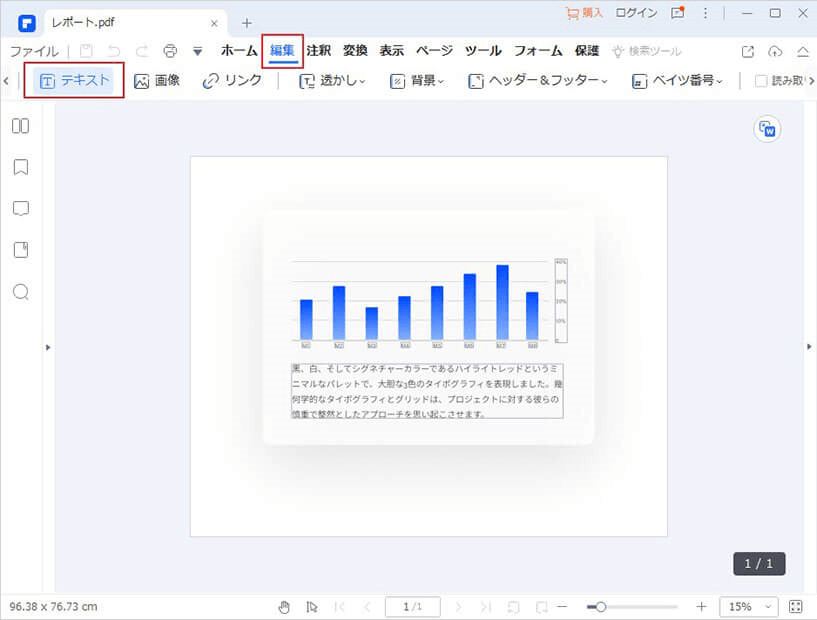
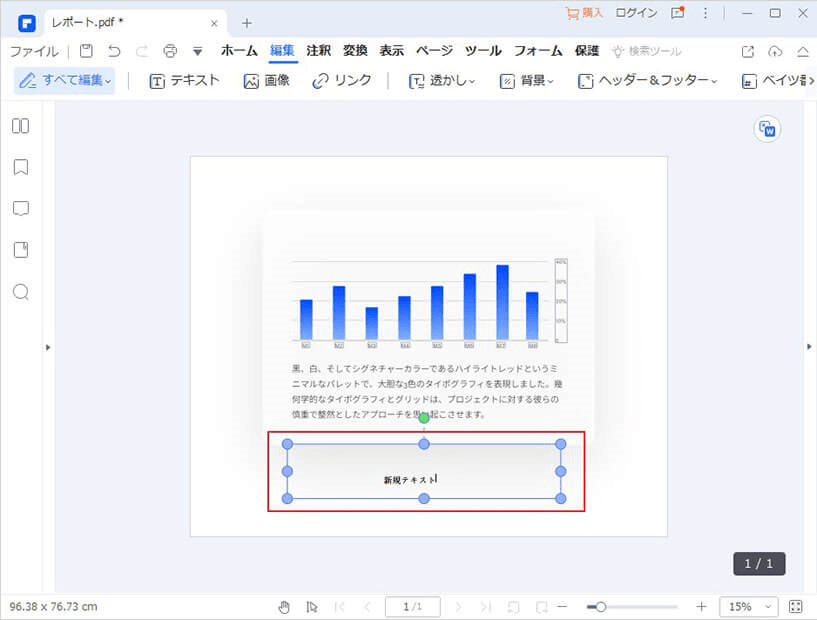
デフォルトフォントの変更:
1、製品画面左上の「ファイル」タグをクリックすると、ツールバーに入ります;
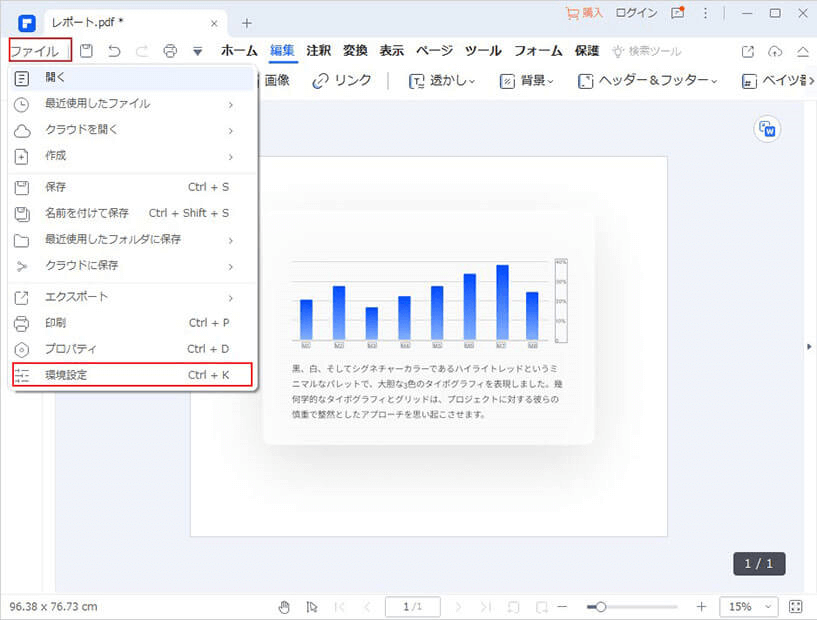 2、「環境設定」→「フォント」の順にクリックして、デフォルトのフォント、サイズ、スタイル、色を設定します。
2、「環境設定」→「フォント」の順にクリックして、デフォルトのフォント、サイズ、スタイル、色を設定します。
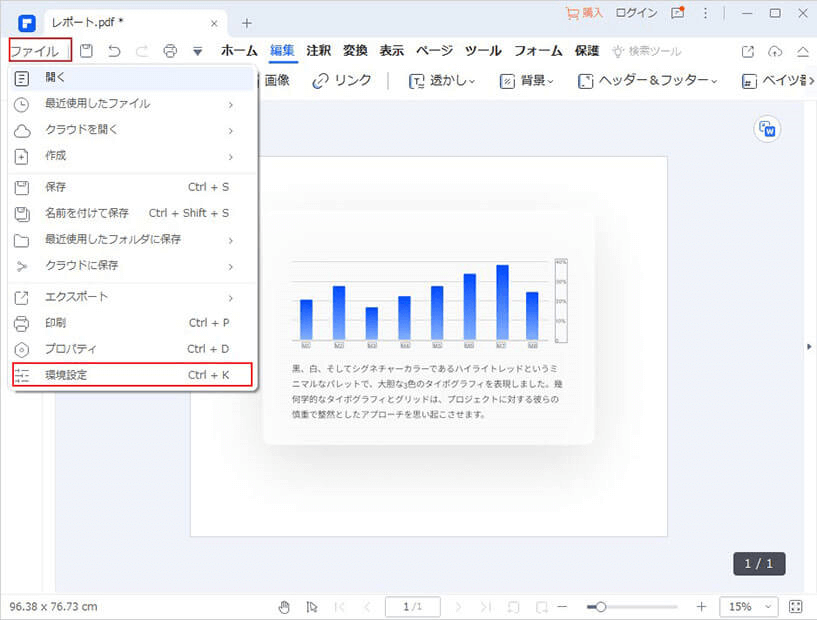
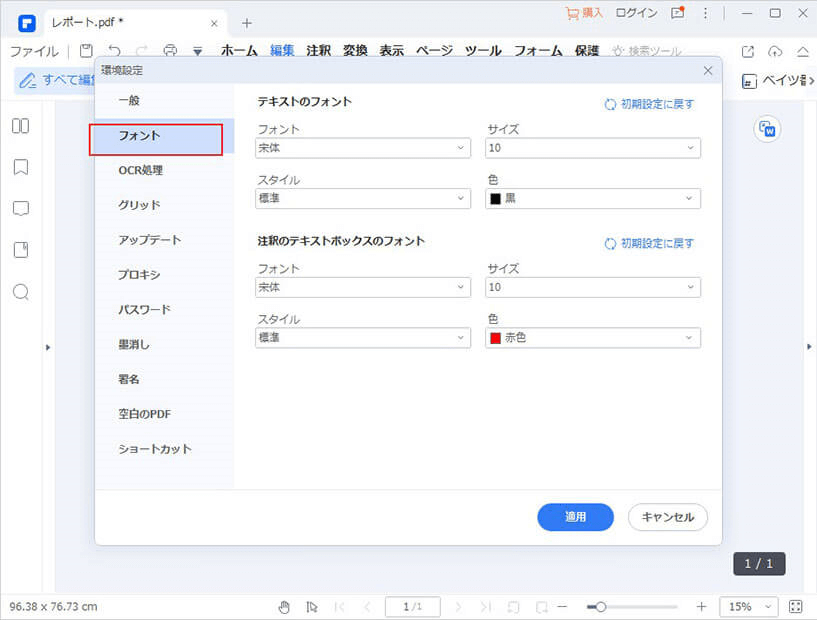
2画像の追加
1、「編集」タグ下の「画像」をクリックして、挿入したい画像ファイルを追加します。
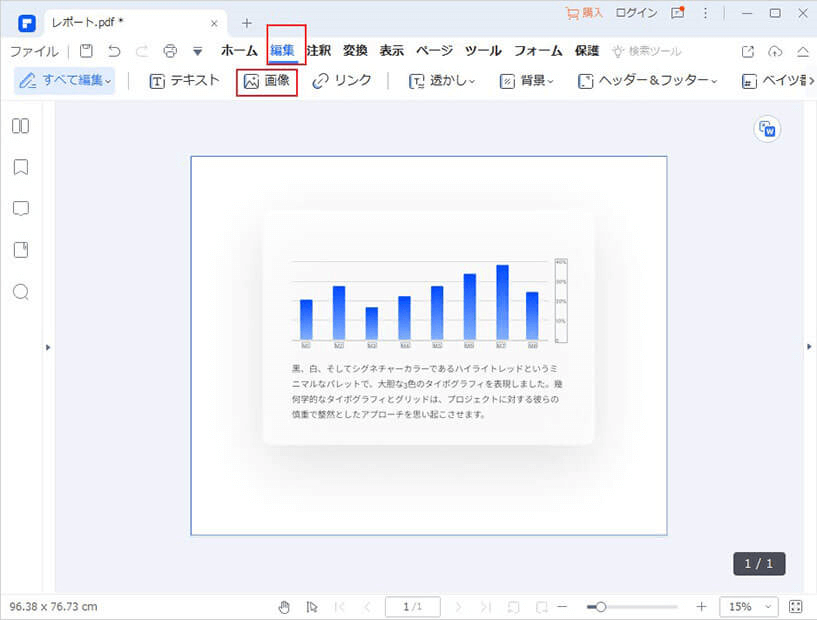
2、追加された画像を右クリックして、または右欄のプロパティで画像の回転、反転、トリミング(クリップ)、置換および整列ができます。
*追加された複数の画像を整列する方法:「Ctrl+C」お押しながら、複数の画像を選択します。右クリックして「配置」で画像を整列します。
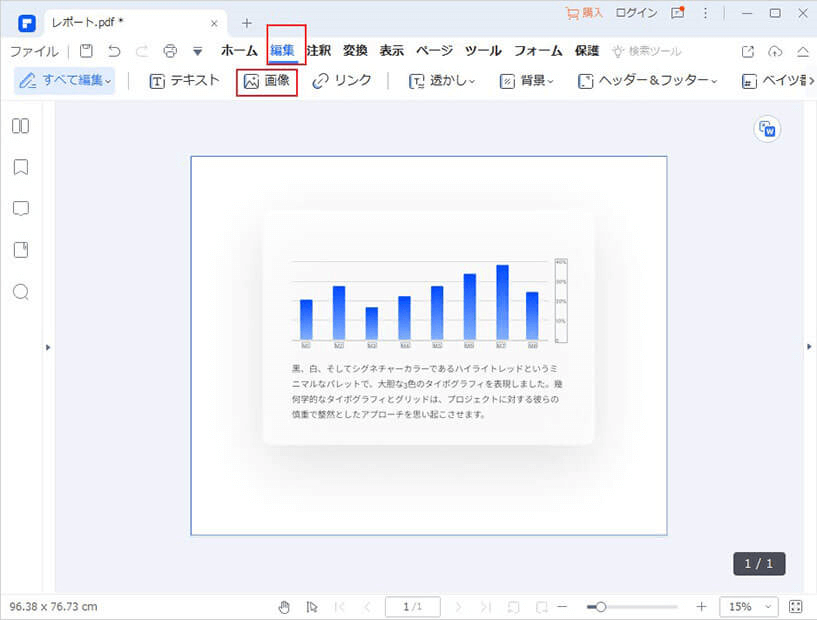
2、追加された画像を右クリックして、または右欄のプロパティで画像の回転、反転、トリミング(クリップ)、置換および整列ができます。
*追加された複数の画像を整列する方法:「Ctrl+C」お押しながら、複数の画像を選択します。右クリックして「配置」で画像を整列します。
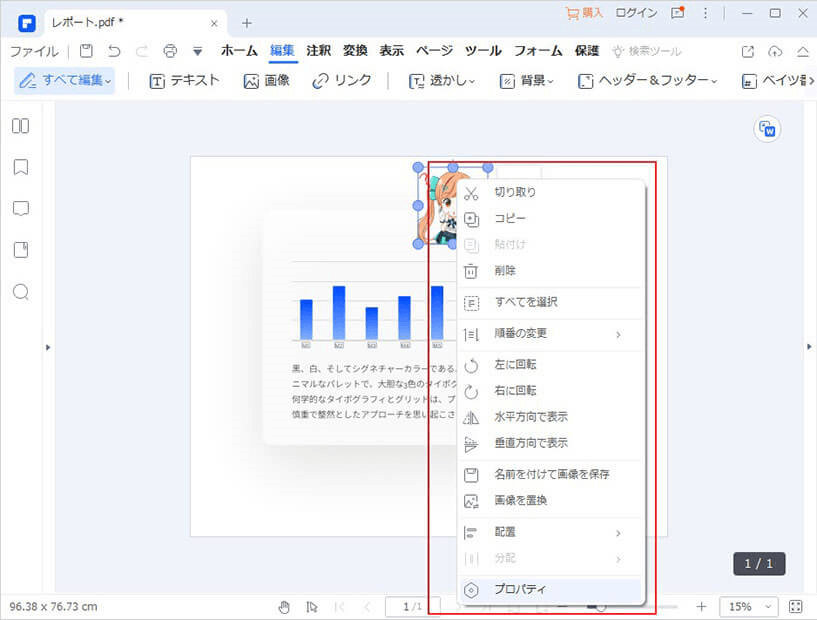
3リンクの追加
1、「編集」タグ下の「リンク」マークをクリックして、リンクを挿入したいところに枠を描きます。