スキャンされたPDFファイルや画像化のPDFファイルを検索・変換・編集するには、「OCR」機能、「OCRエリア」機能が必要です。
OCR機能をはじめて利用する場合は、「ツール」→「OCR処理」をクリックすると、OCRプラグインのダウンロード案内が表示されます。その案内に従って、OCRプラグインをダウンロードします。
OCR処理(プロ版のみ)
1OCRプラグインのダウンロード
*ご注意:特定の言語が使われているPDFファイルをOCR処理したい場合(例えば中国語、フランス語など)、パソコンにその言語のフォントが正しく装着しているよう、事前確認が必要です。
2OCR機能の操作手順
1、スキャンされたPDF ファイルを開く→「ツール」→「OCR処理」の順にクリックします;
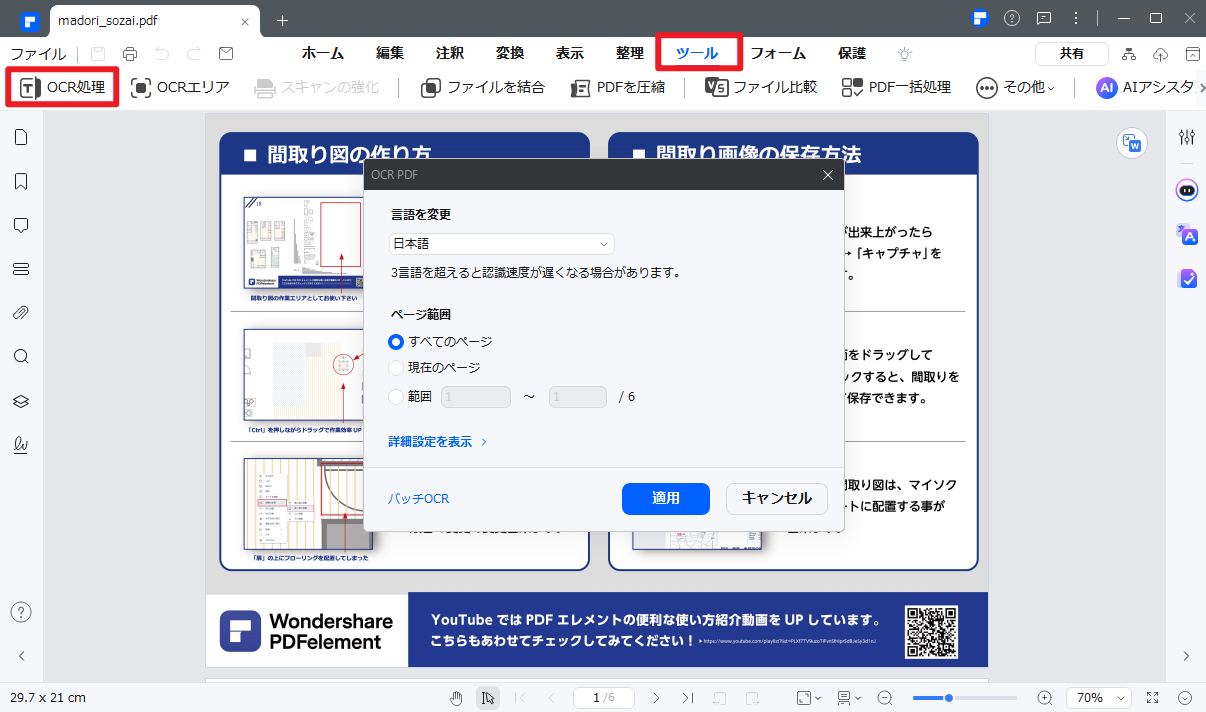
2、言語、ページ範囲などのカスタマイズ設定をします;
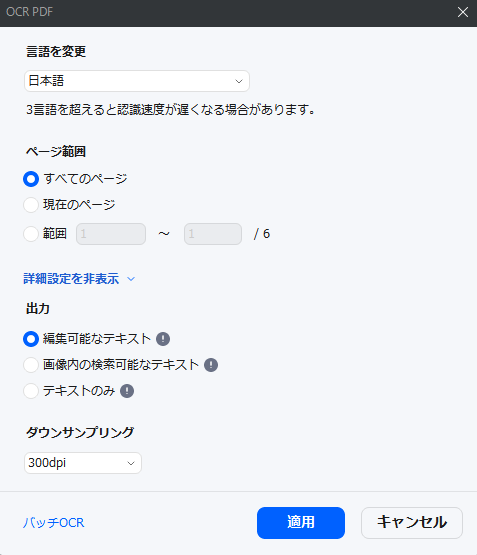
4、設定完了後、「適用」をクリックし、OCRを実行します;
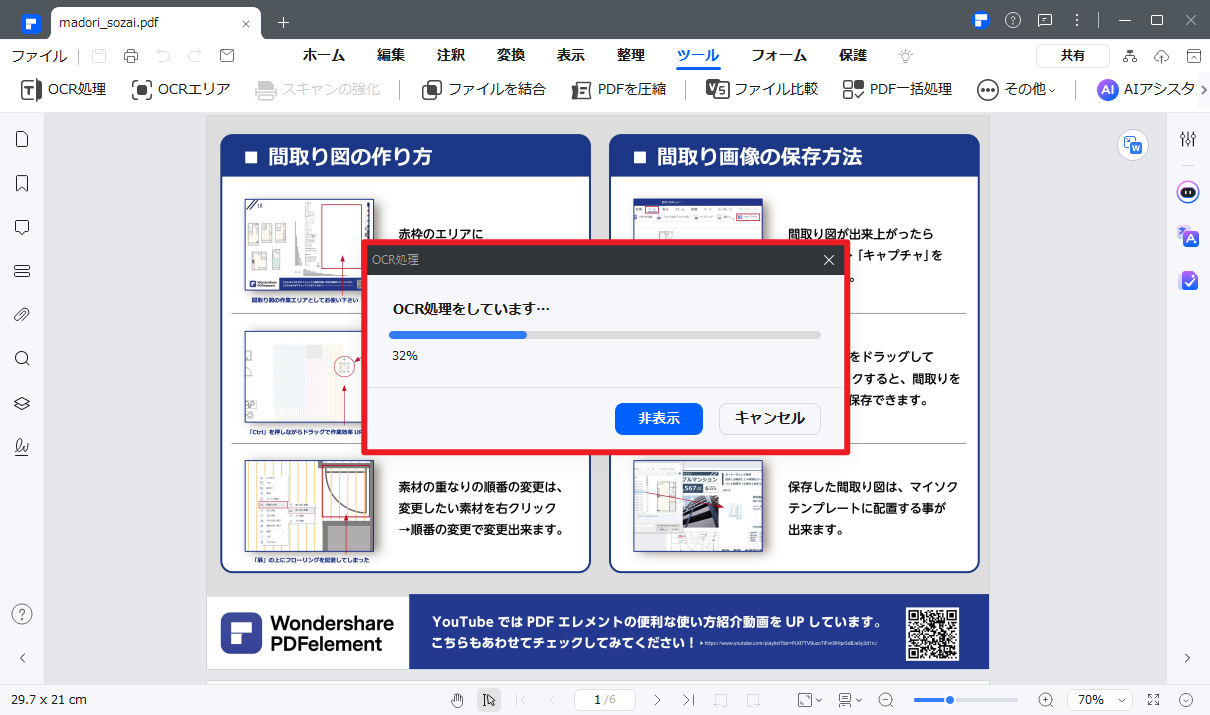
5、OCR機能が実行完了後、元の画像のようなPDFファイルは普通のPDFファイルとして変換、編集、テキストを検索などの機能が使えるようになります。
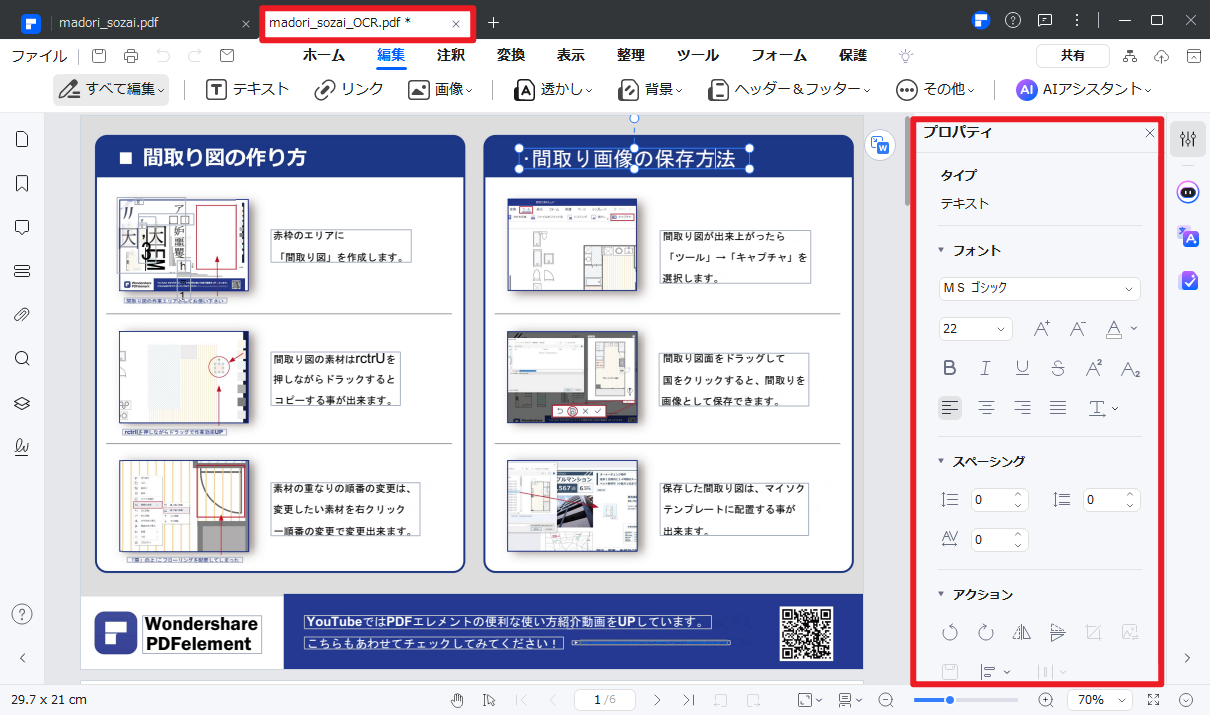
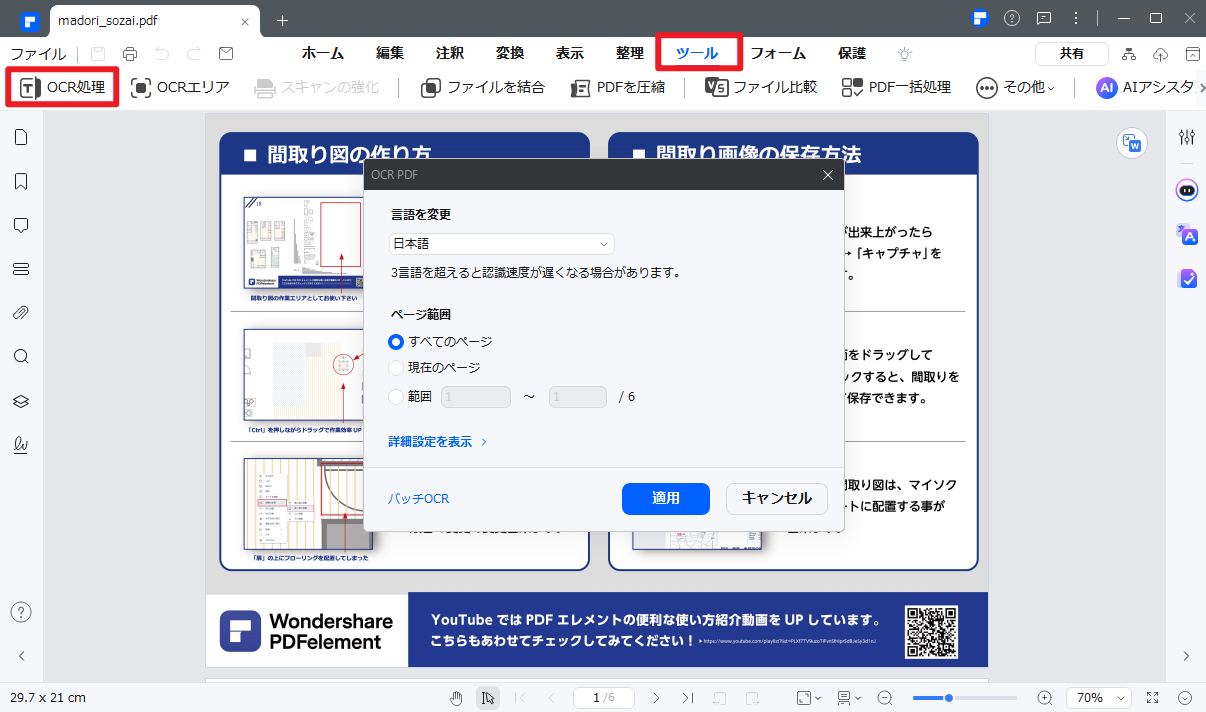
2、言語、ページ範囲などのカスタマイズ設定をします;
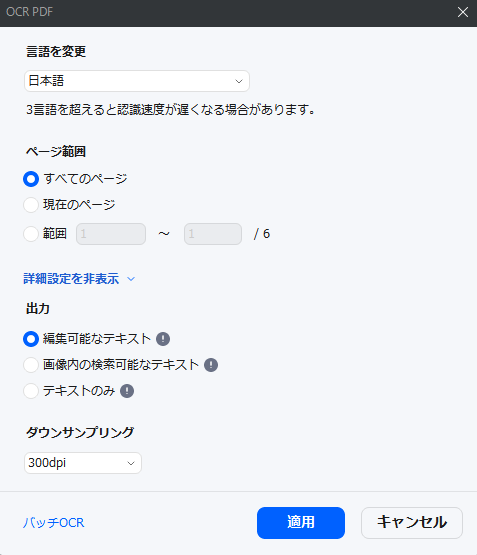
4、設定完了後、「適用」をクリックし、OCRを実行します;
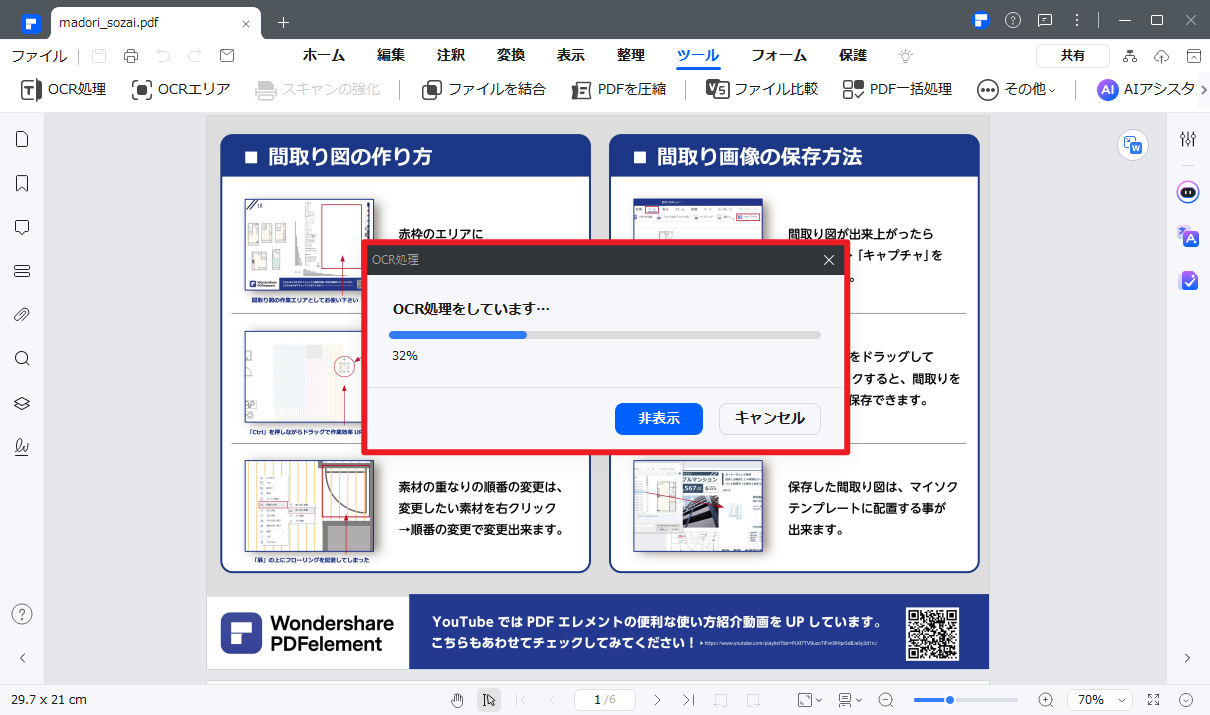
5、OCR機能が実行完了後、元の画像のようなPDFファイルは普通のPDFファイルとして変換、編集、テキストを検索などの機能が使えるようになります。
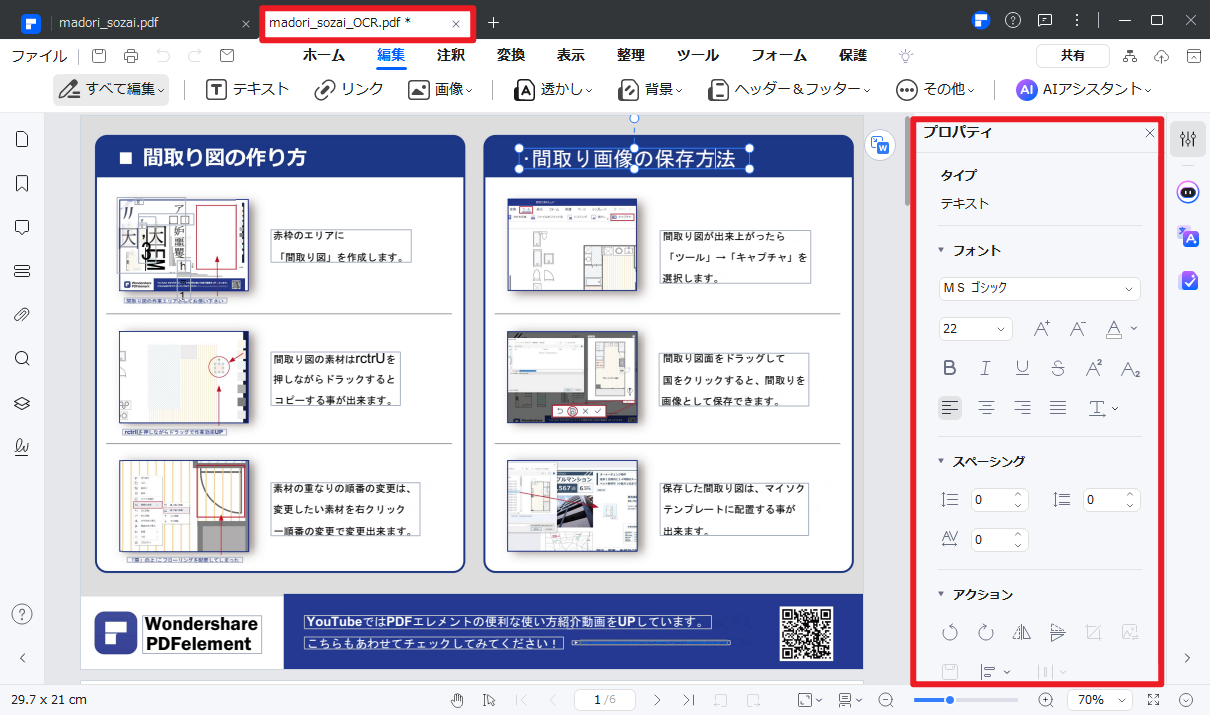
3「OCRエリア」機能の操作手順
「OCRエリア」を使って、PDF文書内の一部のエリアを指定し文字認識できます。
1、「ツール」→「OCRエリア」をクリックします;
2、文字認識したいエリアを指定します;
3、右側の「プロパティ」から言語を選択して、「認識」をクリックします;
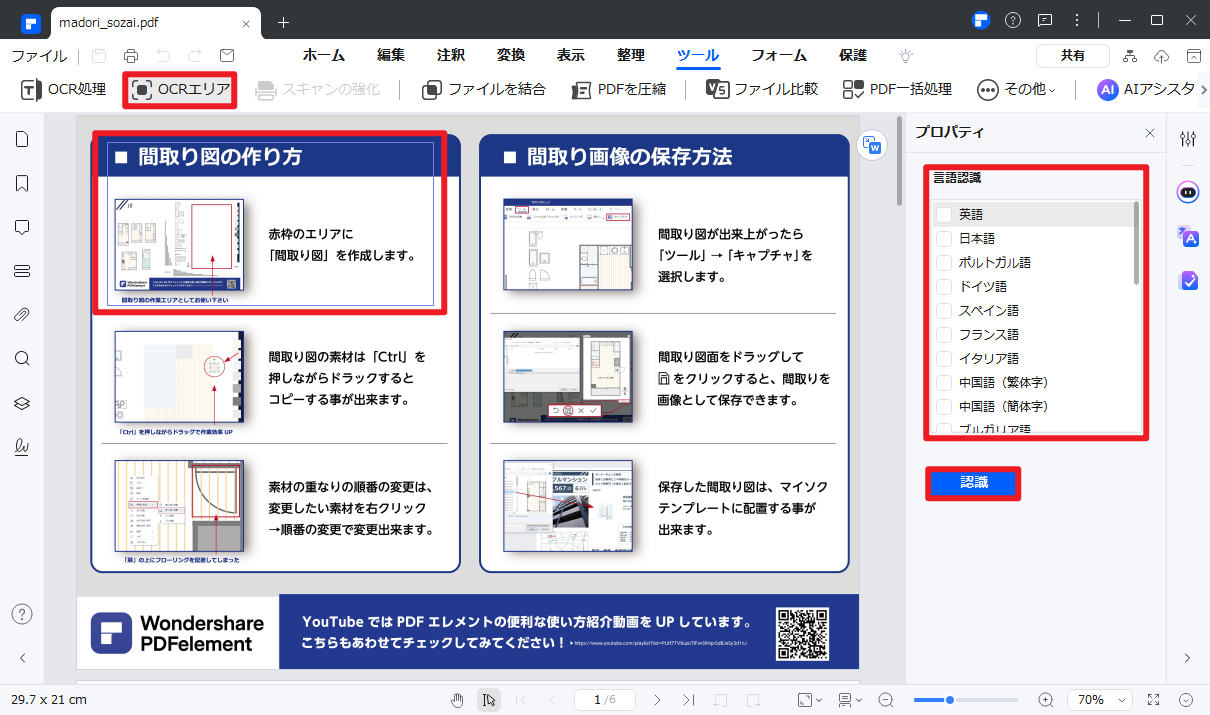
4、文字認識完了後、指定されたエリアの文字を修正、コピーできます。
1、「ツール」→「OCRエリア」をクリックします;
2、文字認識したいエリアを指定します;
3、右側の「プロパティ」から言語を選択して、「認識」をクリックします;
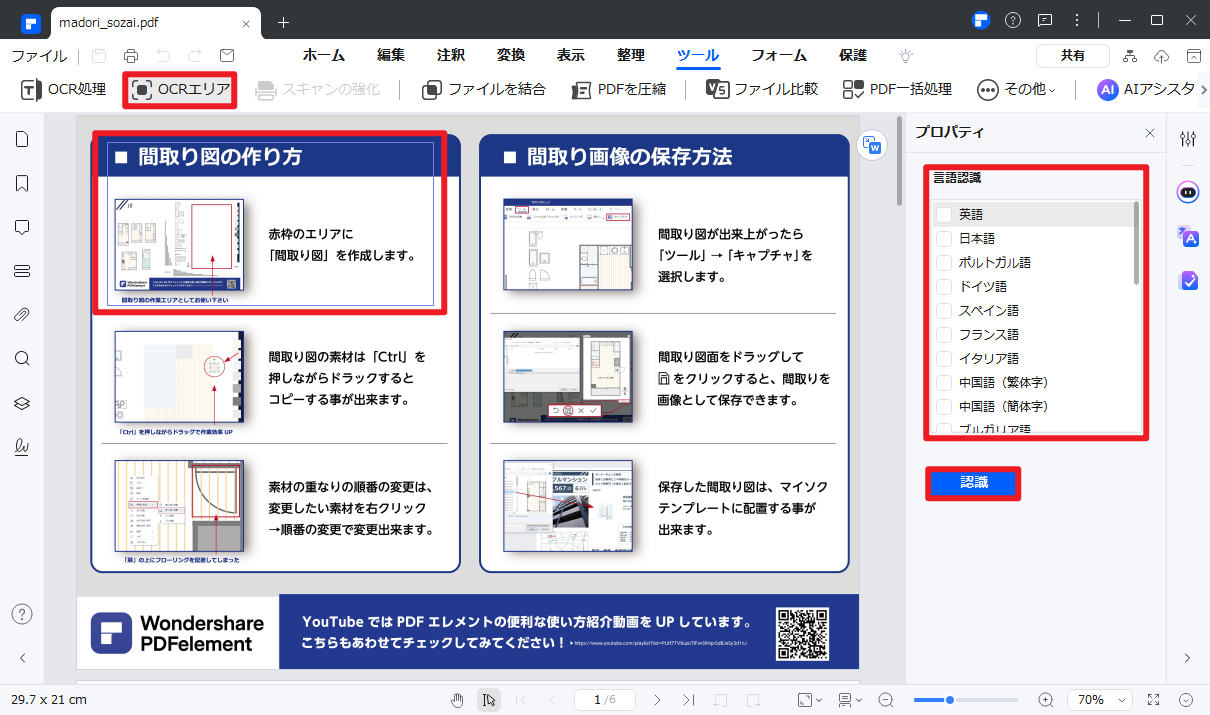
4、文字認識完了後、指定されたエリアの文字を修正、コピーできます。

