製品ログイン
製品購入後、製品版として利用するには、製品ログインが必要です。このページに記載されているのは新製品PDFelement(ver.9)製品のログイン方法で、旧製品PDFelement 6の登録方法はこちらへ→
*ログインする前に、パスワード設定が必要です。パスワード設定はこちらへ
1ダウンロード版製品のログイン方法
1、まずログインの入り口を探しましょう。ログインの入り口は3つがあります。必要に応じて1つを選択してログインを進んでください。
ログイン入り口①:ディスクトップにあるPDFelement のアイコンをクリックして、ソフトを起動します。メイン画面の右上側の「ログイン」ボタンをクリックし、ログイン画面が出てきます。

ログイン入り口②:PDFフィルをPDFelement で開いているとき、製品画面の右上に「購入」や「ログイン」ボタンがあります。その「ログイン」ボタンをクリックし、ログイン画面が出てきます。
ログイン入り口③:PDFファイルをWord、Excelなどに変換する際、「試用版です」との表示ウィンドウが出てきます。そのウィンドウの左下にある「登録」ボタンをクリックしたら、ログイン情報の入力画面が表示されます。
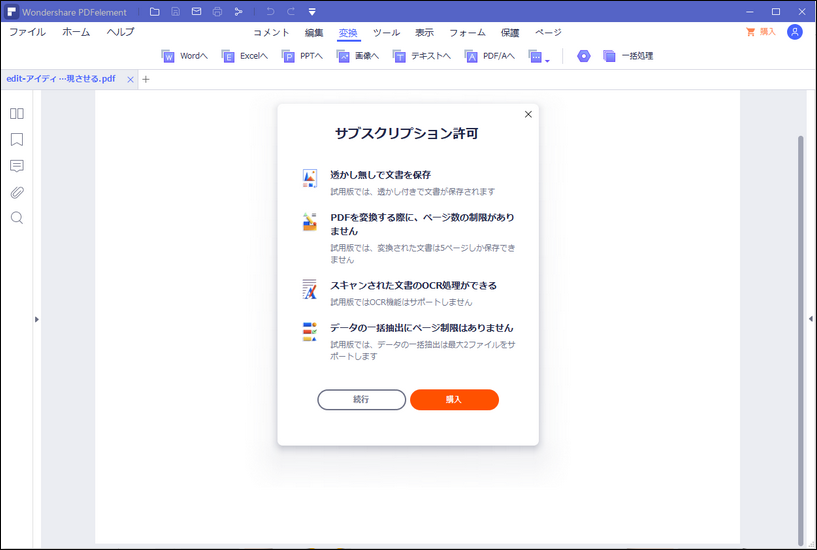
2、ログイン画面に、ログイン用のメールアドレスとパスワードを入力して、「ログイン」ボタンをクリックし、ログインが完了されます。
3、ログイン完了した後、製品のすべての機能を利用できるようになります。
試用版で作成されたPDFファイルをソフトで開いて、追加された透かしも自動的に消えます。
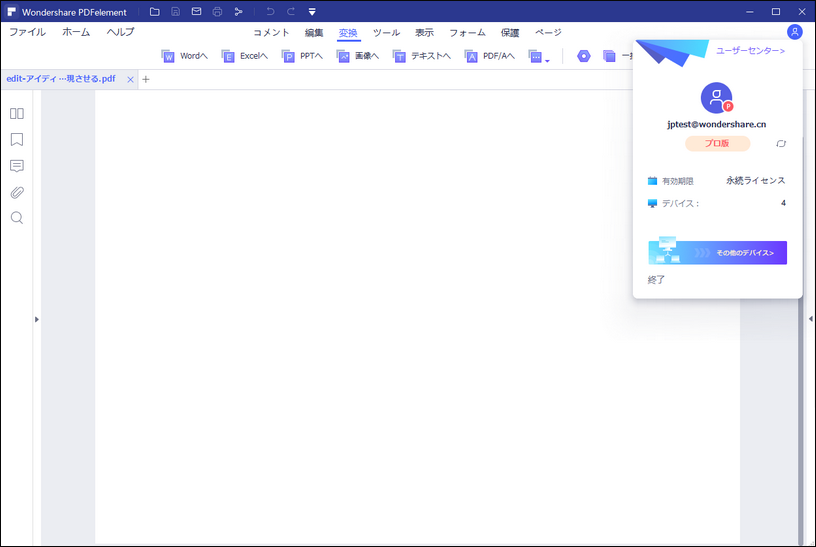
ログイン入り口①:ディスクトップにあるPDFelement のアイコンをクリックして、ソフトを起動します。メイン画面の右上側の「ログイン」ボタンをクリックし、ログイン画面が出てきます。

ログイン入り口②:PDFフィルをPDFelement で開いているとき、製品画面の右上に「購入」や「ログイン」ボタンがあります。その「ログイン」ボタンをクリックし、ログイン画面が出てきます。
ログイン入り口③:PDFファイルをWord、Excelなどに変換する際、「試用版です」との表示ウィンドウが出てきます。そのウィンドウの左下にある「登録」ボタンをクリックしたら、ログイン情報の入力画面が表示されます。
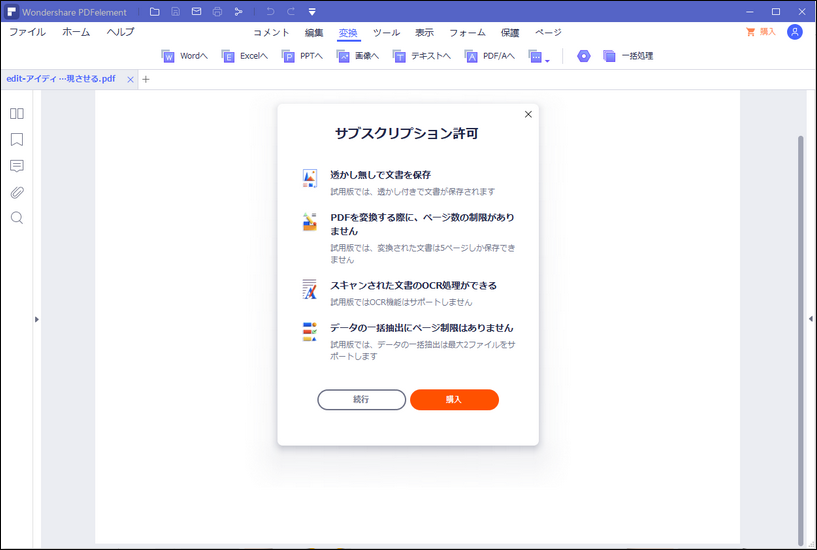
2、ログイン画面に、ログイン用のメールアドレスとパスワードを入力して、「ログイン」ボタンをクリックし、ログインが完了されます。
3、ログイン完了した後、製品のすべての機能を利用できるようになります。
試用版で作成されたPDFファイルをソフトで開いて、追加された透かしも自動的に消えます。
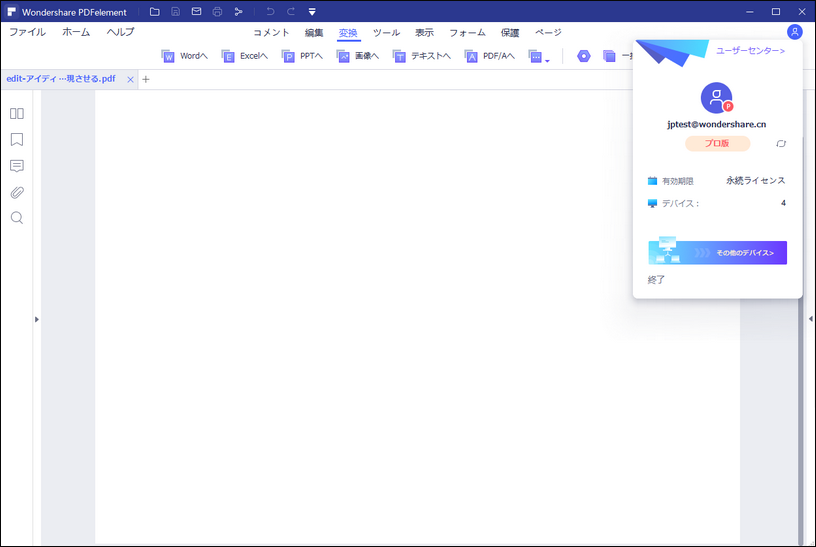
2ログイン完了かの確認方法
製品画面右上の「ヘルプ」→「登録情報」をクリックして、アカウント情報が表示されている場合、ログインが完了したと判断できます。

