はじめに
ウェブページを閲覧していて有益な情報に出会ったり、探していた内容がみつかったりしたときなど、「ファイルに保存してあとで見返したり、編集して他の用途に使いたい」と思ったことはありませんか?スクリーンショットに撮って画像にする、印刷してスキャンする、などいくつかの方法を思いつくかもしれません。ですが、ウェブページをみているブラウザでカンタンにPDFファイルなどに保存できれば効率も良く、便利ですよね。
Google Chromeにはさまざまな拡張機能があることも人気の理由のひとつで、拡張機能の中にはウェブページを保存する機能もありますよ!拡張機能を使えば、ソフトを購入したりフリーソフトをダウンロードしたりする必要もなく、無料で使いたい機能を搭載することも可能です。印刷してスキャンする方法もありますが、Google Chromeの拡張機能を使えばよりキレイに正確にウェブページをPDF化することが可能です。
今回は、Googleが提供するウェブブラウザ・Google Chromeでウェブページをカンタンに保存する方法をご紹介します。また、保存したPDFファイルを編集したいと思ったときにおすすめのソフト「PDFelement」(PDFエレメント)もご紹介します!
ぜひ最後までご覧くださいね。
目次:
1.FireShot
FireShotはウェブページ全体をスクリーンショット撮影できる拡張機能です。ウェブページ全体だけでなく、表示部分のみ、選択範囲のみのキャプチャも、もちろんできます。PDF・JPEG・GIF・PINGなどのさまざまな形式でキャプチャすることもでき、編集・保存やアップロードも可能。
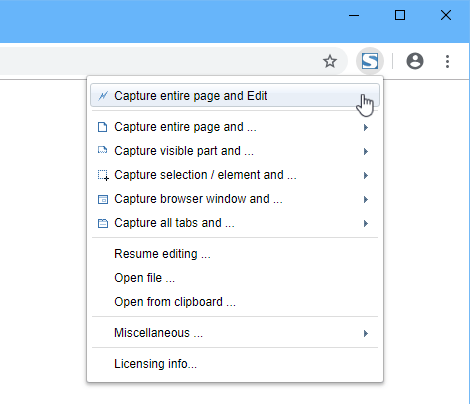
OneNoteやクリップボード、メールに送信できるので、さまざまな用途にすぐに活用することが可能です。オフラインでも作業が可能ですよ!
2.Evernote Web Clipper
Evernote Web ClipperはEvernote の拡張機能を利用して、Web 上で見つけたページを Evernote アカウントに保存することができます。保存したいウェブページをクリップしてEvernoteに保存すれば、ブックマークをしなくてもどの端末でも閲覧することが可能です。
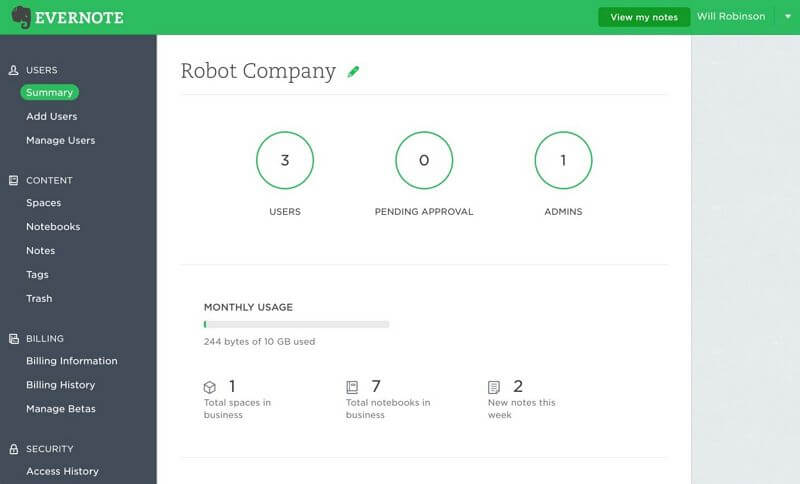
また、ウェブサイトや記事にマーカーをつけられる機能やコメント・注釈ツールなどもあるため、リサーチなどにも便利に活用することができ、業務の効率化にも役立つのではないでしょうか。
3.Smallpdf
Smallpdfはデスクトップアプリやモバイルアプリ、そしてウェブ拡張機能としても使用できるPDF編集ツールです。あらゆるデバイスに対応し、Android、iOS、Windows、Macのアプリが用意されています。Google Chrome拡張機能ならオンライン上ですぐに作業をはじめることができますよ!
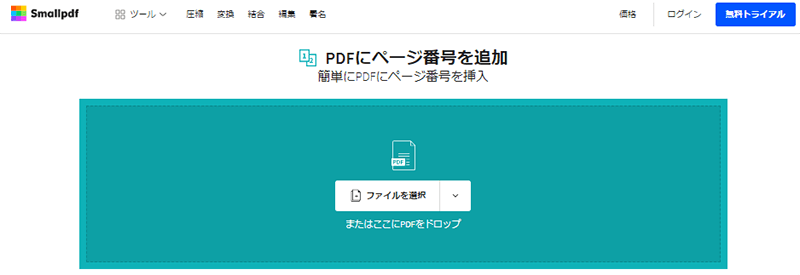
SmallpdfにはPDFに関するあらゆる機能あるので、ウェブページをPDFファイルに保存した後もそのままウェブ上で編集・変換・圧縮など、様々な操作をすることが可能です。操作もとてもカンタンで、業務の生産性を高めることにも役立つでしょう。
→関連記事:オンラインでもデスクトップでも使えるsmallpdfを詳しく紹介
→関連記事:無料PDFオンラインツールsmallpdf、hipdf機能比較すれば!
4.保存したウェブページ・PDFファイルを編集するならPDFelement
ウェブページをPDFファイルで保存したら、用途に応じて編集したり、異なるファイル形式に変換したり、PDFファイルに何らかの操作を加える必要がある場合もあります。ウェブ上で編集するのは、安全性に不安を感じるという人もいるかもしれません。そのようなときにおすすめしたいソフトが「PDFelement」(PDFエレメント)です!PDFelementはWondershare社が開発する高性能PDF編集ソフトです。
デジタルで文書をやりとりすることが増えた現在では、PDFファイルを活用する場面は多くなりました。PDFファイルはかつてのように閲覧するためだけのものでは無くなり、さまざまな使い方が求められるようにもなっています。「PDFelement」(PDFエレメント)なら、基本的なPDFファイル作成・編集・変換に加え、結合・圧縮、署名機能、高度なOCR機能で画像からの文字起こしを行うなど、PDFに関するほとんどの機能を網羅しています。
便利に活用することができれば、これからの業務効率化にも役立てることができるでしょう。無料でダウンロードして機能を試すこともできますよ!高性能でありながら、他のPDF編集ソフトと比較してコストパフォーマンスが良い点も魅力です。気になった方は、ぜひ試してみてくださいね。
ほかの活用シーンはこちらまでご参考してください。
iPhone、iPadを使ってPDFファイルをExcelファイルへ変換し、活用するようにする方法
PDFにチェックボックスを追加するには?
まとめ
今回は、Google chromeでカンタンにウェブページを保存できる拡張機能を3つご紹介いたしました。Google Chromeには便利な拡張機能が多数用意されています。自分の業務でよく使う機能が拡張機能として備えてあれば、作業効率もあがり、業務改善にもつながりますね。
気になった拡張機能があれば、ぜひ試してみてください。
 PDF編集--直接編集
PDF編集--直接編集 PDF編集--透かし・背景
PDF編集--透かし・背景 PDF編集--注釈追加
PDF編集--注釈追加 PDF編集--ページ編集
PDF編集--ページ編集 OfficeデータをPDFに
OfficeデータをPDFに PDF作成ソフト・方法
PDF作成ソフト・方法
 印刷物をPDF化
印刷物をPDF化









役に立ちましたか?コメントしましょう!