外出先などで急ぎの仕事が発生したとき、あなたはどうしますか?多くは、自分のPCの前に戻ってきてから作業をするでしょう。しかし、外出先でも手軽にスマホを使ってPDFからエクセルに変換できたのなら、仕事の作業効率に役立つはずです。
今回紹介するのは、iPhone(iOS)でPDFからエクセルに変換できるツールであるPDFelement for iOSと、HiPDFの使い方とその方法をまとめて紹介します。移動中でもPDFをExcelに変換でき、ビジネスの現場でおおいに役立つはずです。
目次:
スマホでPDFをエクセルに変換する方法のまとめ
スマートフォンでPDFをExcelに変換する方法には主に二つのアプローチがあります。一つは専用のアプリを利用する方法、もう一つは無料のオンラインサイトを利用する方法です。それぞれどういうことなのか解説します。
アプリを利用する方法
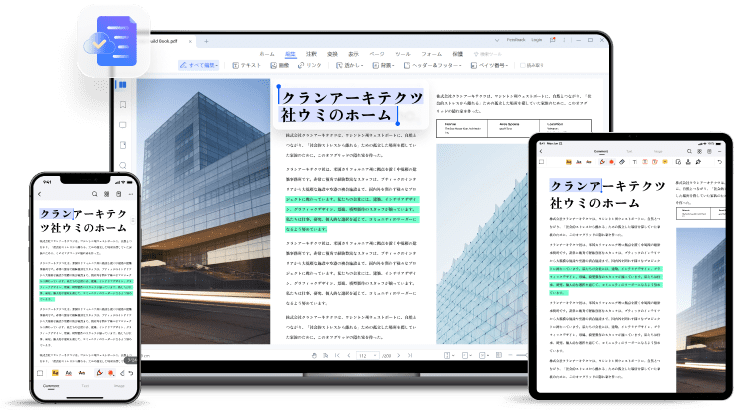
デスクトップとモバイルで対応可能のPDFエレメント
iPhone(iOS)専用のアプリをスマートフォンにインストールして使用します。
この方法のメリットは、インターネット接続がなくてもファイルを変換できる点と、操作が直感的で迅速な点です。また、セキュリティが高く、ファイルが端末内で処理されるため、外部に漏れる心配が少ないのがメリットといえるでしょう。
デメリットとしては、アプリによっては高機能なものが有料である点や、端末のストレージを消費する点が挙げられます。今回は例としてPDFelement for iOSを使った利用法を紹介します。
無料オンラインサイトを利用する方法
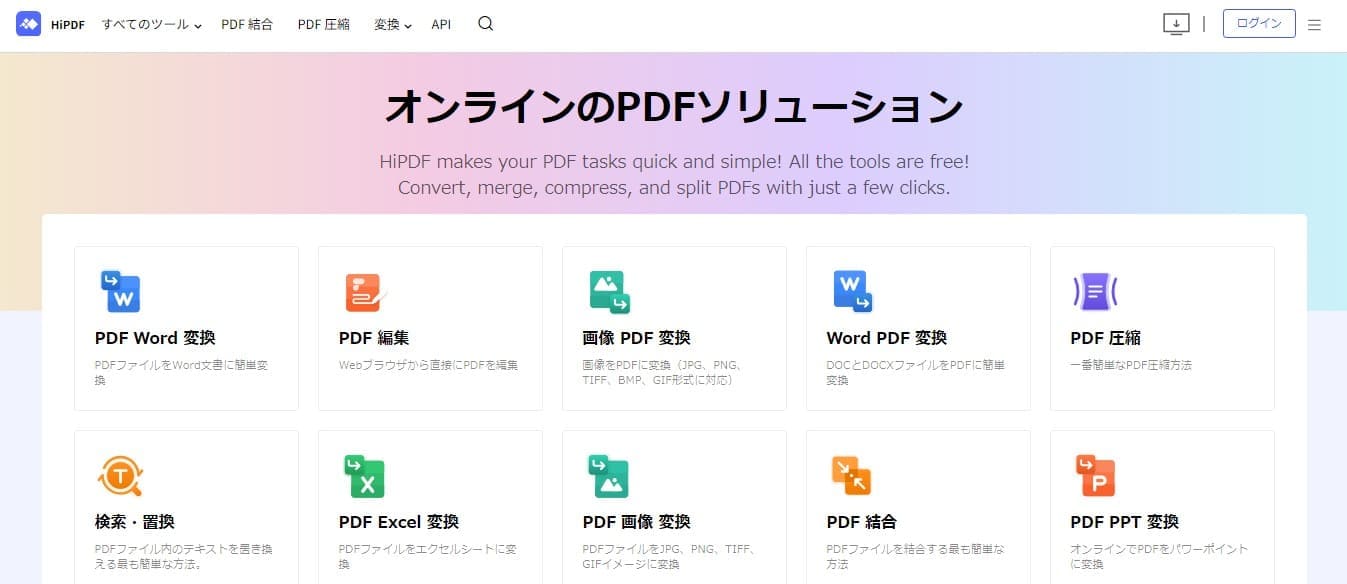
HiPDFのホームページ
インターネットブラウザを通じて、オンラインでPDFをExcelに変換するサービスを利用します。
この方法のメリットは、アプリのインストールが不要であるため、すぐに使用を開始できる点です。また、多くのサービスが無料で提供されているため、コストを気にせず利用できます。
デメリットは、インターネット接続が必要であること、そしてプライバシーやセキュリティの面で不安が残る点です。ファイルをアップロードするため、機密性の高い文書の取り扱いには向いていない場合があります。今回は例としてHiPDFを使った使用法を紹介します。
これらの方法を選ぶ際には、使用環境、セキュリティの要求、利便性のバランスを考慮することが重要です。
専門のアプリでPDFをエクセルに変換する方法
PDFの変換方法がわかったところで、まずは専用のアプリでの操作手順を紹介します。
おすすめはPDFelement for iOSです。iOSデバイス上でPDFをExcelに変換する手順は以下の通りです。
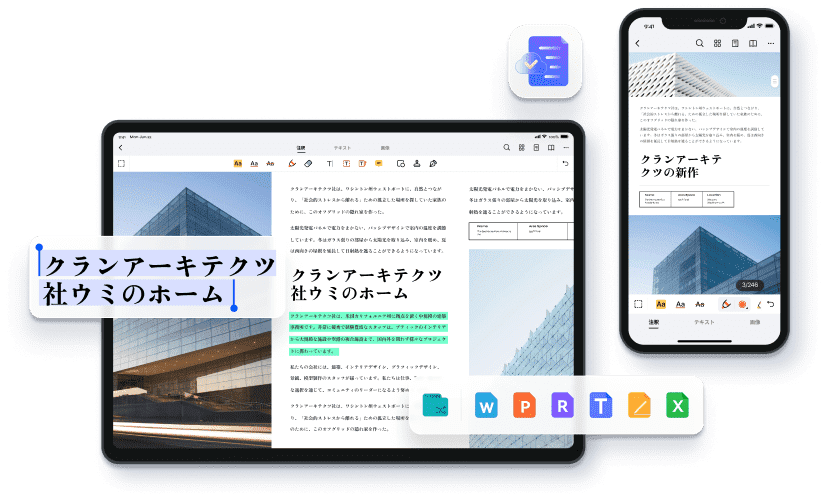
PDFエレメント | PDFファイルをMicrosoft形式の文書に変換可能
まず、App StoreからPDFelementをダウンロードしてインストールします。その後、次の手順に従ってファイルの変換を行います。
|
1.アプリを開き、「ファイルを開く」をタップして、変換したいPDFファイルを選択します。 |
この手順により、PDFファイルはExcel形式に効率的かつ正確に変換されます。変換後のファイルはすぐに編集可能であり、さらには他のアプリへの共有やクラウドへのアップロードも簡単です。PDFelementを使えば、ビジネスシーンでの急なファイル変換ニーズにも迅速に対応できるため、非常に便利でしょう。
アプリなしでPDFをエクセルに変換する方法
アプリをインストールせずにPDFをExcelに変換する場合、HiPDFなどの無料オンライン変換サイトを利用するのが便利です。以下はHiPDFを使用してPDFをExcelに変換する手順です。
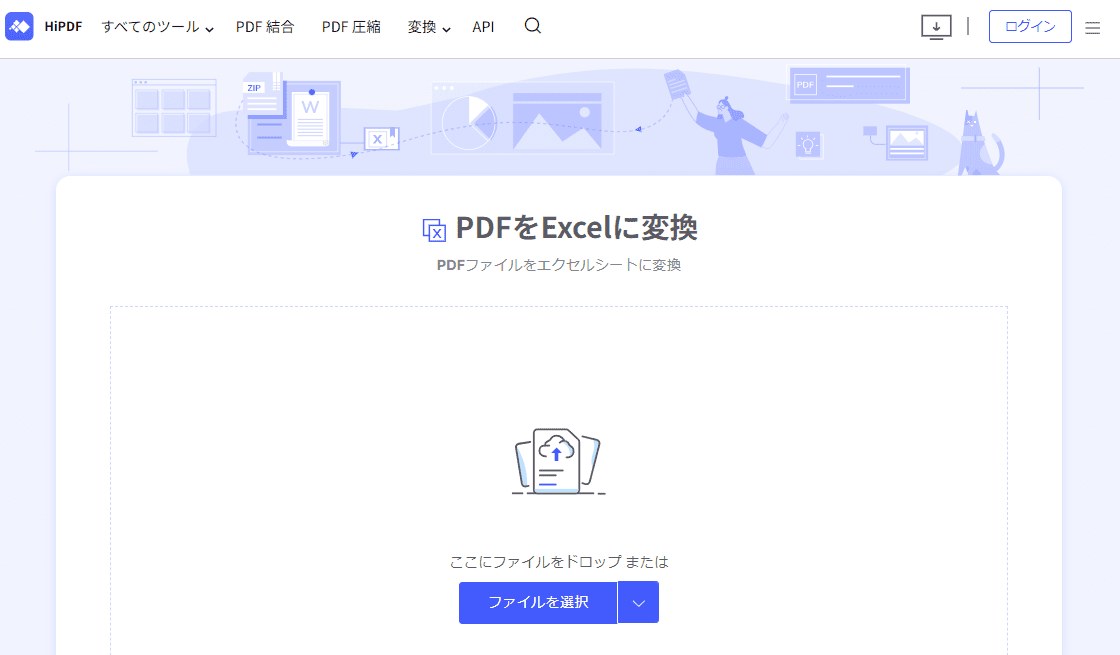
HiPDFでエクセル変換の画面
|
1.まず、ブラウザでHiPDFのウェブサイトにアクセスします。 |
変換プロセスが完了すると、新しいExcelファイルが生成され、「ダウンロード」ボタンが表示されます。このボタンをクリックして変換されたファイルを保存します。
HiPDFを利用することで、どんなデバイスからでもアクセス可能で、迅速にPDFをExcelファイルに変換できます。インストール不要で利用できるため、急な変換ニーズにもすぐに対応できるのが大きなメリットです。
ただし、ドラッグ&ドロップはスマホ上では操作が難しいと覚えておきましょう。ファイル選択で使用できるファイルは「Dropbox」「OneDrive」「Box」の3種類のため、変換するファイルはどれかに入っている必要があります。
変換ツールの選び方と注意事項
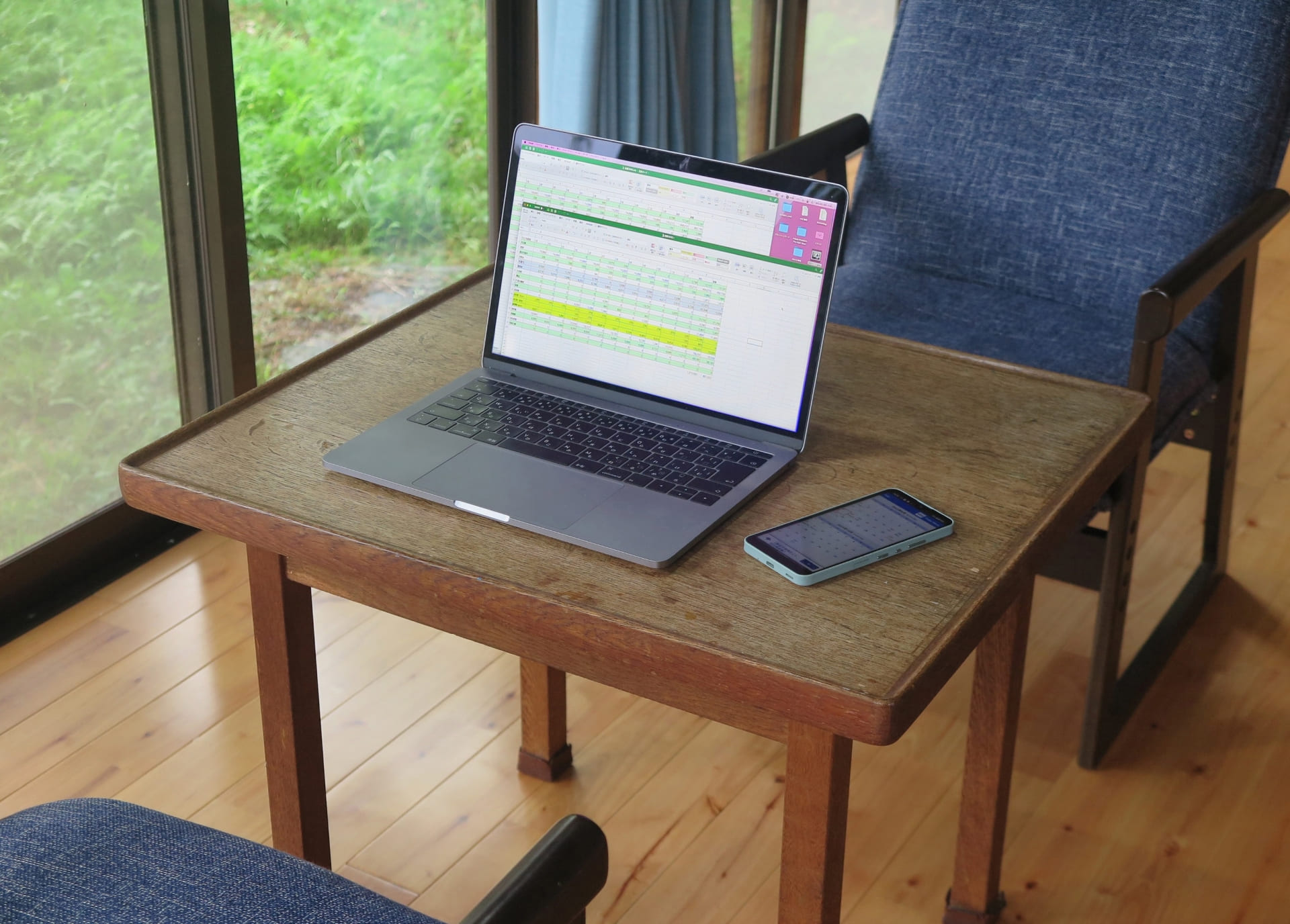
PDFからExcelに変換するツールを選ぶ際は、いくつかの重要な点を考慮する必要があります。まず、変換するからには精度が重要です。数値データやテーブルが多いPDFファイルの場合、レイアウトやフォーマットが正確に保持されるかどうかを確認しましょう。次に、使用するツールの使いやすさも考慮に入れるべきです。直感的なインターフェースと簡単な操作手順があるツールを選ぶと、作業の効率が大きく向上します。
また、セキュリティも非常に重要です。特にオンラインツールを使用する場合、アップロードしたデータがどのように扱われるか、プライバシーポリシーを確認しておきましょう。機密性の高い情報を含むドキュメントの変換には、信頼性の高いツールを選ぶことが重要です。
さらに、変換ツールが提供するサポートやアフターサービスも重要な選択基準といえます。技術的な問題が発生した場合や、操作方法に不明点がある場合に迅速かつ適切に対応してくれるかどうかも大切な確認事項です。これらの点を踏まえ、自分のニーズに合った変換ツールを選ぶことが、効率的で安心なデータ処理を実現する鍵となります。
まとめ
iOSデバイスでPDFをExcelに変換する場合、アプリを使って変換する場合とブラウザから変換する方法を紹介しました。どちらも便利さを享受する一方で、精度やセキュリティ、サポートなど、ツールの信頼性に関する確認が非常に重要です。
変換ツールを選ぶ際は、使い勝手と精度はもちろん、そのセキュリティ機能とプライバシー保護の詳細を確認し、安全に利用しましょう。信頼性の高いPDFelementとHiPDFで、仕事の効率化を高めてください。











役に立ちましたか?コメントしましょう!