PDFファイルを編集するときに、文字の編集だけではなく、簡単なプログラムのような機能を挿入することが出来ます。その中の1つとしてチェックボックスをPDFへ挿入することが出来ます。
チェックボックスというものは、何かを選ぶときに、いくつかの選択肢があり、その中で複数個の選択が出来て、選択したものをわかりやすくするための機能です。よくアンケート調査を行ったりするときに使われます。
PDFファイルを編集するときに、このチェック機能を簡単に挿入することが出来れば、PDF文章の作成や編集をするときに便利です。
チェックボックスを作成するには自分で一から作成していくと非常に手間がかかります。チェックボックスを作成してくれる機能が付いているPDF編集ソフトもあり、一般的に知られているのがAcrobatです。
今回は、他にも便利な安価でAcrobatで使える機能が付いているPDFelementというソフトを使ってからチェックボックスを追加していきます。
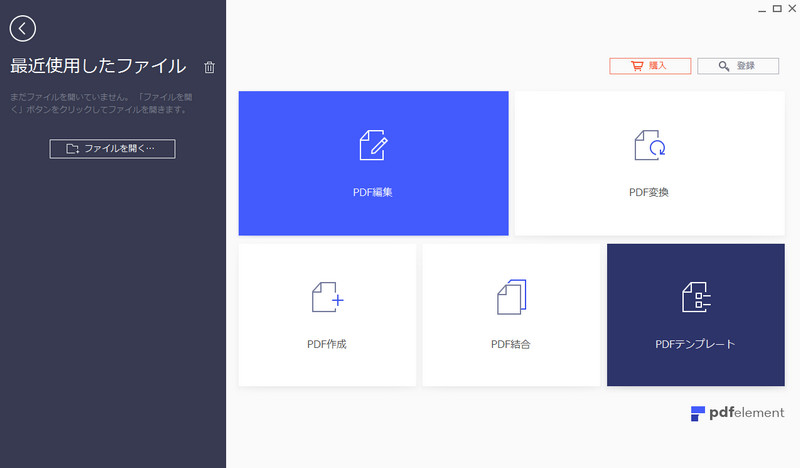
PDFelementでチェックボックスを追加するには、インストールまで終わっている状態でお話します。
最初にPDFelementを起動してメニュー画面を表示します。表示されたメニュー画面の「PDF編集」をクリックして編集するPDFファイルを読み込みます。PDF編集画面が表示されるので、チェックボックスを挿入していきます。
画面上部にメニューがあるので、その中の「フォーム」をクリックします。するとサブメニューが下に表示されます。
表示されたサブメニューの真ん中当たりにチェックボックスのアイコンがあるのでクリックします。
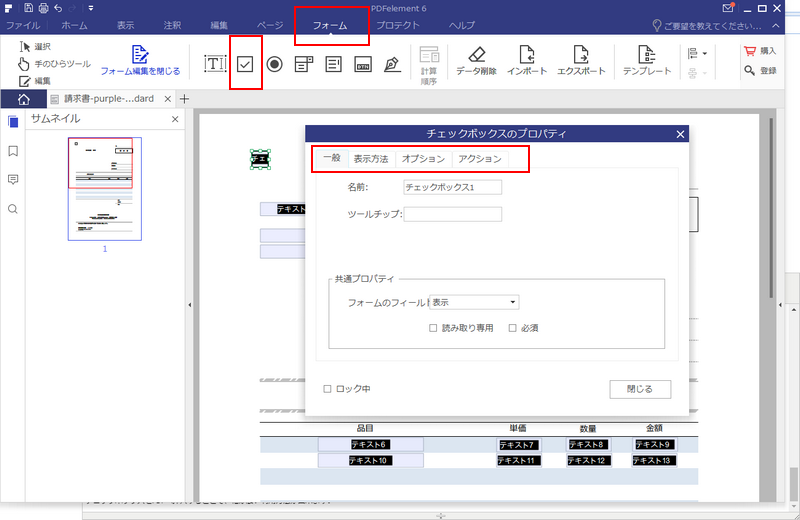
すると縦・横に十字のラインが表示されるの、挿入したい場所にマウスを移動させてからクリックします。するとその場所にチェックボックスの雛形が表示されます。
チェックボックスの詳細設定をするには、挿入してチェックボックスをダブルクリックします。チェックボックスのプロパティが表示されます。プロパティウィンドウには、一般・表示方法・オプション・アクションの4つの設定が出来ます。
一般には、チェックボックスの名前を変えることが出来ます。フォームを表示するかしないかを切り替えできて、読み取り専用・必須の設定が出来ます。
表示方法は、罫線の色、太さ、種類を変更すルことが出来ます。テキストのフォントサイズ、フォント、色なども変更することが出来ます。
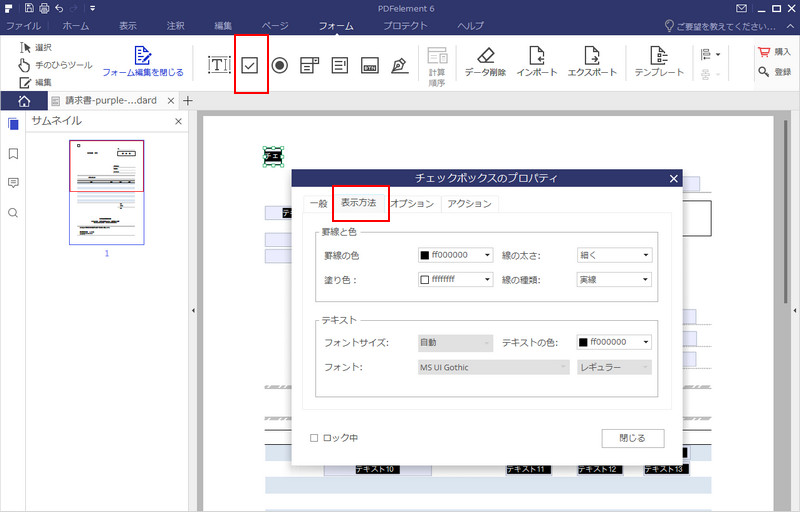
つぎにオプションでは、チェックボックスのスタイルを変えることも出来ます。スタイルには、チェック・十字形・円形・ダイヤモンド・四角・星型の中から選ぶことが出来ます。
チェックボックスの場合はデフォルトでチェックが設定されているので、そのまま使うようにします。チェックボックスをデフォルトでチェックを入れるか入らないかを選択できます。
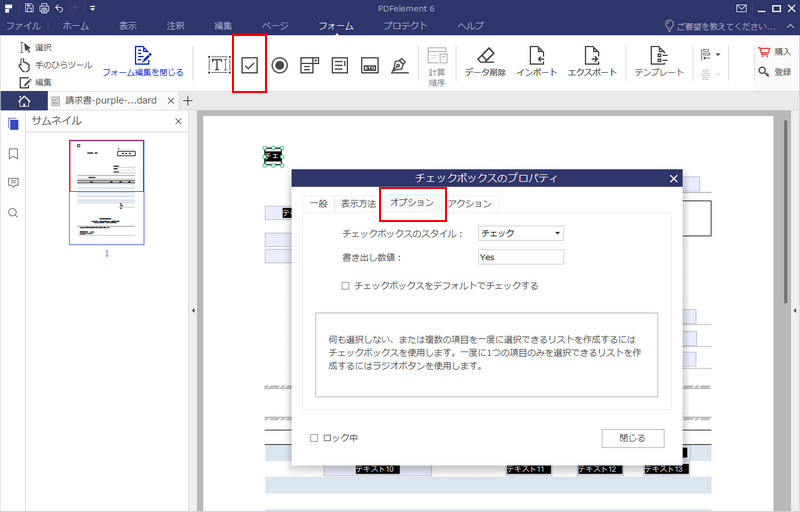
最後にアクションは、どのタイミングで実行するかを決めることが出来ます。マウスアップ・マウスダウン・マウスエンター・マウスイグジット・オンフォーカス・オフフォーカスなどいろいろな動作で実行することが出来ます。
実行したときにどのようなアクションをするかも指定できます。Webリンクを開く・ファイルを開く・フォームデータをインポート・フォームの送信・ページビュー・フィールドを表示/隠す・Javascriptの実行・フォームのリセットから選択することが出来ます。
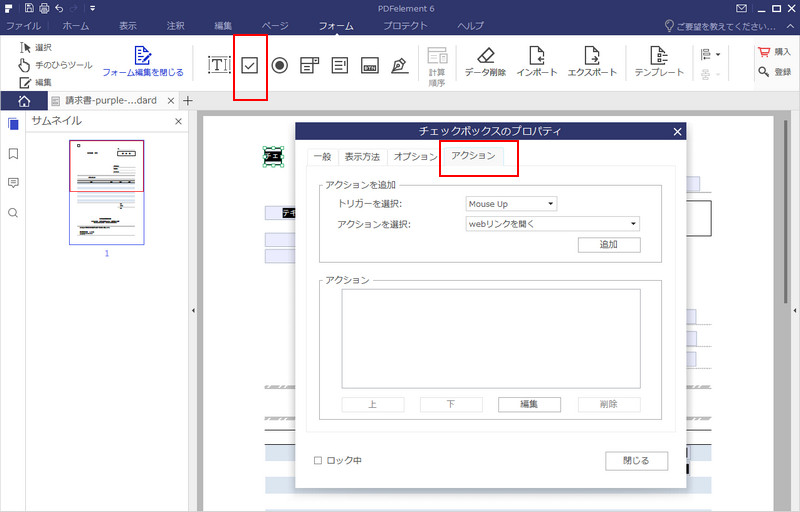
チェックボックスをPDFへ挿入することで、幅が広い利用方法が出来ます。

スマートに、シンプルに、AI 搭載 PDF ソリューション
Officeライクの操作感覚 初心者もすぐ使える
PDF変換、作成、編集、OCR、注釈、フォーム、保護…
・ 第19回、24回、29回Vectorプロレジ部門賞受賞
・ 標準版からプロ版まで、幅広いのニーズに対応
・ Windows、Mac、iOS、Android、クラウドに対応
・ 7x12h体制アフターサービス
この文書または製品に関するご不明/ご意見がありましたら、 サポートセンター よりご連絡ください。ご指摘をお待ちしております!
役に立ちましたか?コメントしましょう!