smallpdfは、オンライン版とデスクトップ版があるPDFソフトウェアです。PDFドキュメントの圧縮・変換・編集といったPDFに必要な作業を、簡単に行うことができます。ここでは、smallpdfのオンライン版とデスクトップ版それぞれの機能や使い方などを詳しく紹介します。
1. smallpdfオンライン版に搭載されている機能は全部で20個
smallpdfオンライン版には、次の20個の機能が搭載されています。
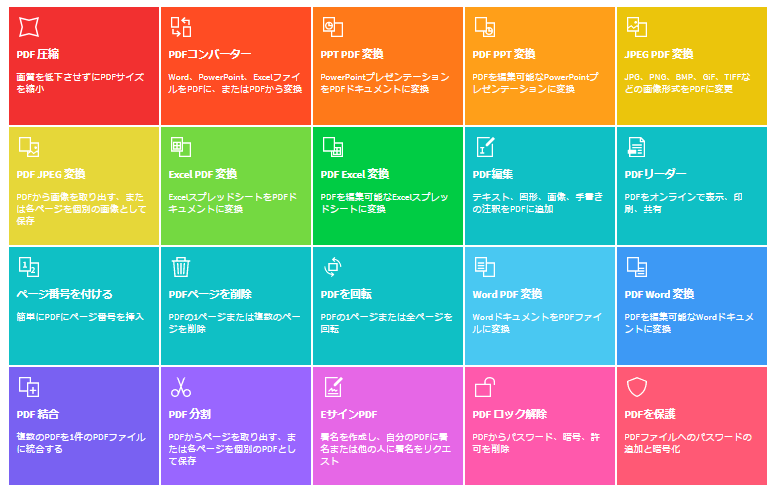
- #PDF圧縮 画質はそのままで、PDFサイズを縮小できる機能です。
- #PDFコンバーター WordやExcelからPDFへ変換できます(その逆も可能です)。
- #PPT PDF 変換 PowerPointプレゼンテーションを、PDFドキュメントに変換できる機能です。
- #PDF PPT 変換 PPT PDF 変換と逆の作業ができます。
- #JPEG PDF 変換 複数の画像形式をPDFに変換してくれます。
- #PDF JPEG変換 JPEG PDF 変換と逆の作業ができます。
- #Excel PDF 変換 ExcelスプレッドシートからPDFドキュメントへの変換が可能です。
- #PDF Excel 変換 Excel PDF 変換と逆の作業ができます。
- #PDF編集 PDFテキストや図形などの編集を行なう機能です。
- #PDFリーダー PDFのオンライン表示や印刷・共有ができます。
- #PDFにページ番号を追加 ページ番号の挿入を容易にしてくれる機能です。
- #PDFページを削除 PDFのページを削除できます。
- #PDFを回転 1ページから全ページまで、思い通りに回転させられる機能です。
- #Word PDF 変換 Wordドキュメントを、PDFに変換してくれます。
- #PDF Word 変換 Word PDF 変換と逆の作業ができます。
- #PDF 結合 複数のPDFを1つのPDFに統合させられる機能です。
- #PDF分割 PDFからからページを取り出したり、各ページを個別に保存したりできます。
- #EサインPDF 署名を作成して自分のPDFに署名するだけでなく、他人に対して署名をリクエストすることも可能です。
- #PDFパスワード解除 PDFに設定されているパスワードを解除できます。
- #PDFを保護 暗号化したPDFをパスワードで保護できる機能です。
2. smallpdfオンライン版の始め方
smallpdfオンライン版を使うには、「smallpdfかんたんPDF作成」にアクセスしてログインする必要があります。アカウントは、メールアドレスとパスワードを入力するだけで簡単に作成できますし、グーグルアカウントでもログイン可能です。ログインすれば、トップページにまとめて表示されているメニューの中から、使いたい機能名をクリックするだけで作業が始められます。なお、smallpdfには、全部で20個の機能が搭載されていますが、オンライン版ではすべての機能が利用できます。また、GoogleDriveにインストールすれば、GoogleDriveで直接smallpdfを開くことも可能です。
3.smallpdfオンライン版に搭載されている機能の使い方
smallpdfオンライン版には20個の機能が搭載されていますが、使い方はほぼ同じです。smallpdfオンライン版の機能を使うには、まずはトップページから使いたい機能名をクリックします。PDFがデバイス・Dropbox・GoogleDriveにある場合は、「ファイルを選択」をクリックしてファイル名を選びます。そうでない場合は、ファイルを直接トップページのドロップ枠内にドロップしてください。あとは、それぞれの機能によって若干の違いがあるため、それぞれのページにある使い方の説明を参考にして進めてください。
4. smallpdfオンライン版は安全に使える?
smallpdfオンライン版は、安全面にも配慮が施されています。ウェブサイトとファイル転送は、SSL(データの暗号化)によって保護されていますし、ユーザーが作業に使用したファイルは、1時間後にサーバーから自動的に消去されます。また、ファイルへのアクセス権は、そのファイルの持ち主だけに与えられるため、smallpdfの運営者であってもアクセスすることはできません。
しかし、確かにオンラインツールから情報流出したこともあります。オンラインサービスが完全に安全といえないですね。安全性を気になるユーザーはデスクトップ版のPDFソフトを使用できます。たとえばSamllPDFのデスクトップ版、オフラインで使えるPDFelementなど、以下のボタンからデスクトップ版のPDFelementを安全にダウンロードできます。
5. smallpdfオンライン版の評判は?
smallpdfオンライン版の評判は、概ね良好です。PDFに関する複数の作業をブラウザ上で完結できる点が、ユーザーから大きなメリットとして評価されています。また、ExcelやWordとの互換性の良さも評価の高い理由の1つです。この他にも、無料体験版が用意されている点や、しっかりしたセキュリティー面も評判の良さにつながっています。ただ、PDF圧縮をした場合のファイル名に「圧縮済み」が付いてしまう点や、オフラインでの作業ができない点に若干の不満を抱いているユーザーもいます。
6. smallpdfデスクトップ版をダウンロードする方法
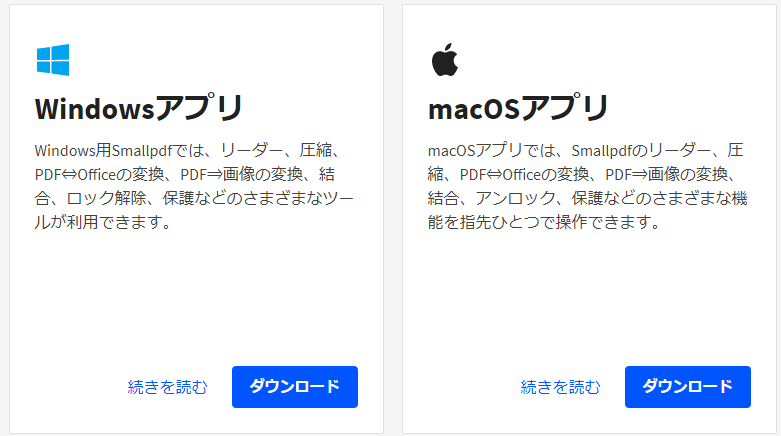
smallpdfには、オンライン版の他にデスクトップ版があります。デスクトップ版は、パソコンにダウンロードして利用するため、オフラインでの作業が可能になるメリットがあります。デスクトップ版をダウンロードするには、まずsmallpdfのウェブサイトにアクセスして、「smallpdfをダウンロードする」をクリック、Windows版とMac版の選択画面が表示されるため、どちらか使用しているOSを選択してください。次にメールアドレスとパスワードを入力したら、「7日間無料で試す」をクリックして、クレジットカード情報を入力します。
「名前を付けて保存」画面が表示されたら、「インストーラーを保存したい場所」を選択(この場合は、デスクトップになります)し、「保存」ボタンをクリックします。デスクトップに保存されたら、「インストーラー」をダブルクリックしてください。これで、自動的にインストールが開始され、ダウンロードは完了です。
7. smallpdfデスクトップ版の主な機能は4つ
smallpdfデスクトップ版の主な機能は、次の4つです。
- #ファイル形式の変換
Word・Excel・PowerPointといったMicrosoft OfficeファイルからPDFへの変換や、その逆の作業がドロップ&ドラッグで簡単に行える機能です。 - #PDFの圧縮と整理
ドキュメントを圧縮したり、分割・結合したりするための変更作業ができます。 - #リーダー機能
表示しているPDFを、簡単な操作で印刷できる機能です。 - #スピーディーな自動同期
デスクトップ版では、サーバーにアップロードせずに、オフライン状態でデータをスピーディーに処理できます。
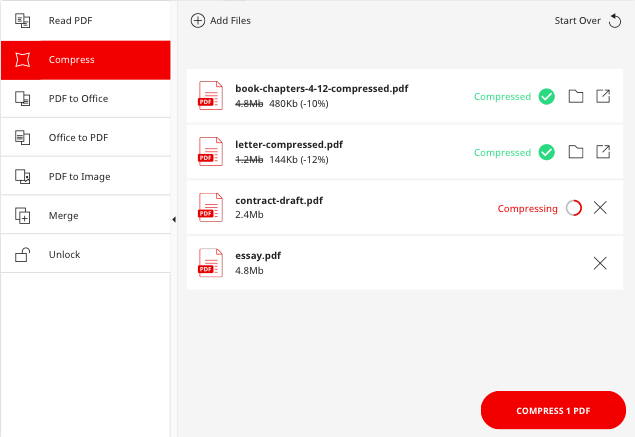
8. smallpdfデスクトップ版の解約方法
smallpdfデスクトップ版は、次の方法で解約することができます。まず、smallpdfデスクトップ版を開き、「Account」から「My Account」の順番に選択します。ブラウザが自動的に起動して「Smallpdf Pro」が表示されたら、「プラン」から「サブスクリプションのキャンセル」の順に選択してください。次に「キャンセルをお考えですか?」というダイアログボックスが表示されたら、「サブスクリプションのキャンセル」をクリックします。「サブスクリプションがキャンセルされました」というメッセージが表示されるのを確認したら、「ありがとうございます」をクリックすれば、解約作業は終了です。
smallpdfは、ウェブサイトのトップページに全機能のメニューがわかりやすく表示されます。ユーザーは、その中から自分が使いたい機能を選ぶだけなので、PDFソフトウェアの初心者であっても、簡単に作業を開始することができます。不安を感じる人は、まずは無料体験で気軽にsmallpdfに触れてみるといいかもしれません。
PDF編集はこれ1本でOK | PDFelement
スマートに、シンプルに、AI 搭載 PDF ソリューション
・ 第19回、24回、29回Vectorプロレジ部門賞受賞
・ 標準版からプロ版まで、幅広いのニーズに対応
・ Windows、Mac、iOS、Android、クラウドに対応
・ 7x12h体制アフターサービス
 PDF編集--直接編集
PDF編集--直接編集 PDF編集--透かし・背景
PDF編集--透かし・背景 PDF編集--注釈追加
PDF編集--注釈追加 PDF編集--ページ編集
PDF編集--ページ編集 OCRソフトの紹介
OCRソフトの紹介 スキャン&PDF化
スキャン&PDF化 スキャンPDFの変換
スキャンPDFの変換 画像化のPDFデーダ抽出
画像化のPDFデーダ抽出 OCR機能活用事例
OCR機能活用事例









役に立ちましたか?コメントしましょう!