はじめに
Q:ExcelやPDFで作られたファイルを印刷するとき、どのファイルを印刷したのか、いつ印刷したのかなどの情報が分かるようにしておくと、「必要なファイルすべてが印刷されているか?」とか「いつ印刷されたファイルなのか?」など、印刷物の管理をする際に確認がしやすくなり、とても便利です。
そこで役立つのが、ヘッダーとフッター機能です。
ExcelやPDFのヘッダー・フッター機能を利用すると、常に用紙の指定した場所にファイル名や印刷時の時刻などの必要な情報を表示して印刷することができるようになります。
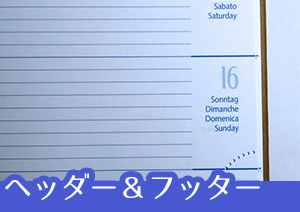
ここでは、ExcelやPDFで作成されたファイルにヘッダーやフッターを設定し、印刷するファイルのファイル名や印刷時の時刻などが自動的に表示された状態で印刷できるようにする方法について、ご紹介します。
目次:
一、Excelのヘッダーにファイル名を表示させる設定方法
ヘッダーは、通常は文字が入力されないページ上部の余白の部分です。ヘッダーに設定された内容は、常に用紙に印刷されるようにしておくことができます。
たとえば、ヘッダーにファイル名を表示するようにしておけば、印刷した資料がどのファイルのものかがすぐに判断できるようになります。
なお、Excelのヘッダーにファイル名を表示させるときは、「挿入」タブの「テキスト」から「ヘッダーとフッター」を選択するか、「ページレイアウト表示」に変更することで、簡単に設定できます。
【Step1】.ヘッダーを設定するファイルを開きます。
【Step2】.「挿入タブ」の「テキスト」をクリックし、「ヘッダーとフッター」を選択します。
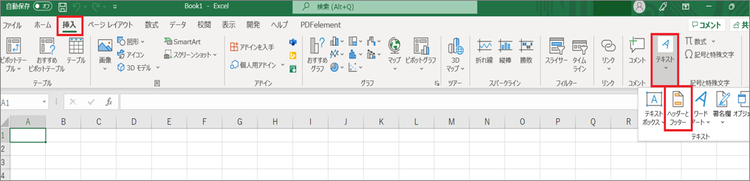
【Step3】.「ヘッダーとフッター」タブの「ファイル名」をクリックします。
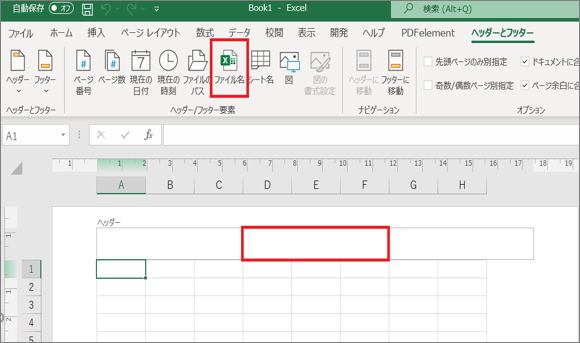
【Step4】.ヘッダーエリアに「&[ファイル名]」と入力され、自動的にファイル名が表示されるように設定されます。
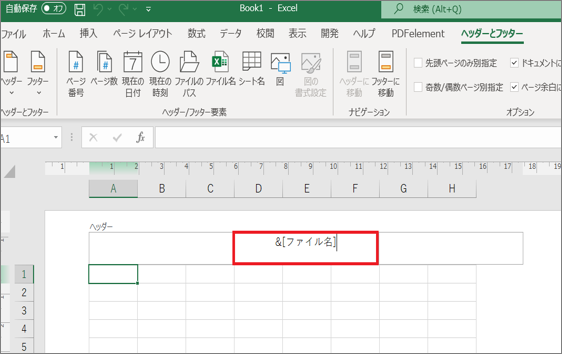
※画面表示は、ステータスバーの左にある3つのボタン「標準」「ページレイアウト表示」「改ページプレビュー」から変更することができます。
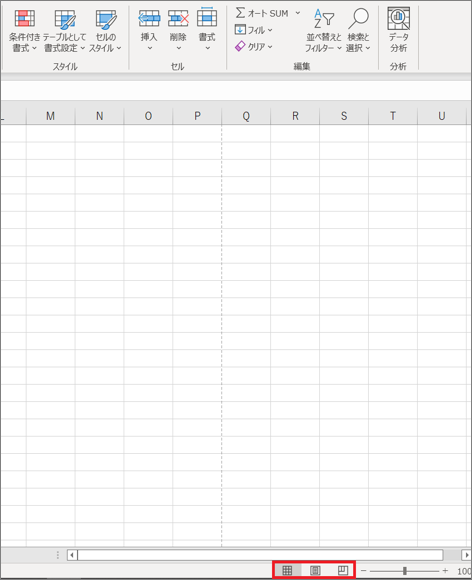
二、Excelのヘッダーにシート名の表示方法
関連するデータを1つのファイルにまとめ、シートごとに管理しているような場合は、印刷したときにどのシートのデータかが分かるようにしておくと配布や管理がしやすくなります。
なお、Excelのヘッダーにシート名を表示させるときも、「挿入」タブの「テキスト」から「ヘッダーとフッター」を選択するか、「ページレイアウト表示」に変更し、「シート名」を指定することで、簡単に設定できます。
【Step1】.ヘッダーを設定するファイルを開きます。
【Step2】.「挿入タブ」の「テキスト」をクリックし、「ヘッダーとフッター」を選択します。
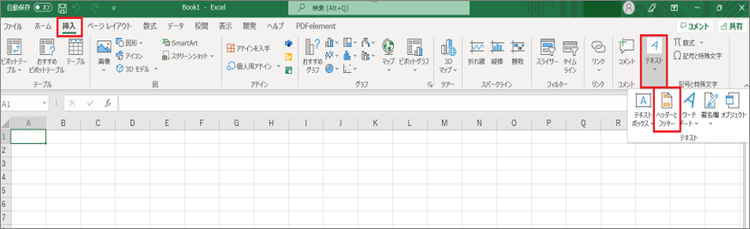
【Step3】.「ヘッダーとフッター」タブの「シート名」をクリックします。
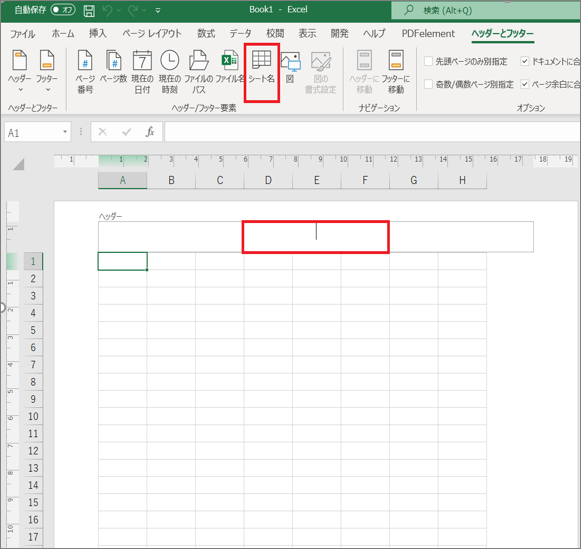
【Step4】.ヘッダーエリアに「&[シート名]」と入力され、自動的に印刷するシートの名前が表示されるように設定されます。
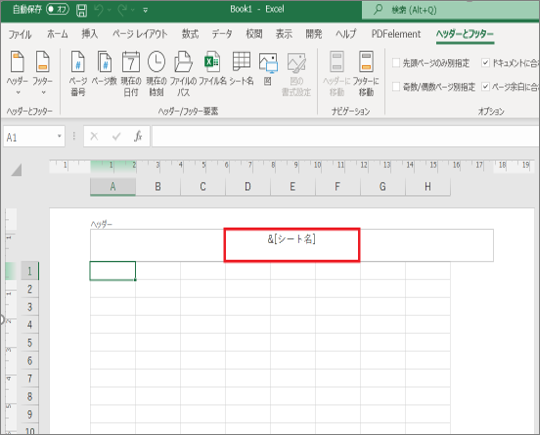
※画面表示は、ステータスバーの左にある3つのボタン「標準」「ページレイアウト表示」「改ページプレビュー」から変更することができます。
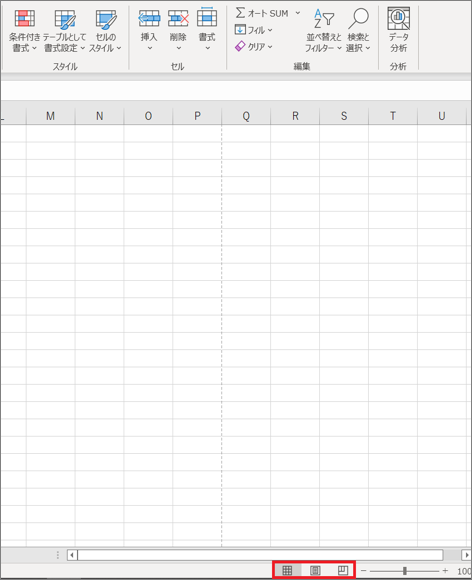
三、Excelのヘッダーに現在の時刻を表示して印刷する方法
Excelのヘッダーには、現在の日付や現在の時刻を設定することも可能です。現在の日付や時刻を設定した場合は、印刷時の日付、または、時刻が表示された状態で印刷されます。
なお、Excelでヘッダーに現在の時刻を表示させるときも、「挿入」タブの「テキスト」から「ヘッダーとフッター」を選択するか、「ページレイアウト表示」に変更し、「現在の時刻」を指定することで、簡単に設定できます。
【Step1】.ヘッダーを設定するファイルを開きます。
【Step2】.「挿入タブ」の「テキスト」をクリックし、「ヘッダーとフッター」を選択します。
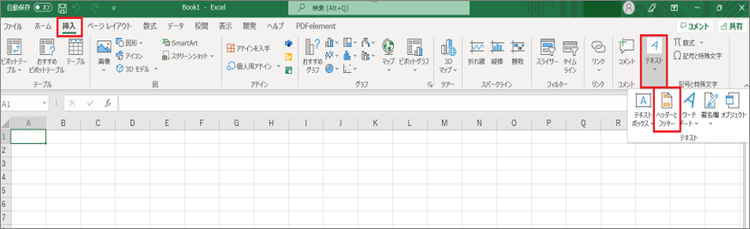
【Step3】.「ヘッダーとフッター」タブの「現在の時刻」をクリックします。
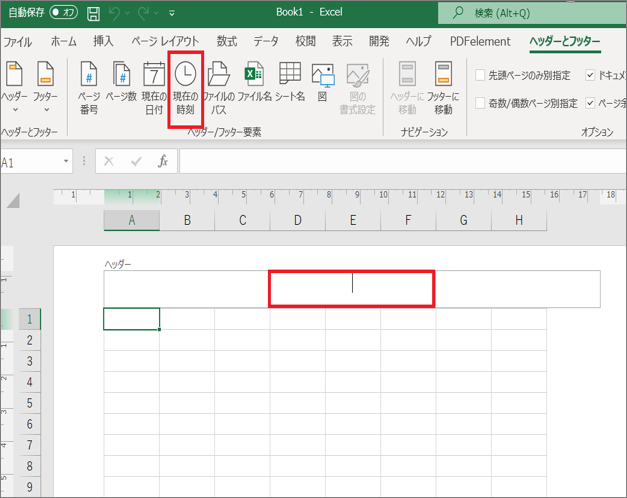
【Step4】.ヘッダーエリアに「&[時刻]」と入力され、自動的に現在の時刻が表示されるように設定されます。
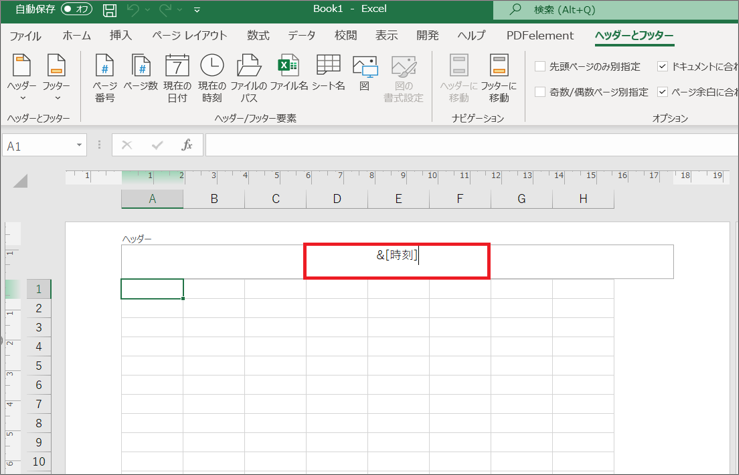
※画面表示は、ステータスバーの左にある3つのボタン「標準」「ページレイアウト表示」「改ページプレビュー」から変更することができます。
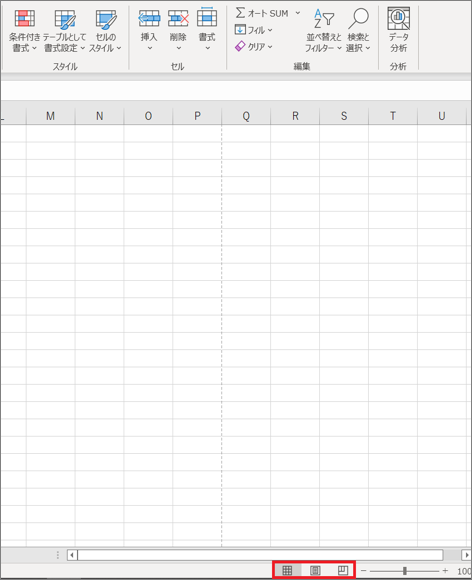
四、PDFのヘッダーやフッターにファイル名と時刻を表示させる方法
配布資料のファイル形式として多く用いられているPDFファイルでは、印刷時にファイル名や時刻などが挿入されると、とても分かりやすくなり、作業効率も上がります。
しかし、PDF編集ができるソフトがなければ、PDFファイルにヘッダーやフッターを設定することはできません。そんなときに便利なのが、Wondershare社の「PDFelement」(PDFエレメント)です。

しかも、PDFelementは、以下のサイトから無料でダウンロードすることが可能。
「PDFelement」は、1本でPDFファイルを編集・変換・作成できる、とてもコストパフォーマンスのよいPDF編集ソフトで、ヘッダーやフッターも簡単に追加することができます。
ここでは、PDFelementを使って、PDFファイルにヘッダーやフッターを追加する方法について、ご紹介します。
【Step1】.ヘッダーやフッターを設定したいPDFファイルを開きます。
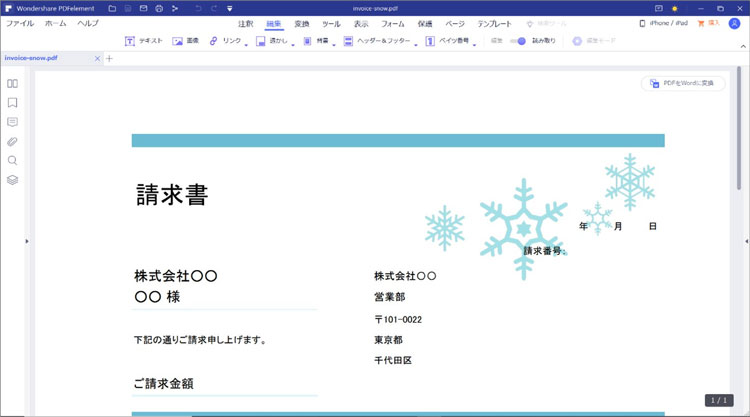
【Step2】.「編集」タブの「ヘッダー&フッター」をクリックして、「ヘッダー&フッターを追加」を選択します。
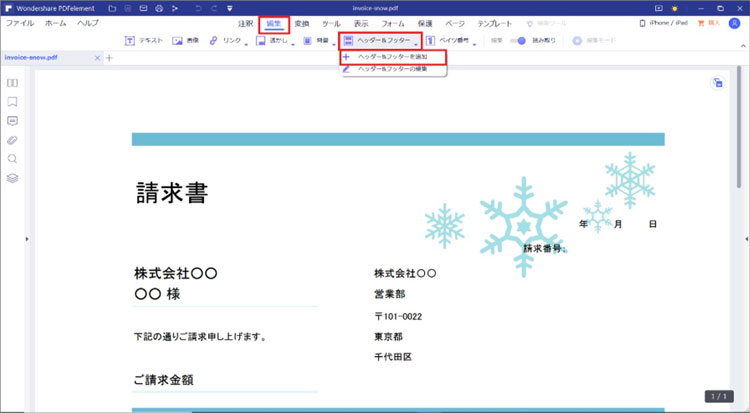
【Step3】.「ヘッダーとフッターを追加」画面が開きます。
「最初にテンプレートを作成してください。」をクリックします。
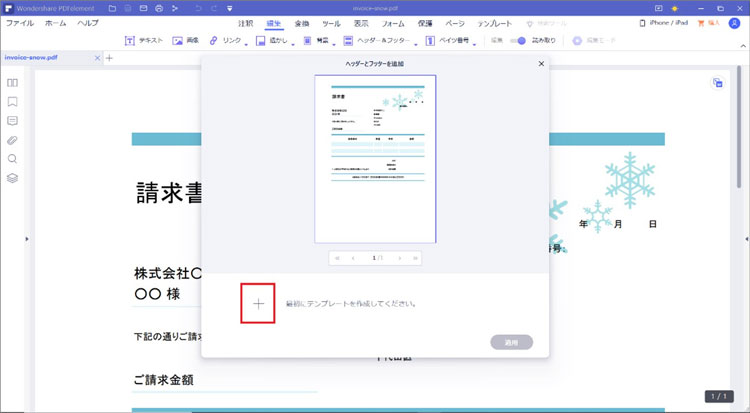
【Step4】.「ヘッダー&フッター」画面が開きます。
「位置」で入力する場所を指定します。
「ヘッダー&フッター」ボックスにファイル名や時刻を直接入力します。
フォント、テキストのサイズ、色、太字、斜体字など、基本の設定も可能です。
すべての設定が完了したら「保存」をクリックします。
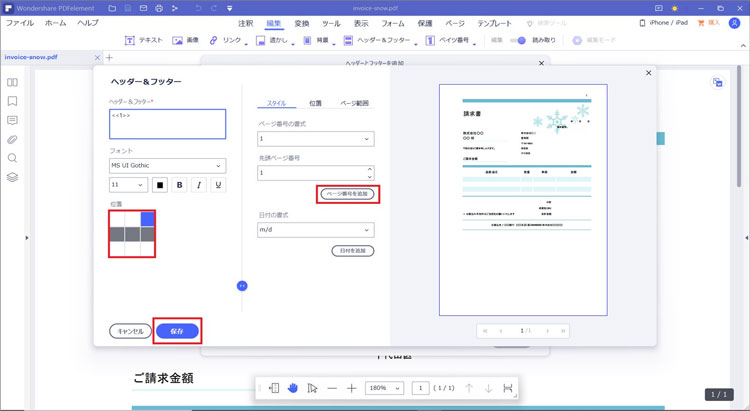
【Step5】.「ヘッダーとフッターを追加」画面に戻ります。
「適用」をクリックします。
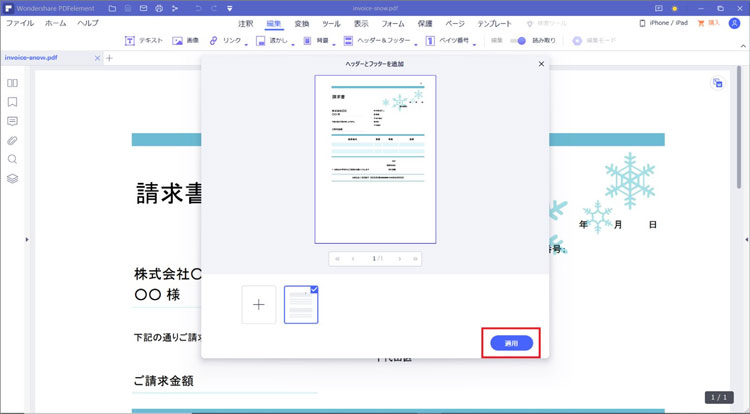
なお、挿入したヘッダーやフッターの設定を変更したい場合は、「編集」タブの「ヘッダー&フッター」を選択して、「ヘッダー&フッターの編集」をクリックすると修正できます。
➬Microsoft Office、画像、テキストなど合計17種類のファイル形式に対応。
➬レイアウトと書式を崩さずに、各形式に合わせた高度設定も可能。
➬互換性あり!他のファイル形式からPDFまで直接作成/変換可能。
まとめ
今回は、ExcelやPDFで作成されたファイルにヘッダーやフッターを設定し、印刷するファイルのファイル名や印刷時の時刻などが自動的に表示された状態で印刷できるようにする方法について、ご紹介してきました。
資料などをデータのまま保管する場合は、ファイル名やファイルが編集されたタイミングのタイムスタンプなどを一目で確認することができますが、同じデータでも、用紙に印刷してしまうと、そのような情報を確認する手段がなくなります。
そのため、印刷した文書を管理する場合は、ヘッダー・フッター機能をうまく活用して、印刷物を効率的に把握できるようにしておくことをおすすめします。
配布資料として多く利用されているPDFファイルにヘッダーやフッターを設定する場合でも、PDFelement(PDFエレメント)のようなPDF編集ソフトがあれば、既存のPDFファイルにヘッダーやフッターを設定することも可能です。
「会議で配った資料が最新のものではなかった!」とか「どのファイルの印刷が終わっているか分からない!」などといったトラブルを防ぐためにも、是非、ヘッダーやフッターをうまく活用してください。
 PDF編集--直接編集
PDF編集--直接編集 PDF編集--透かし・背景
PDF編集--透かし・背景 PDF編集--注釈追加
PDF編集--注釈追加 PDF編集--ページ編集
PDF編集--ページ編集 OfficeデータをPDFに
OfficeデータをPDFに PDF作成ソフト・方法
PDF作成ソフト・方法
 印刷物をPDF化
印刷物をPDF化









役に立ちましたか?コメントしましょう!