はじめに
Q:PDF文書内にページ番号を追加する方法がありますか?
A:PDFelement(PDFエレメント)なら、ヘッダー・フッター機能で簡単にページ番号を追加できます。更に表示位置も設定できます。
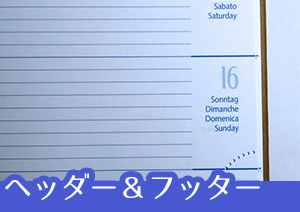
PDFファイルに、ページ番号を追加することで、ファイルの読みやすさを増加します。ただ、その詳細な方法を知っている人はなかなかないですね。
この記事ではPDFelement(PDFエレメント)でPDFにページ番号挿入/変更/削除方法を紹介します。
目次:
1. ヘッダー&フッター機能でPDFに連番のページ番号を振る方法
ここで使うPDF編集ソフトは、「PDFelement」(PDFエレメント)です。多種多様なソフトの開発、販売で知られるメーカーWondershareが発売したPDFソフトです。
操作性の高い、見栄えの良い操作画面が特徴的で、初心者から上級者まで幅広い層に支持されています。
編集だけでなく、変換、結合と言った数多くの機能が備わっております。
PDFelementでは、ヘッダーやフッターの機能を使って、PDF文書内に直接連番のページ番号を振ることも可能です。
まずは下記の「ダウンロード」より、PDFelementをインストールしましょう。
①「ヘッダーとフッターを追加」をクリック
|
PDFelementを使ってヘッダーやフッターを編集するには、編集したいPDFファイルを開いた上で、画面上部の「編集」メニューをクリックします。 するといくつかのメニューアイコンが表示されますので、その中から「ヘッダーとフッター」を選択しましょう。 すぐ下にサブメニューで「「ヘッダーとフッターを追加」、「ヘッダーとフッダーの編集」の2つの選択肢が表示されると思います。 ページに番号を振るには、「ヘッダーとフッターを追加」をクリックしてください。 |
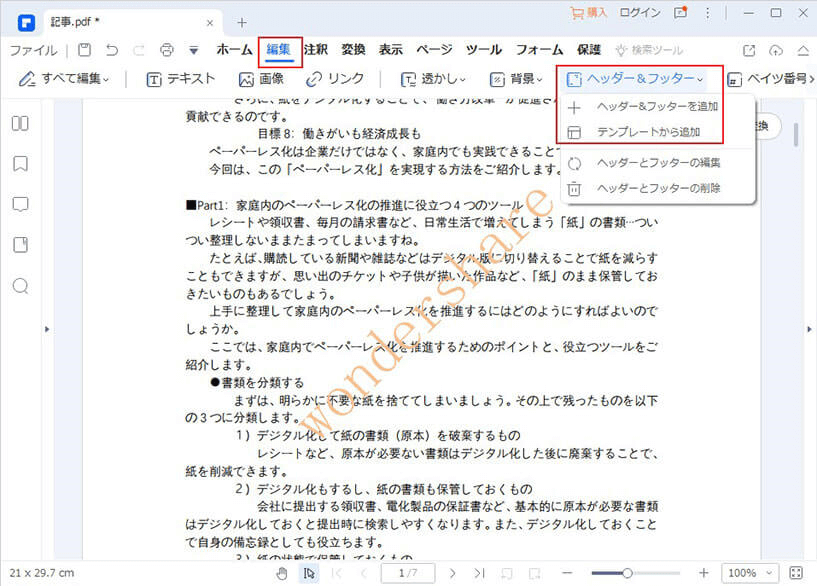
②「ヘッダーとフッター」の設定
すると、ヘッダーやフッターを編集するウィンドウが開きます。 最初にテンプレートを作成して下しい。
|
このウィンドウで「スタイル」「位置」「ページ範囲」を設定できます。 実際に各ページに表示される様子は、右のプレビューで確認できるようになっています。 |
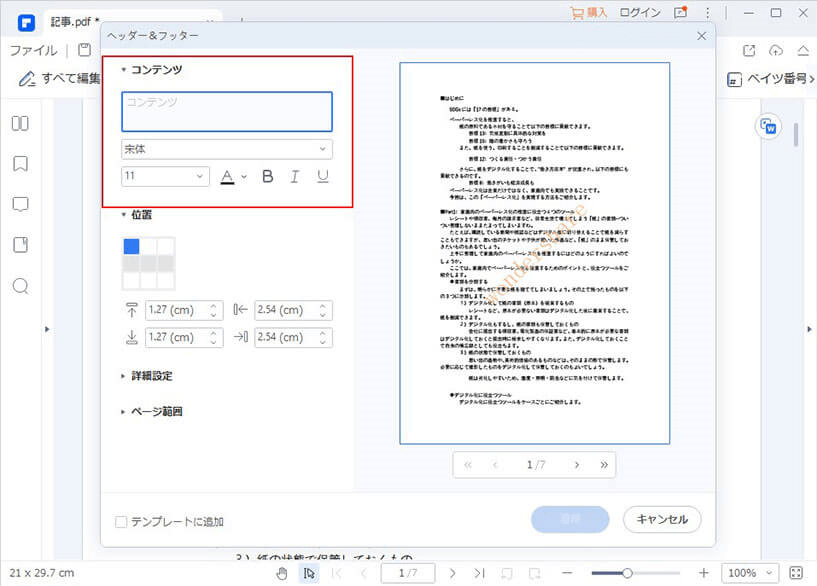
③ プロパティ
|
ヘッダーとフッダーの入力位置を少し動かしたい場合は、「位置」というキャプションで入力位置が動いていくのが確認できるでしょう。 また文字列のフォントを変更したい場合は、「フォント」というキャプションで調節できます。 |
このように、PDFelement(PDFエレメント)では、ヘッダーやフッターの文字列を好みに合わせて編集できます。
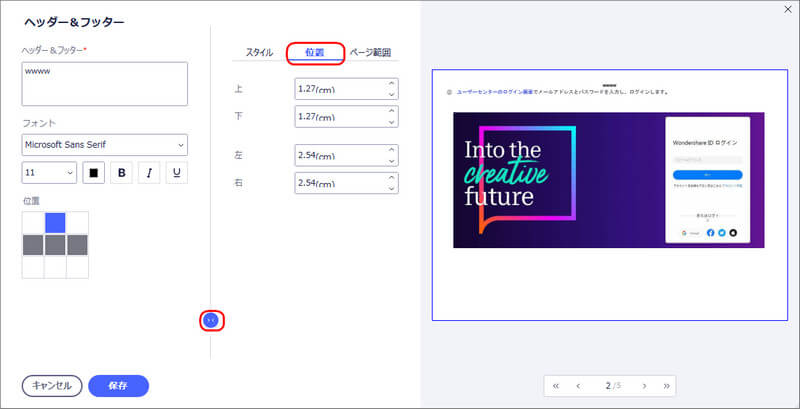
④ マクロとしてページ番号を入力
ただし、ヘッダーやフッダーとして打ち込んだ文字列は、同じものが各ページに入力されます。ですから、ページ番号のように連番で変化する数字を入力するには、単純な文字列ではなくマクロを利用する必要があります。
マクロとしてページ番号を入力するにはどうしましか?
|
まず、「スタイル」という表示の隣のコンボボックスから「ページ番号の書式」を選びます。 次に、「日付の書式」から、希望の形式を選びます。選択肢に現れるnとは、その文書の最終ページの番号です。 さらに「先頭ページ番号」ページ番号の開始数値を設定します。 |
これは、何らかの理由で最初のページ番号を1ではなく他の数値にしたい場合に設定します。
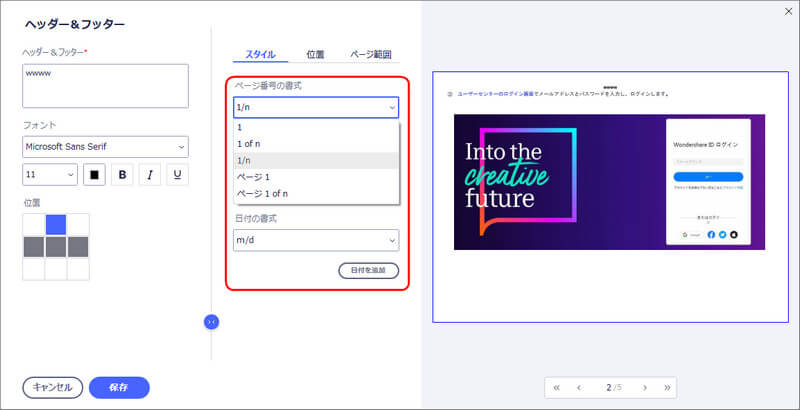
⑤ マクロを挿入
何ページが表示してみて、希望通りの位置と形式になっているか確認するとよいでしょう。
|
形式と開始数値の設定が終わったら、「保存」を押して元のウィンドウに戻りましょう。 次に、作成しましたテンプレートを選択して、「適用」をクリックします。 すると、自分で設定した形でページ番号が入力されますので、「OK」を押せば設定は完了です。 |
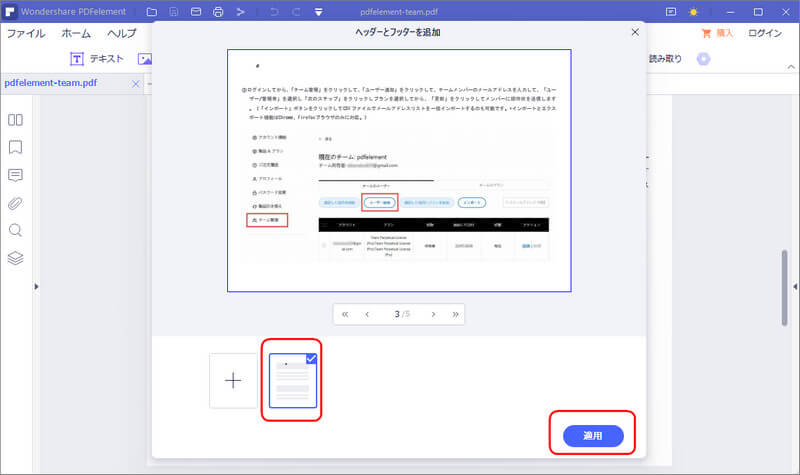
まとめ
このようにPDFelementでは、ヘッダーやフッターの機能を使ってページ番号を好みに合わせて入力することができます。
それにより、今見ているページが文書内のどの位置のものか分かりやすいファイルを作ることができますので、ぜひこの機能を活用してみてください。
PDF編集はこれ1本でOK | PDFelement
スマートに、シンプルに、AI 搭載 PDF ソリューション
・ 第19回、24回、29回Vectorプロレジ部門賞受賞
・ 標準版からプロ版まで、幅広いのニーズに対応
・ Windows、Mac、iOS、Android、クラウドに対応
・ 7x12h体制アフターサービス
 PDF編集--直接編集
PDF編集--直接編集 PDF編集--透かし・背景
PDF編集--透かし・背景 PDF編集--注釈追加
PDF編集--注釈追加 PDF編集--ページ編集
PDF編集--ページ編集



役に立ちましたか?コメントしましょう!