パソコンでファイルの整理や管理を行う際にファイル名を一括で変更したいと考えたことはありませんか?
パソコンを使うことで、大量のファイルを扱う際はとても便利です。この記事では、WindowsとMacユーザー向けに、簡単かつ効率的にファイル名を一括変更する方法を紹介します。
また、シンプルで信頼性の高い代替案としてPDFelementをおすすめしていますので、こちらもぜひ参考にしてみてください。
プライバシー保護 | マルウェアなし | 広告なし
目次:
Part1. 1. Windowsでファイル名を一括変更する方法
Windowsでファイル名を一括変更する手順は簡単です。1つ1つファイル名を変更する必要はなく、次の手順で簡単に複数のファイルを一括変更できます。
手順1. エクスプローラーを開き、ファイル名を変更したいファイルすべてを選択します。
手順2. 右クリックで「名前の変更」を選択して、付けたい名前を入力します。
手順3. 名前が変更されていることを確認します。
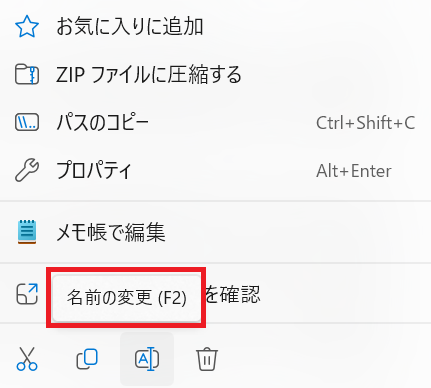
Part2. Macで複数ファイルをリネームする方法
次にMacで複数ファイルをリネームする方法を紹介します。
Macには複数ファイルの名前を一括変更できるアプリが複数あります。複数ファイルの名前を一括変更できるアプリを利用するのも1つの手ですが、標準搭載のリネーム機能も便利です。
標準搭載のリネーム機能を利用して、複数ファイルを一括で変更する方法は次の手順です。
手順1.リネームしたいファイルを複数選択します。
複数ファイルを選択する際には、あらかじめフォルダにファイルをまとめておくかComand+Aを同時押しですべて選択できます。
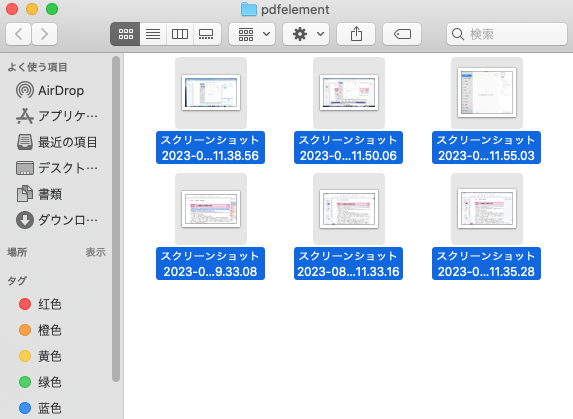
手順2.右クリックをして、「名称変更」を選択します。
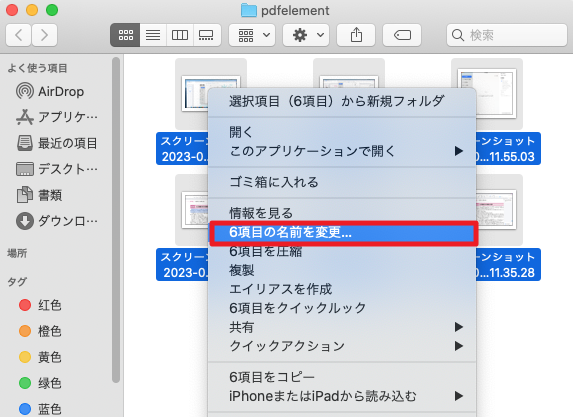
手順3.Finder項目の変更が表示されるので、「フォーマット」を選択します。
手順4.変更したい名前と開始番号を入力して、「名前を変更」をクリックしたら完了です。
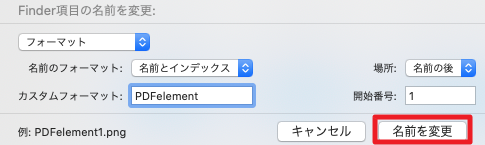
手順5.変更された結果を確認します。
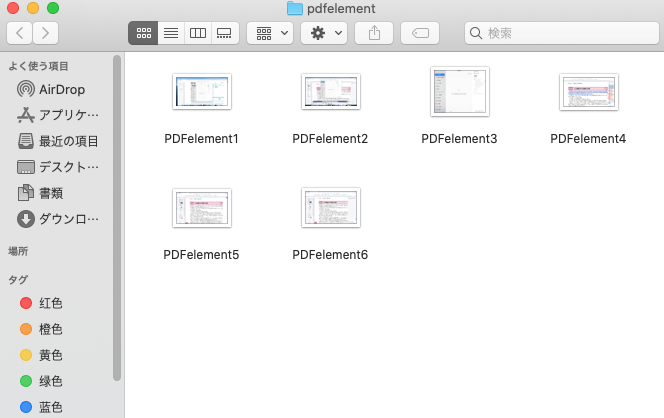
Part3. excelとcmdを利用する高度なリネームソリューション
excelとcmdを利用することでも効率的にファイルのリネームを一括で行えます。
excelとcmdを利用してリネームする手順は次の手順です。
手順1.名前を変更したいファイルがあるフォルダを開きます。
手順2.名前を変更したいファイルを全選択して、右クリックから「パスのコピー」をクリックします。
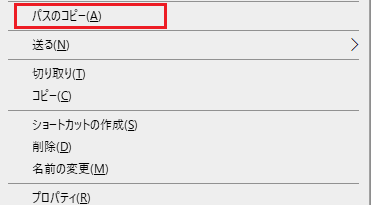
手順3.excelを開きコピーしたパスを貼り付けます。
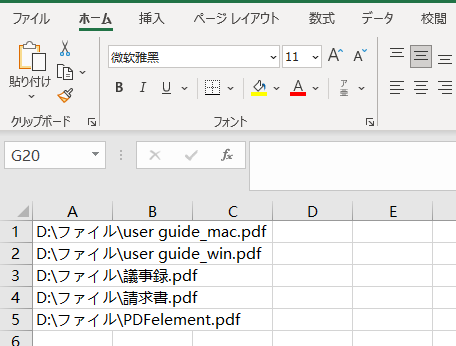
手順4.A列を選択して、メニューのデータツールから「区切り位置」を選択します。

手順5.「その他」にチェックを入れた後に「¥」を入力して、「完了」をクリックします。
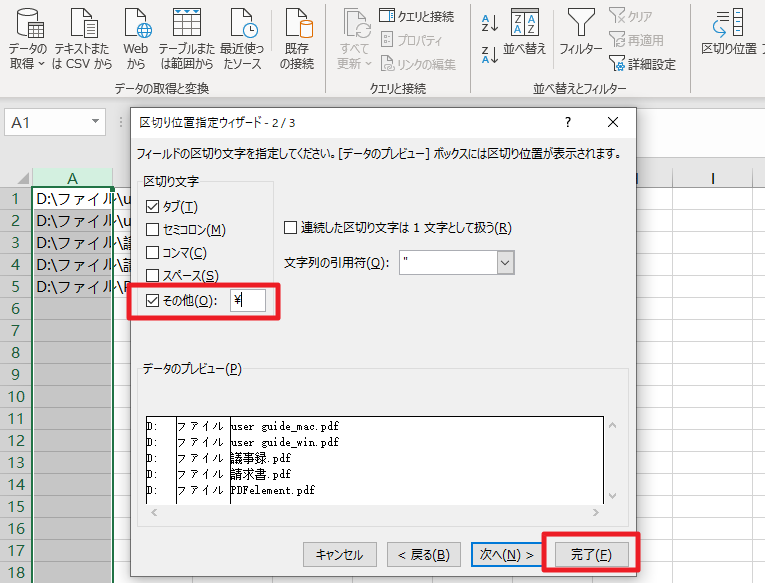
手順6.D列で変換後の名前を入力します。
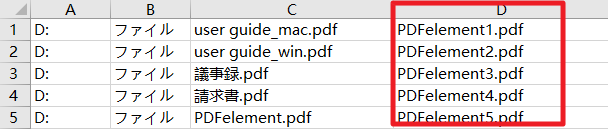
手順7.C列で「ren」を入力します。

手順8.C列からE列までのデータをコピーしてメモ帳に貼り付けます。
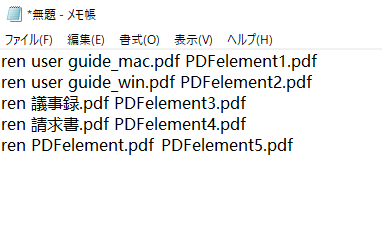
手順9.フォルダパスに「cmd」と入力し、エンターをクリックするとコマンドプロンプトの画面が開きます。
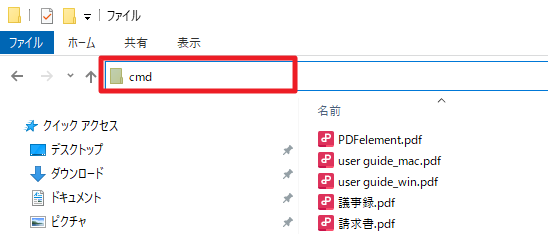
手順10.コピーしたコマンドプロンプトを貼り付けます。
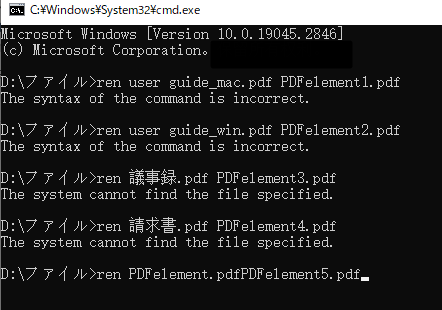
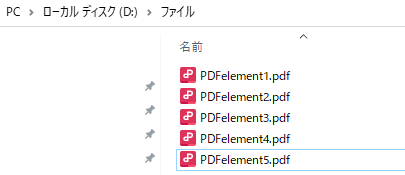
Part4. PDFelementーシンプルで信頼性の高い代替手段
これまで紹介してきた方法では、PDFなどのファイルの名前を一括で変更する際には、WindowsとMacで方法が違います。
WindowsとMacでは方法が違うため、大変に感じるかもしれません。そこで、おすすめの代替手段としてPDFelementがおすすめです。
PDFelementは、PDFのOCRやPDFの変換などPDF関連の一連の操作が可能なオールインワンソフトです。そのため、PDFelementを利用してファイル名を一括変更したいと考える人もいるでしょう。しかし、PDFelementではファイル名を一括変更することはまだできません。PDFelementでは、ファイル名を一括で変更できないもののファイル名を個別で変更はできます。
PDFelementを利用してファイル名を個別に変更する手順は次の手順です。
手順1.「最近使ったファイル」でファイルを右クリックします。
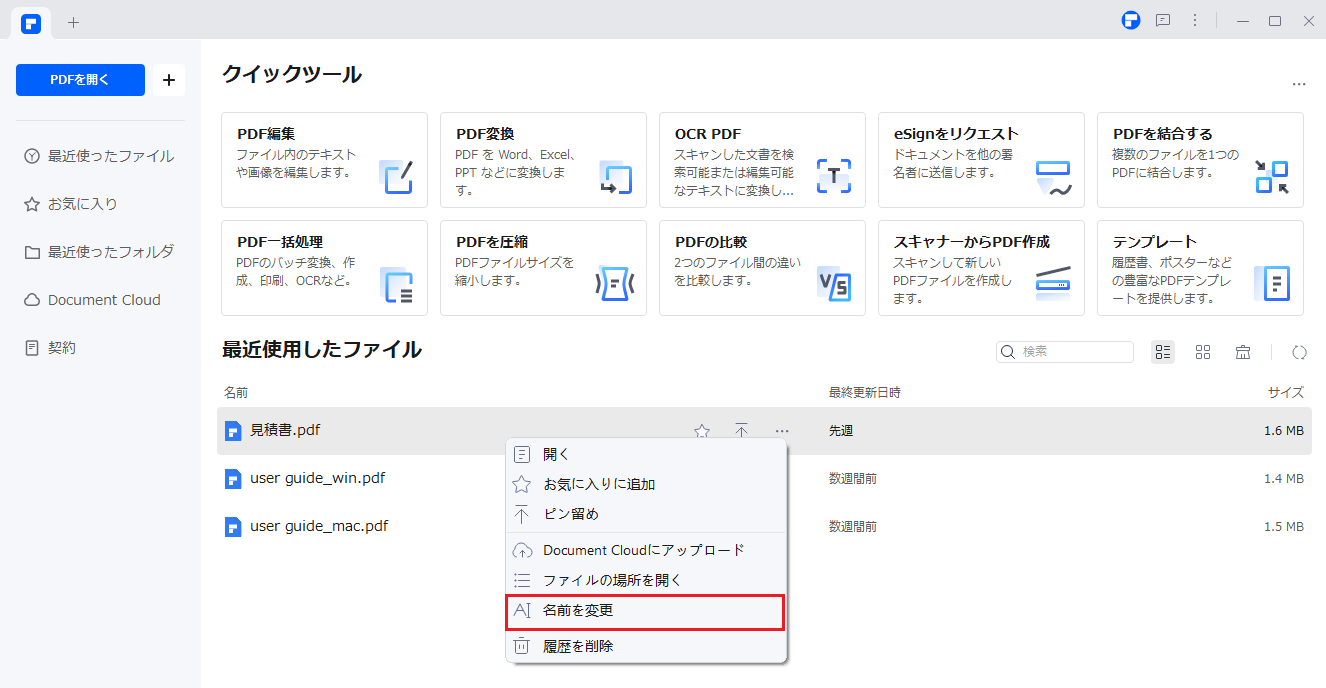
手順2.名前を入力したら「OK」をクリックします。
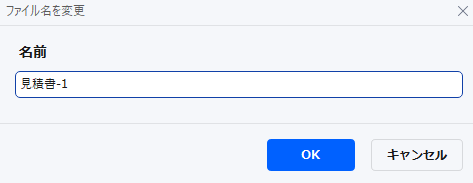
また、PDFelementではファイルの形式を一括変換・一括圧縮・一括OCRなどさまざまな機能を搭載しています。個々のファイルを操作する必要がなく、大量のファイル処理もボタン一つで簡単に完了できます。
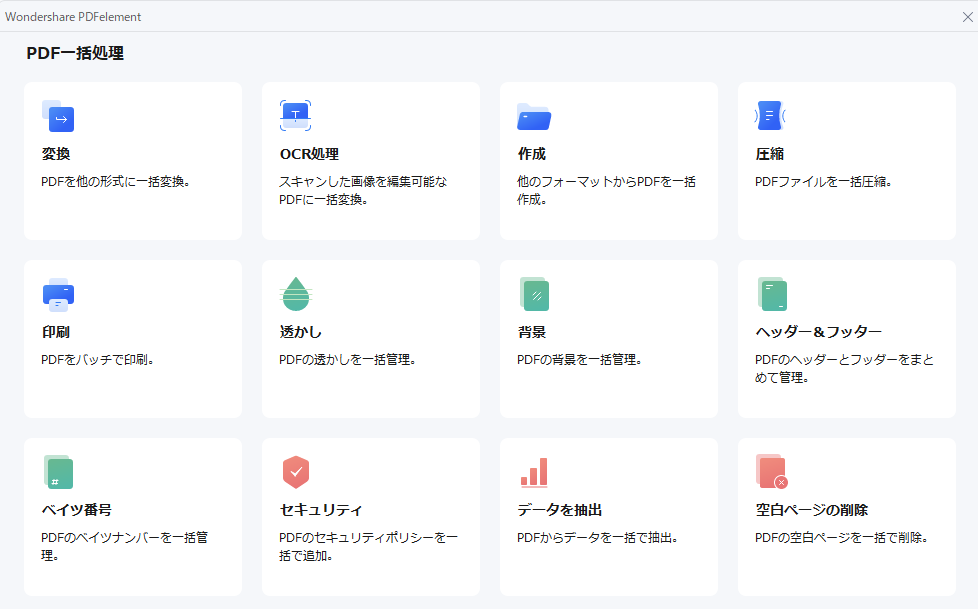
プライバシー保護 | マルウェアなし | 広告なし
まとめ
ファイル名の一括変更は、ファイルを効率的に管理するためには欠かせません。この記事では、WindowsとMacのOSごとにファイル名の一括変更の方法を紹介してきました。お使いのOSにあわせて、ぜひ試してみてください。
また、シンプルな操作方法がいい方向けにPDFelementを使う方法を紹介しています。シンプルな操作画面や操作手順で簡単に複数ファイルの名前を変更したい方は、PDFelementがおすすめです。






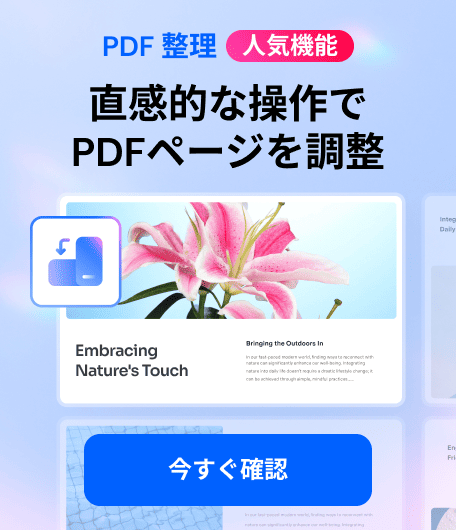


役に立ちましたか?コメントしましょう!