はじめに
普段、WordやPDFで文書ファイルを作成する際、ヘッダーやフッターを活用することはありますか?
ヘッダー、フッターは、通常は文字が入力できないエリアですが、すべてまたは一部のページに自動的に社名やロゴ、文書のタイトルを表示したり、自動的にページ番号が表示されるように設定したりすることができる、とても便利な機能です。
また、この機能は、Google ChromeなどのWebブラウザーにもある機能で、閲覧しているウェブページのページタイトルやURLを追加して印刷したり、PDFファイルとして保存したりすることもできます。
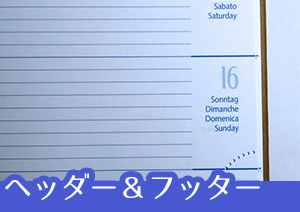
このように、実は便利なヘッダーとフッター機能を活用することで、ワンランク上の文書を作成することができます。
ここでは、WordやPDFの文書ファイルにヘッダーやフッター、ページ番号を設定する方法、PDFelement(PDFエレメント)でPDFファイルに追加する方法と、Google Chromeでウェブページの情報を追加して保存する方法について、ご紹介します。
目次:
1. ヘッダーやフッター、ページ番号を設定する必要性は?
ヘッダーは、通常は文字が入力されない、ページ上部の余白の部分です。ヘッダーには、常に用紙に印刷されるようにしておきたい社名やロゴ、文書のタイトルなどを入力しておくと便利です。
フッター、通常は文字が入力されない、ページ下部の余白の部分です。フッターには、ページの増減に関わらず用紙に印刷したいページ番号、社名やロゴなどを設定しておくと便利です。
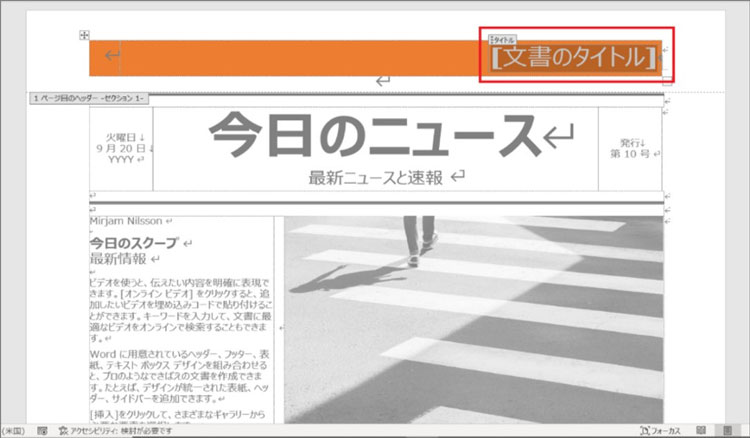
特に、仕様書や説明書などページ数の多い文書の場合、ページ番号が入っていないと、印刷後に順番が分からなくなってしまったり、読み手が必要なページを探しづらくなってしまったりします。
反対に、資料として文書内の一部のページだけを持ち出す必要があるときなどでも、ページ番号が入っていれば、持ち出したページがどこかもすぐに確認できますし、文書のタイトルがすべてのページに入っていれば、それが何の資料か分かりやすくなります。
このように、必要な情報をあらかじめヘッダーやフッターに設定しておけば、何度も入力することなく、すべてのページに必要な情報が挿入されるのでとても効率的です。
2. ワードで設定する方法
Wordでは、「挿入」タブから、簡単に「ヘッダー」「フッター」「ページ番号」を挿入することができます。
ここでは、「ヘッダー」「フッター」「ページ番号」それぞれの設定方法について、ご紹介します。
★(1)ヘッダー
Wordでは、次の手順でヘッダーを挿入します。
【Step 1】「挿入」タブの「ヘッダー」をクリックします。
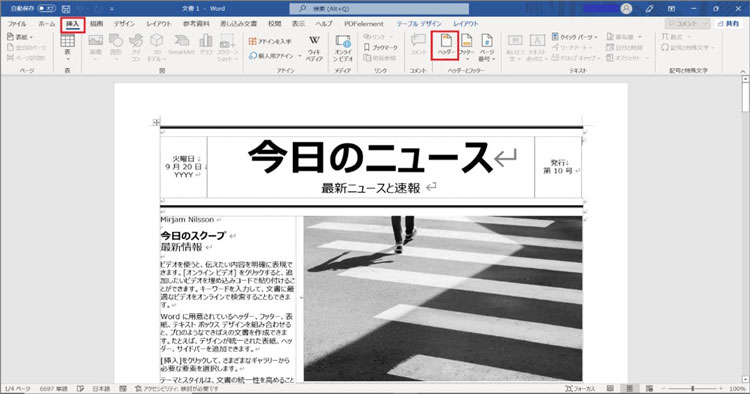
【Step 2】表示された一覧から、設定するヘッダーを選択します。
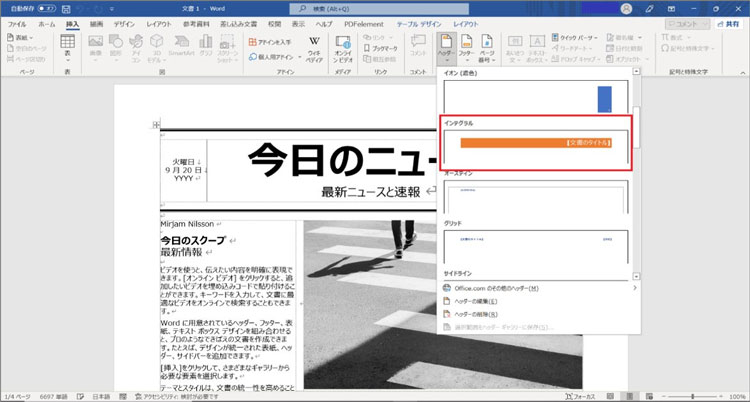
【Step 3】ヘッダーが表示されます。
文書のタイトルなど、必要な内容を入力します。
【Step 4】「ヘッダーとフッターを閉じる」をクリックします。
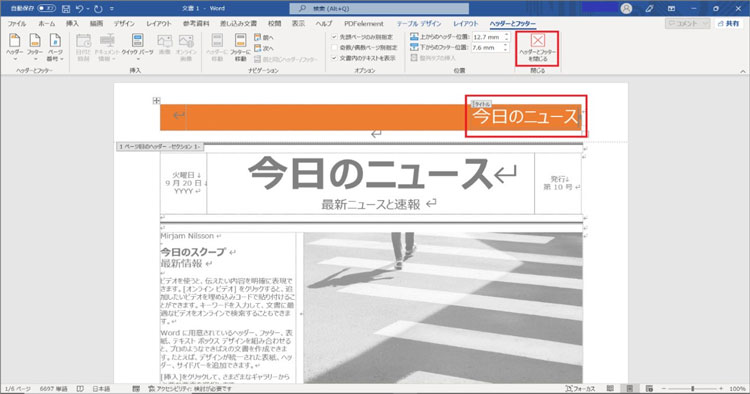
なお、設定したヘッダーを編集したいときは、「挿入」タブの「ヘッダー」から、「ヘッダーの編集」。削除したいときは、「ヘッダーの削除」をクリックします。
★(2)フッター
Wordでは、次の手順でフッターを挿入します。
【Step 1】「挿入」タブの「フッター」をクリックします。
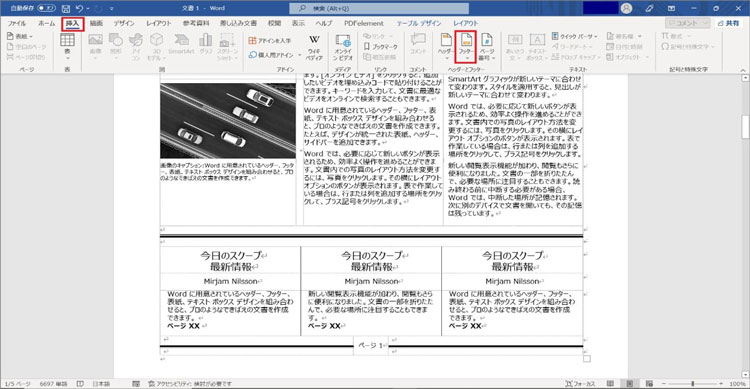
【Step 2】表示された一覧から、設定するフッターを選択します。
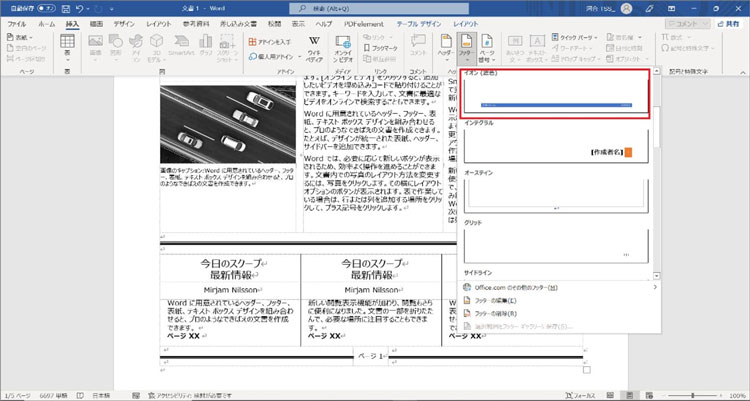
【Step 3】フッターが表示されます。
- 文書のタイトルや作者名など、必要な内容を入力します。
- 「ヘッダーとフッターを閉じる」をクリックします。
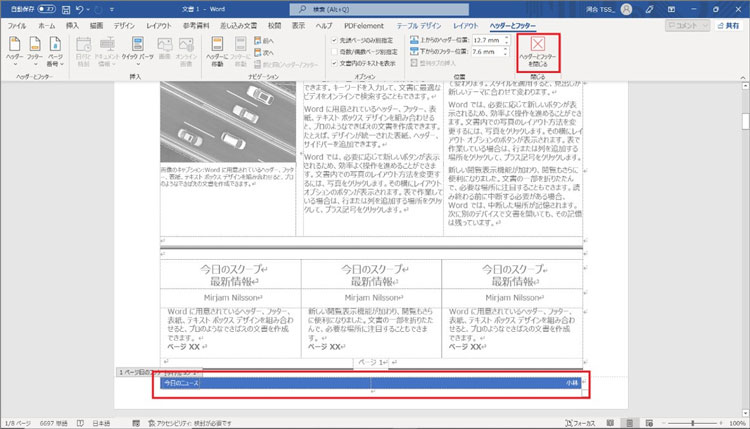
なお、設定したフッターを編集したいときは、「挿入」タブの「フッター」から、「フッターの編集」。削除したいときは、「フッターの削除」をクリックします。
★(3)ページ番号
Wordでは、次の手順でページ番号を挿入します。
【Step 1】「挿入」タブの「ページ番号」をクリックします。
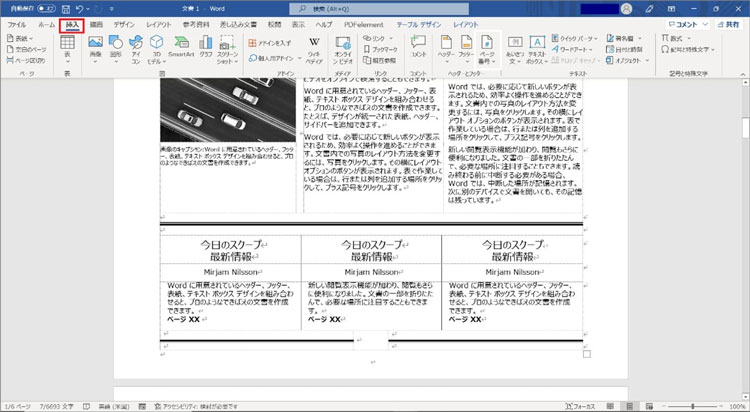
【Step 2】表示された一覧から、ページ番号を設定する位置を選択し、設定するパターンをクリックします。
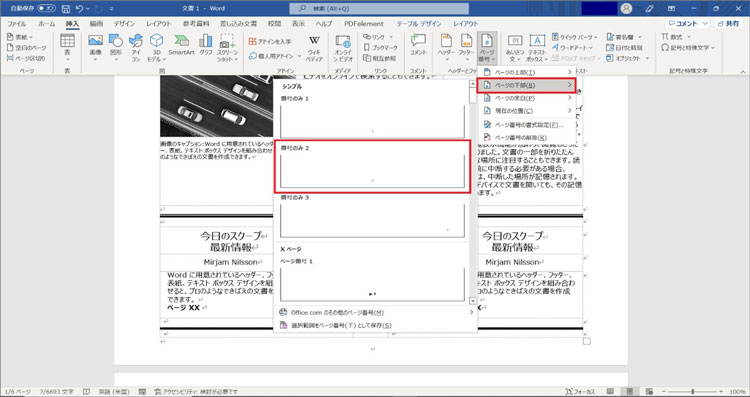
【Step 3】選択した位置にページ番号が表示されます。
「ヘッダーとフッターを閉じる」をクリックします。
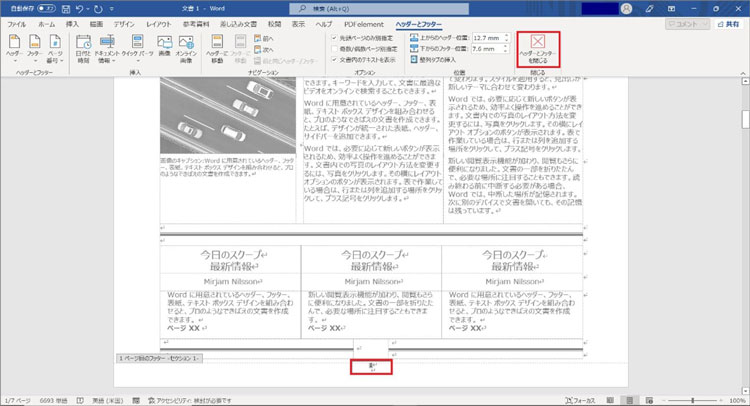
なお、設定したページ番号を編集したいときは、「挿入」タブの「ページ番号」から、「ページ番号の書式設定」。削除したいときは、「ページ番号の削除」をクリックします。
3. PDFにヘッダーやフッター、ページ番号を設定する方法と注意点
ページ数の多いPDFファイルを配布するとき、ページ番号の挿入は不可欠です。
しかし、PDFファイルにヘッダーやフッターを設定するためには、PDF編集ができるソフトが必要。そんなときに便利なのが、Wondershare社の「PDFelement」(PDFエレメント)です。
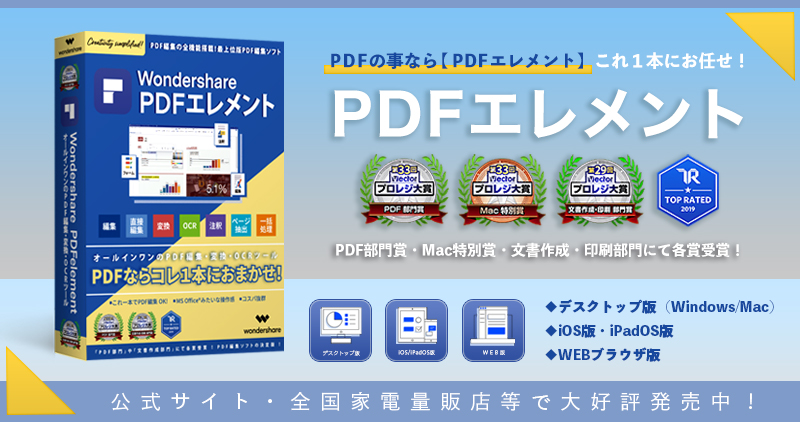
PDFelement(PDFエレメント)は、1本でPDFファイルを編集・変換・作成できる、とてもコストパフォーマンスのよいPDF編集ソフトです。
なお、PDFelementは、以下のサイトから無料でダウンロードすることができます。
PDFelement(PDFエレメント)では、ヘッダーとフッターを追加し、社名やロゴ、文書のタイトル、ページ番号などを簡単に挿入することができます。
ここでは、PDFelementを使って、PDFファイルにヘッダーやフッターを追加する方法について、ご紹介します。
【Step 1】ヘッダーやフッターを設定したいPDFファイルを開きます。
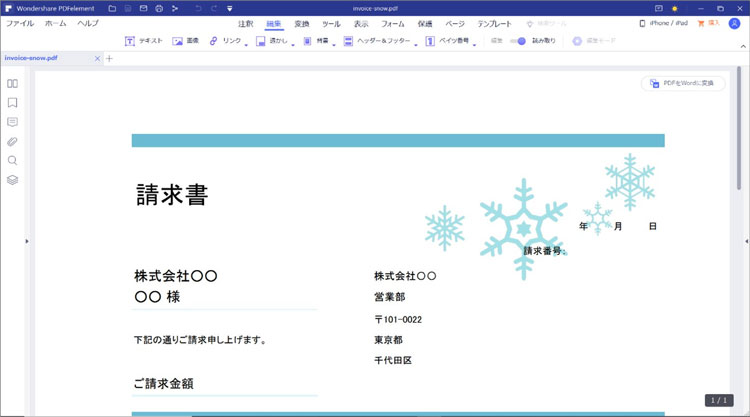
【Step 2】「編集」タブの「ヘッダー&フッター」をクリックして、「ヘッダー&フッターを追加」を選択します。
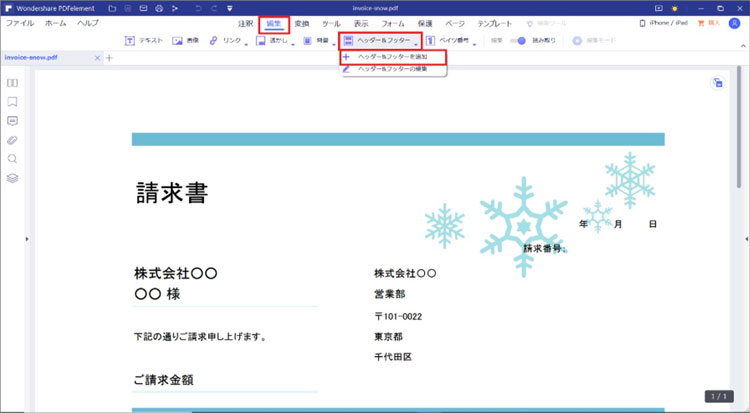
【Step 3】「ヘッダーとフッターを追加」画面が開きます。
「最初にテンプレートを作成してください。」をクリックします。
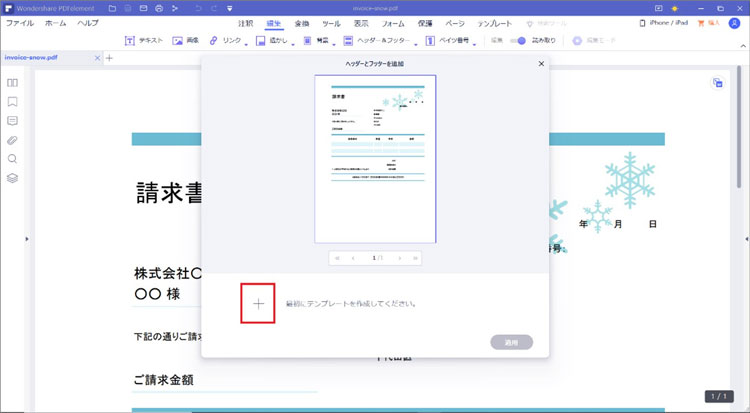
【Step 4】「ヘッダー&フッター」画面が開きます。
- 「位置」で入力する場所を指定します。
- 「スタイル」の「ページ番号を追加」や「日付を追加」をクリックして設定したり、「ヘッダー&フッター」ボックスに直接入力したりして、表示する情報を追加します。
- フォント、テキストのサイズ、色、太字、斜体字など、基本の設定も可能です。
- すべての設定が完了したら「保存」をクリックします。
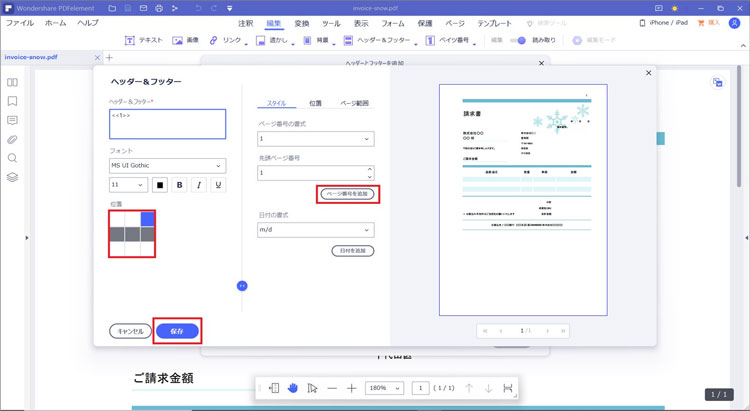
【Step 5】「ヘッダーとフッターを追加」画面に戻ります。
「適用」をクリックします。
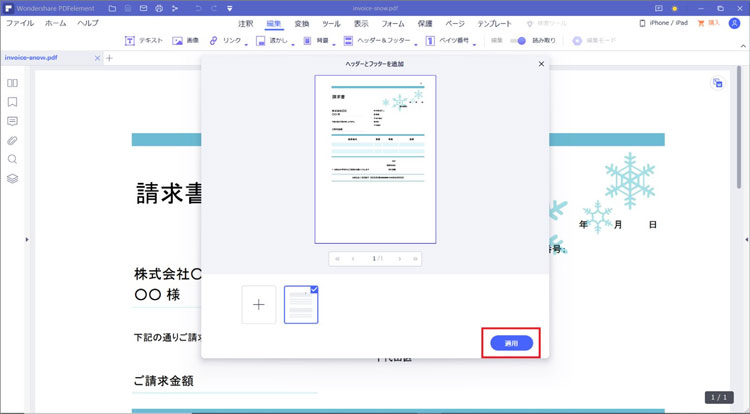
なお、挿入したヘッダーやフッターの設定を変更したい場合は、「編集」タブの「ヘッダー&フッター」を選択して、「ヘッダー&フッターの編集」をクリックすると修正できます。
4. ウェブページをPDFに保存するときURLを自動的にフッターで生成する方法
Webブラウザーの機能を利用すると、閲覧しているWebページに「ヘッダーとフッター」を設定し、PDFファイルとして保存することができます。
たとえば、Google Chromeでは、PDFファイルとして保存する際、「ヘッダーとフッター」をオンにすると、ヘッダーに日付と時刻、そして、ページタイトル。フッターにURLが自動的に生成されます。
Google Chrome でWebページにヘッダーとフッターを設定し、PDFファイルとして保存する方法は、次のとおりです。
【Step 1】「Google Chrome」の設定をクリックし、「印刷」を選択します。
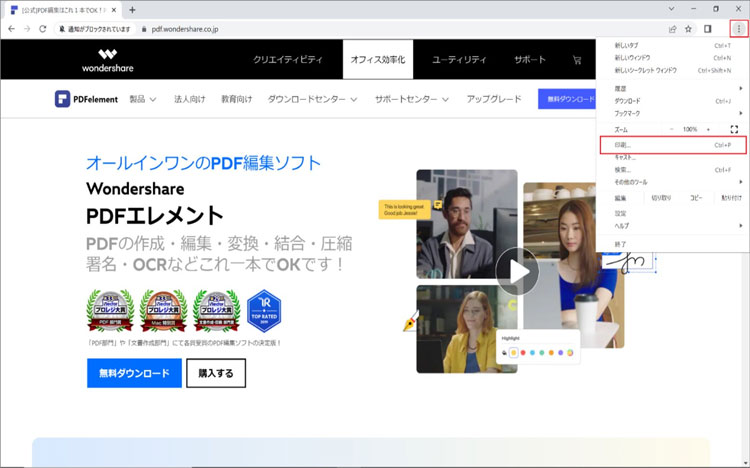
【Step 2】「印刷」画面が開きます。
「送信先」から「PDFに保存」を選択し、「詳細設定」をクリックします。
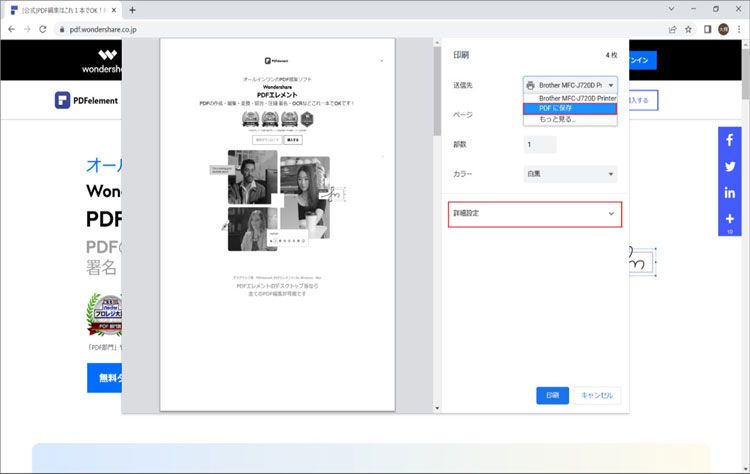
【Step 3】「ヘッダーとフッター」をクリックしてオンにします。
- ヘッダーに日付と時刻、ページタイトル。フッターにURLが自動的に生成されます。
- 「保存」をクリックします。
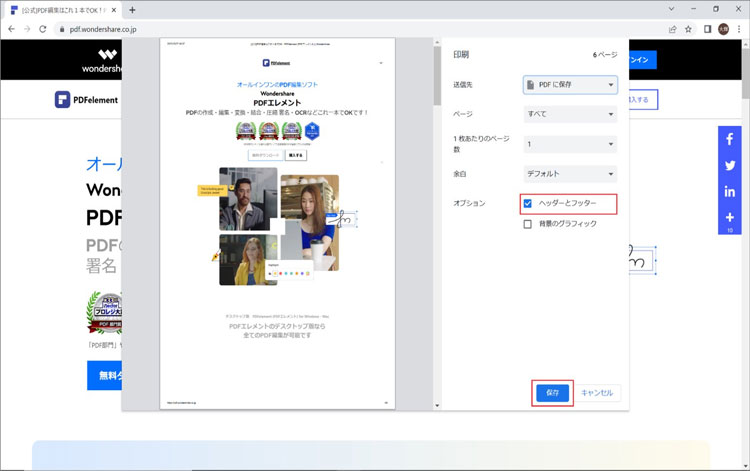
【Step 4】「名前を付けて保存」ダイアログボックスが開きます。
「保存先」と「ファイル名」を指定し、「保存」をクリックします。
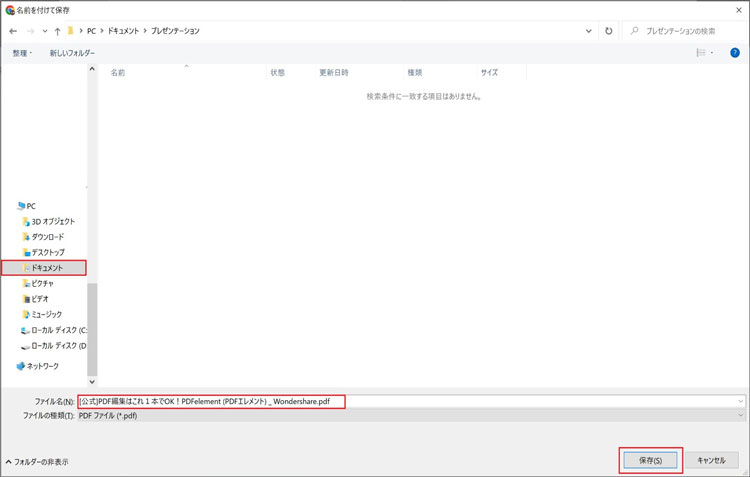
→関連記事:
PDFにヘッダーとフッターを追加してそれをより美しく見せる!
ヘッダー・フッター機能でPDF文書内にページ番号を追加する方法
Wordでページごとに異なるヘッダーを自在に設定する方法|トラブル解決&FAQ 付き
Wordヘッダー編集できない原因と解決方法|簡単にできるヘッダー編集ガイド
まとめ
今回は、WordやPDFでヘッダーやフッター、ページ番号を設定することで、読みやすく、分かりやすい文書を作成する方法について、ご紹介しました。
特に、ページ数の多い文書では、ページ番号があるか、ないかで、全く読みやすさが変わります。また、文書にタイトルや社名などを入れておくことで、文書を管理しやすくなります。

作成した文書を自分以外のメンバーやお客様などに配布するようなときは、ヘッダーやフッター、ページ番号を設定するひと手間で、印象がかなり変わります。
資料としてWebページを添付するときも、日付と時刻、ページタイトル、URLなどの情報があらかじめ表示されていれば、わざわざコメントを追加する必要もなくなります。
なお、PDFelement(PDFエレメント)のようなPDF編集ソフトがあれば、既存のPDFファイルにヘッダーやフッター、ページ番号を設定したり、設定された内容を変更、削除したりすることも可能です。
普段はなかなか使わない余白部分を利用して、ワンランク上の文書を作成しましょう。
 PDF編集--直接編集
PDF編集--直接編集 PDF編集--透かし・背景
PDF編集--透かし・背景 PDF編集--注釈追加
PDF編集--注釈追加 PDF編集--ページ編集
PDF編集--ページ編集 OfficeデータをPDFに
OfficeデータをPDFに PDF作成ソフト・方法
PDF作成ソフト・方法
 印刷物をPDF化
印刷物をPDF化









役に立ちましたか?コメントしましょう!