PDFでモノを測定することができれば便利ですよね。PDFで「リアルなモノ」を測定できるのか?と思いますが、身近な例として日常的に使用している地図はどうでしょうか。 実体を映した写真や図面、縮尺を利用すればおおよその測定が可能です。
今回は、PDFで測定できる便利な機能をご紹介します。
1.「測定する」ことの重要性
「測定する」というと、まず何を思い浮かべるでしょうか? 確かに「身長や体重も測定する」と言いますが、社会人になった人であれば今自分が従事している職業に関係した「測定する」を思い出すことが多いのではないでしょうか。
たとえば、製造業でモノを作っている人にとって製造過程で正確な寸法を測定し設計図通りに作成することは、不良品を出さないための品質保証に欠かせない基本的、かつ重要なルールです。
製造業の品質保証に限らず、他の業界でも測定することが必要な場面は多々あります。
もしも測定したいものが「PDF」に変換できれば、自分で測定することも可能。画像であればPDFに変換して、さっそく測定してみましょう!
●版下データの提出
商品のパッケージやラベルなどのデザインでは、寸法が規定されているものがほとんどです。
いくらデザインが優れていても寸法が違えば、商品に貼り付けたときに見栄えがよくない状態になってしまいます。 それを回避するには印刷に出す前に版下データを確認する必要がありますが、文字や余白の寸法を記入しておけば、規定通りに作成されているのか一目瞭然。ミスを減らすことができます。
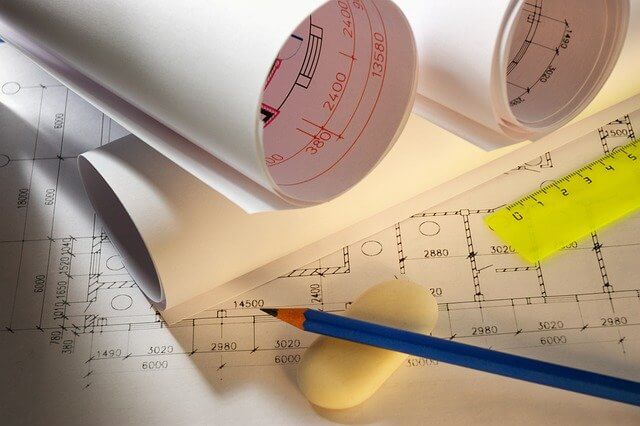
●CADで作成した各種図面や設計図
CADなどの高機能な描画ソフトでは「測定すること」は簡単。でも、設計図に記載のない寸法を設計者にいちいち尋ねるのは手間がかかる、ということもあります。
電気ケーブルの長さなど、設計図の一部の概算を知りたいだけなら、自分で測定可能です。
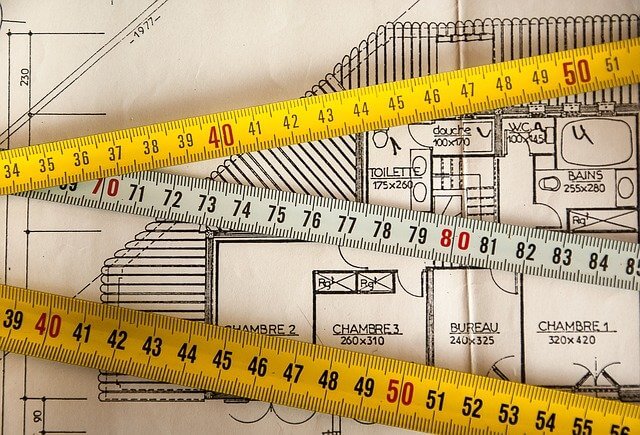
→あわせて読みたい:CADのデータはpdfに変換可能
●土地面積を測る
不動産業であれば、登記面積と公図求積を比較したり、建物図面や各階平面図、床面積などを測定するのにも役立ちます。
あまりにも図面と数値がかけ離れている場合には現状面積を確認する、などの判断ができる手がかりにもなります。
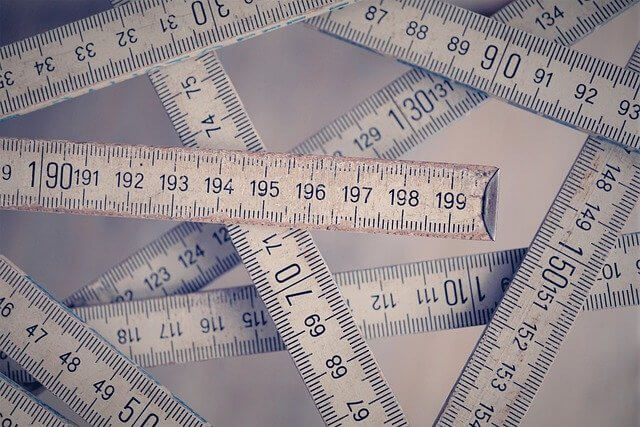
二、PDFelementの測定ツールを使用する方法
PDFelementでは、距離/長さ/面積を測定することができます。
●距離を測定する
▶【手順】
|

●長さを測定する
▶【手順】
|
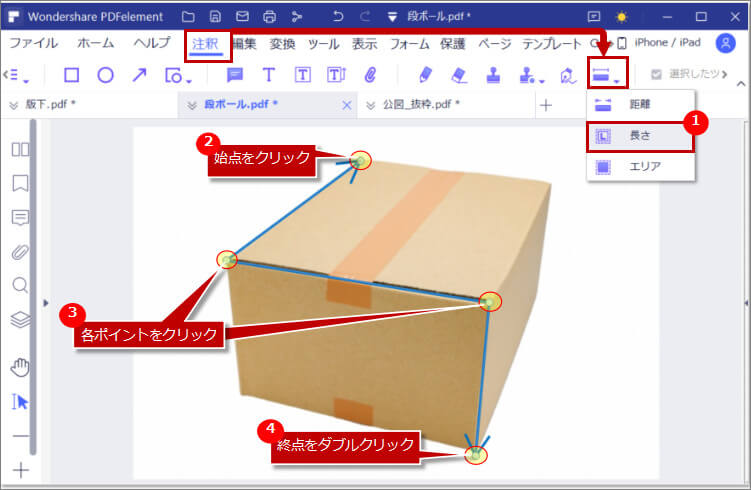
●面積を測定する
▶【手順】
|
それぞれの線やエリアをマウスオーバーすることで、測定値が表示されます。
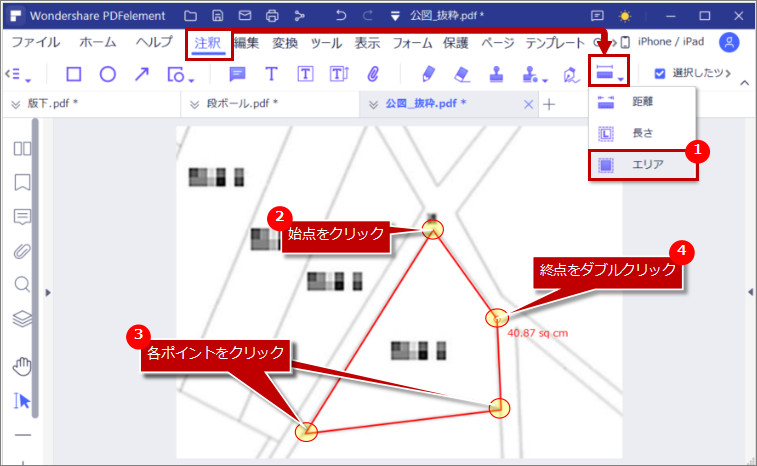
三、測定ダイアログボックスを紹介
表示された線の付近を右クリック > プロパティを選択すると、描画された線のプロパティを変更することができます。
●スタイル 直線/点線などの線種を選択します。
●太さ 線の太さを設定します。
●塗りつぶし 線の内側の色を設定します。
●色 線の色を設定します。
●不透明度 線の不透明度を設定します。数値が少ないほど透明度が強くなるので、色が薄くなるイメージになります。
●[デフォルトとして保存] ボタン 距離/長さ/面積を測定するときのデフォルトの描画モードを設定。次回以降、色や塗りつぶしなどの設定が適用されます。
●[測定結果] ボタン 距離や面積が表示されます。
●スケール 縮尺を表示します。縮尺を変更する場合には、[スケールと精度を変更] ボタンをクリックして [測定設定] ダイアログから設定してください。
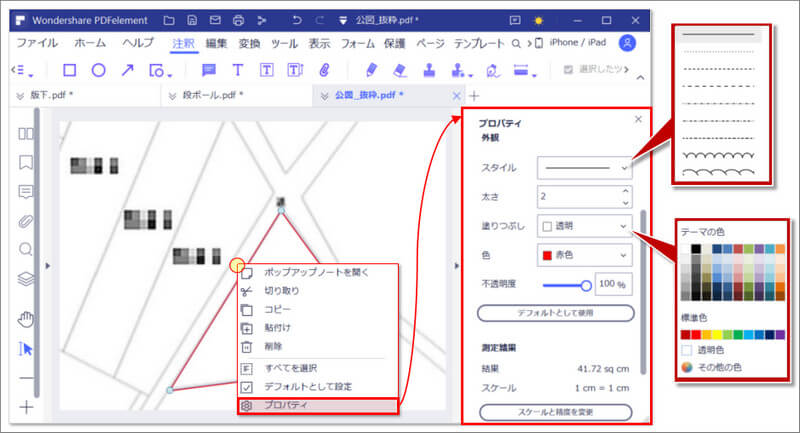
[測定設定] ダイアログでは、測定比率やスナップ位置、ラベルを設定することができます。測定中に右クリック> [測定設定] または、プロパティの [スケールと精度を変更] から本画面に遷移できます。
●比率 縮尺がある場合には、その比率を設定します。
たとえば、500分の1の図面であれば「1cm=5m」と設定します。
●スナップ 測定時にどこにスナップさせるのかを設定します。
パスにスナップ/終点にスナップ/中間点にスナップ/交差点にスナップから選択可能です。
●ラベル 任意に設定できます。自社内のコメントや、発注先へのコメントに活用してもいいですね。
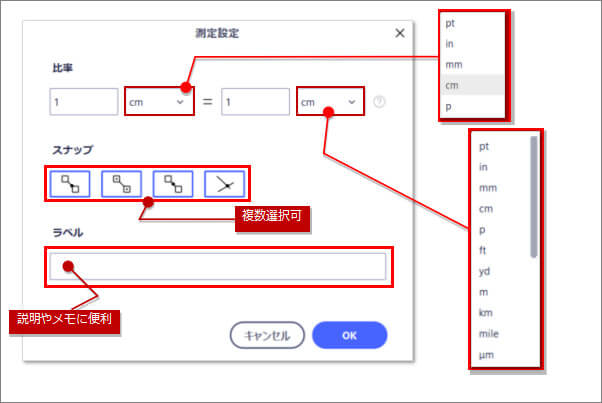
まとめ
測定したいものが見つかったら、まずはPDF化してみてください。簡単に測定できます。社内で役立つアイデアがあればみんなで共有。ぜひ業務効率化に役立ててみてください!
 PDFに注釈を入れる
PDFに注釈を入れる 電子印鑑・サイン・署名・スタンプ
電子印鑑・サイン・署名・スタンプ ハイライトをつける
ハイライトをつける
 PDF編集--透かし・背景
PDF編集--透かし・背景 PDF編集--注釈追加
PDF編集--注釈追加 PDF編集--ページ編集
PDF編集--ページ編集









役に立ちましたか?コメントしましょう!