多くのPDF編集ソフトにはPDFファイルに注釈を付ける機能が備わっています。これを利用して、色々な人が一つの共有したPDFファイルに注釈を書き加えることもできます。
では、この注釈を、元のPDFファイルと一緒に印刷することはできるのでしょうか?以下では、PDFファイルに注釈を追加したり、注釈を付けたまま印刷したりする方法について説明します。
プライバシー保護 | マルウェアなし | 広告なし
目次:
Part1. PDFファイルに注釈を追加する方法
オールインワンPDF編集ソフトPDFelementには様々な注釈の追加方法がありますが、ここではその内、主なものをいくつか紹介します。
(1) 注釈のツールバーと「注釈の一覧」を表示
①PDFelementを起動して注釈を追加するPDFを開きます。
②ツールバーの「注釈」をクリックすると、注釈のツールバーが表示されます。
③左サイドバーの「注釈の一覧」ボタンをクリックすると、注釈の管理欄が表示されます。この管理欄は「×」を押すと閉じます。
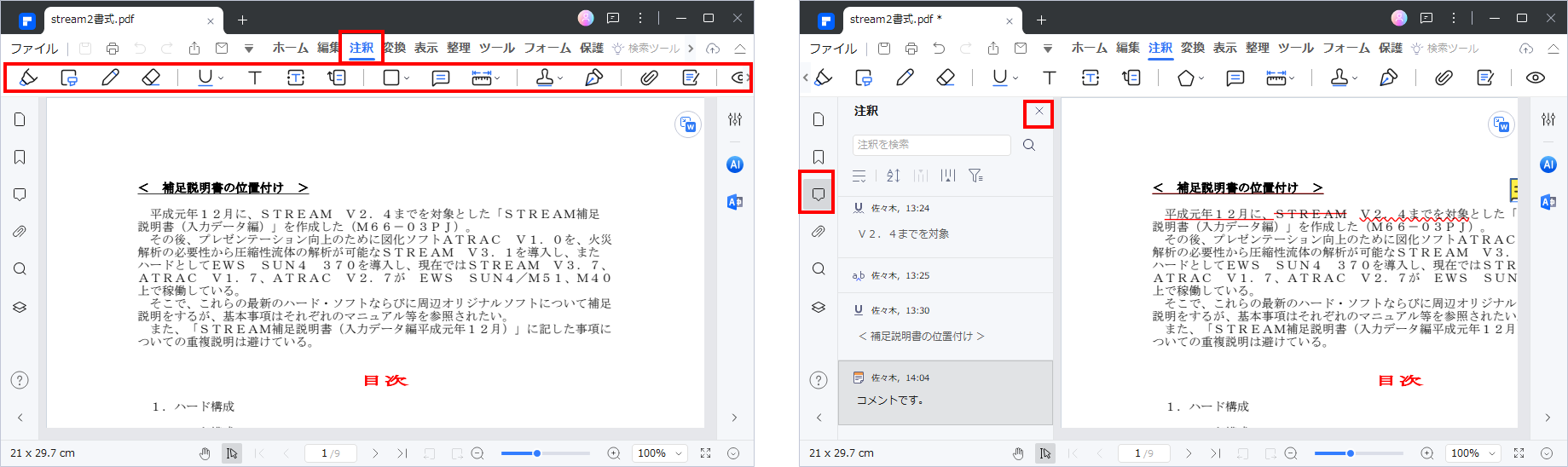
(2) ハイライト/エリアハイライト
①ツールバーの「ハイライト/エリアハイライト」アイコンをクリックします。
②色を選択します。
③任意の文字列/範囲をドラッグします。
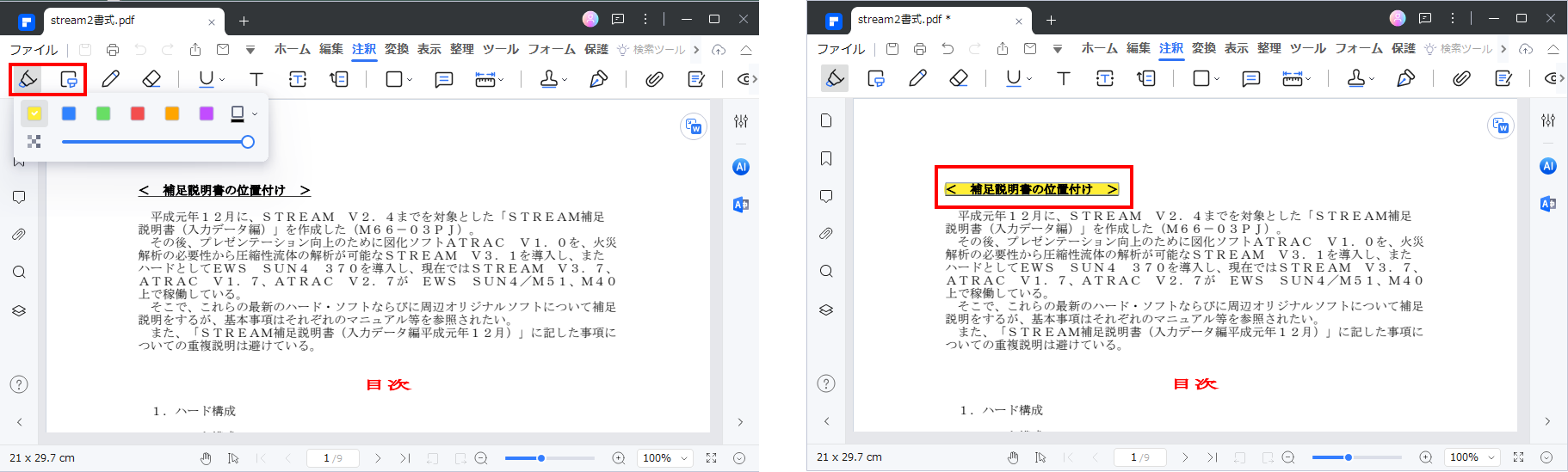
プライバシー保護 | マルウェアなし | 広告なし
(3)鉛筆と消しゴム
①ツールバーの「鉛筆/消しゴム」アイコンをクリックします。
②鉛筆:色、透明度、太さを選択し、自由に線を描きます。
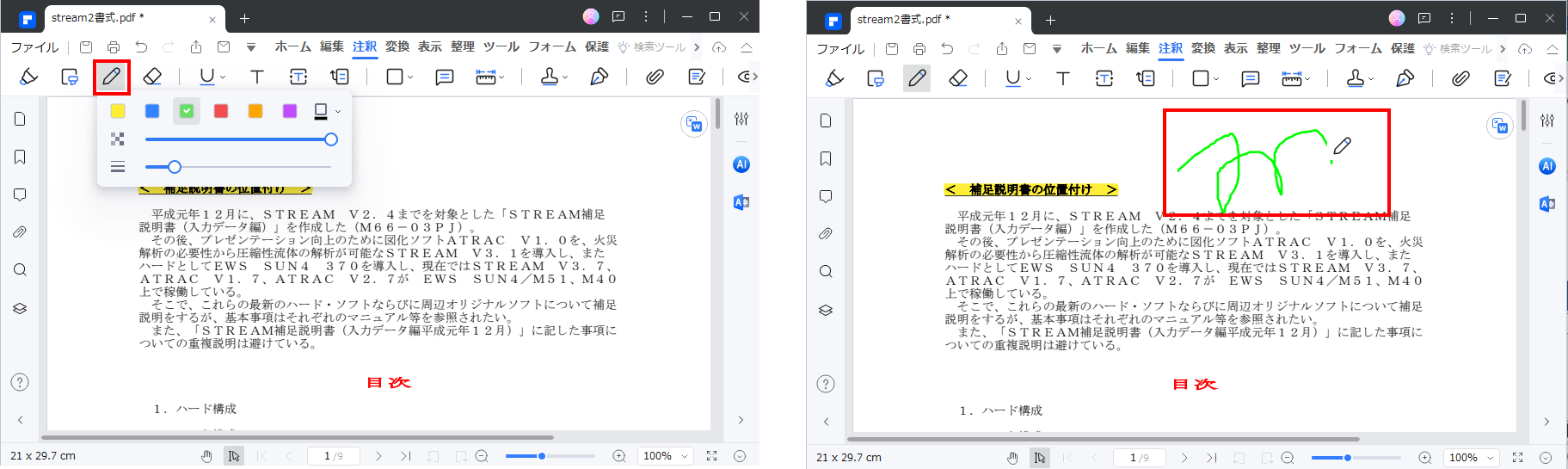
③消しゴム:大きさを調整し、鉛筆で書いた線をなぞって消します。
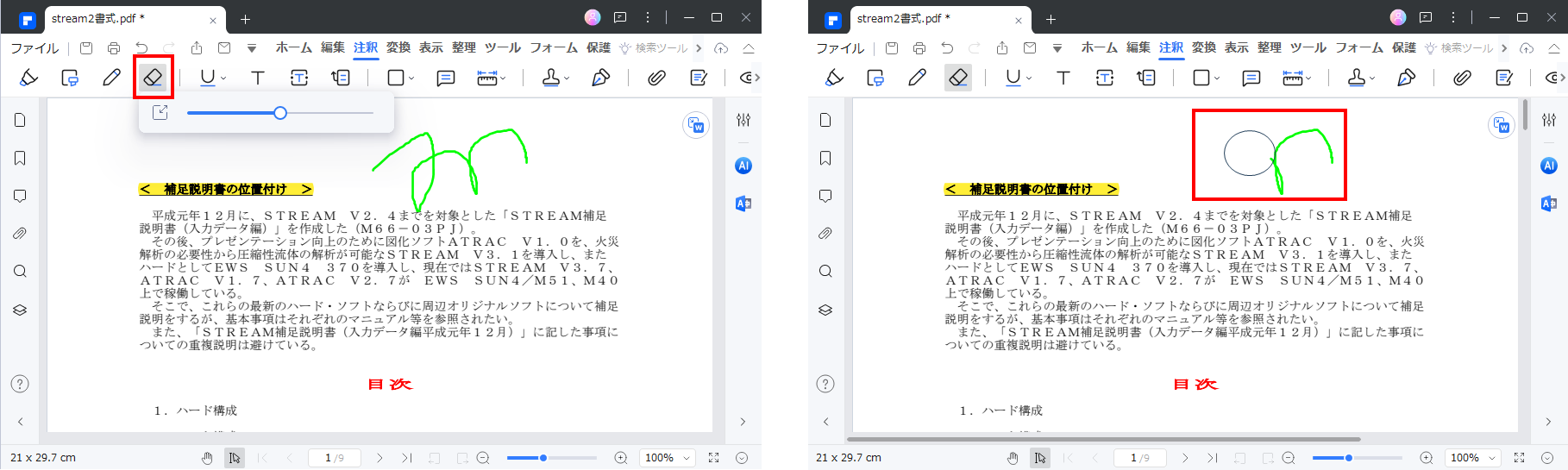
(4)テキストマークアップ
①ツールバーの「テキストマークアップ」アイコンをクリックし、「下線/取り消し線/破線/キャレット」を選択します。
②注目したい文字列をドラッグしテキストに下線、取り消し線、破線、キャレットを挿入します。
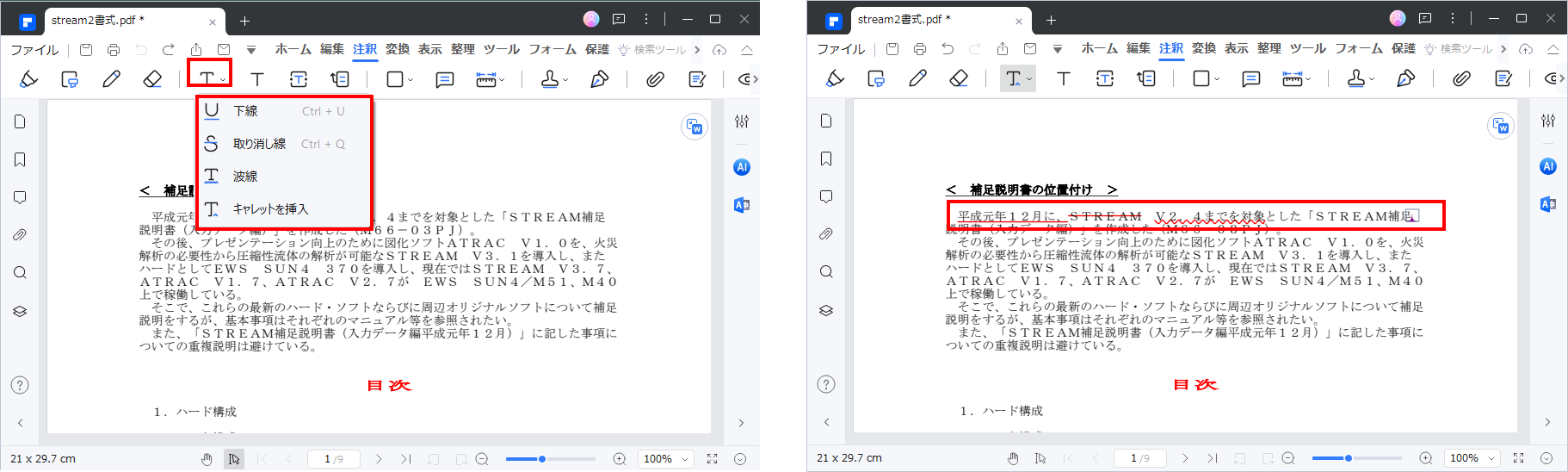
(5) テキスト/テキストボックス/テキストコールアウト(吹き出し)
①ツールバーの「テキスト/テキストボックス/テキストコールアウト」アイコンをクリックします。
②挿入範囲をドラッグし、テキストを入力します。
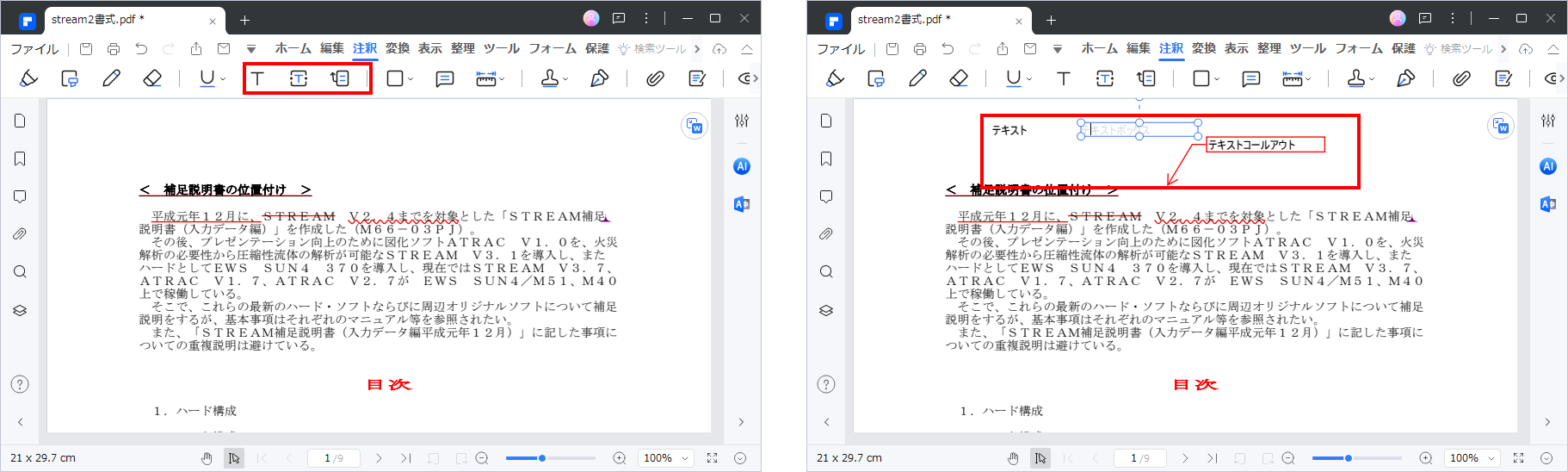
(6)図形
①ツールバーの「図形」アイコンをクリックし、描きたい図形を選択します。
②挿入範囲をドラッグします。
③図形を右クリックしてプロパティを選択し、色、塗りつぶし、透明度、線の太さなどを選択します。
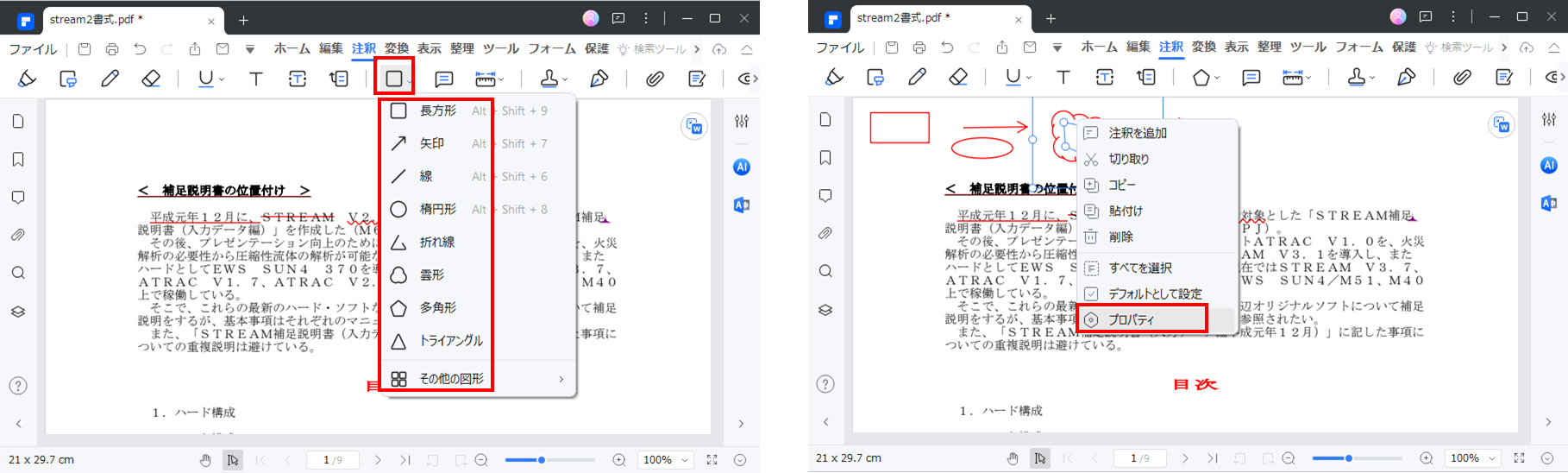
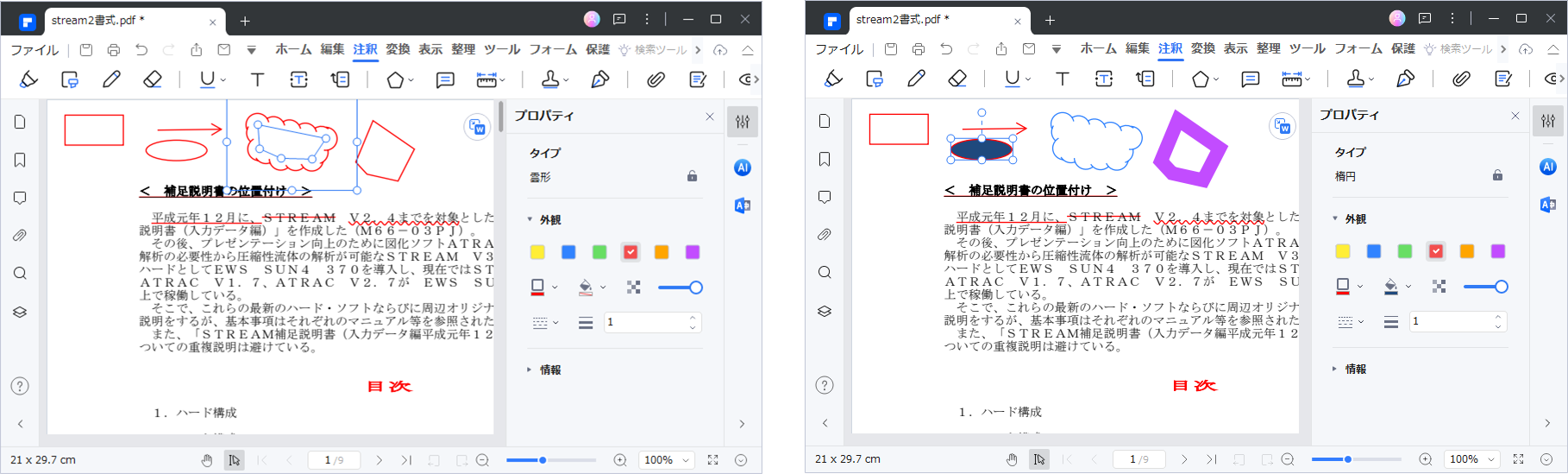
(7)ノート注釈
①ツールバーの「ノート注釈」アイコンをクリックし、挿入位置で左クリックします。
②注釈を記入し、色を選択します。
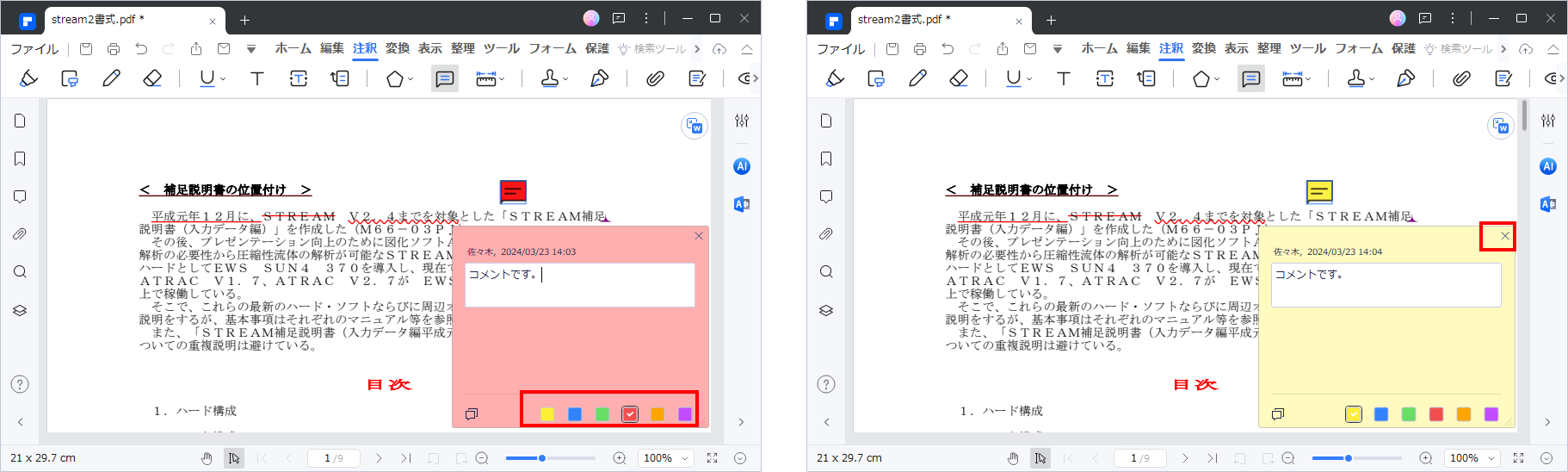
③「×」あるいは「Esc」キーで吹き出しマークだけが残り、吹き出しアイコンにマウスポインタを合わせると、「ノート注釈」が表示されます。
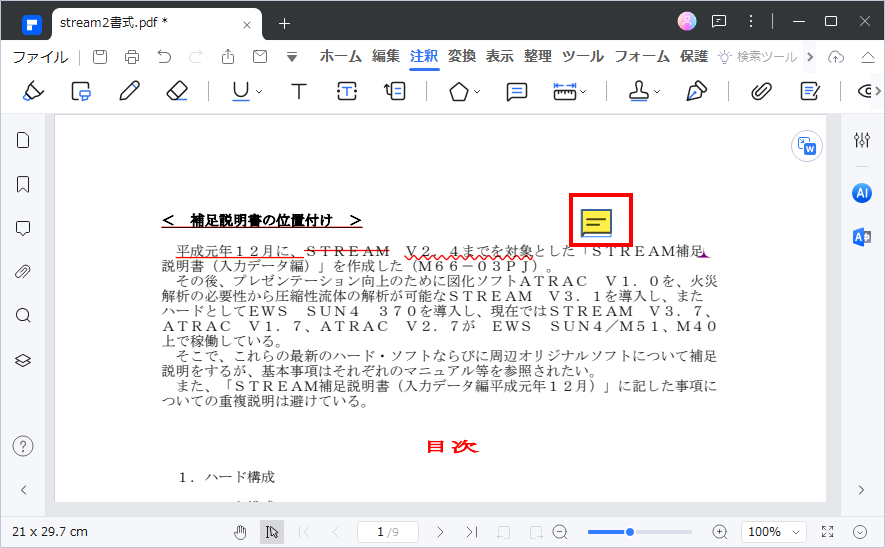
(8)注釈の表示と非表示
①ツールバー右端の「目玉」アイコンをクリックすれば、注釈の表示/非表示が切り替わります。
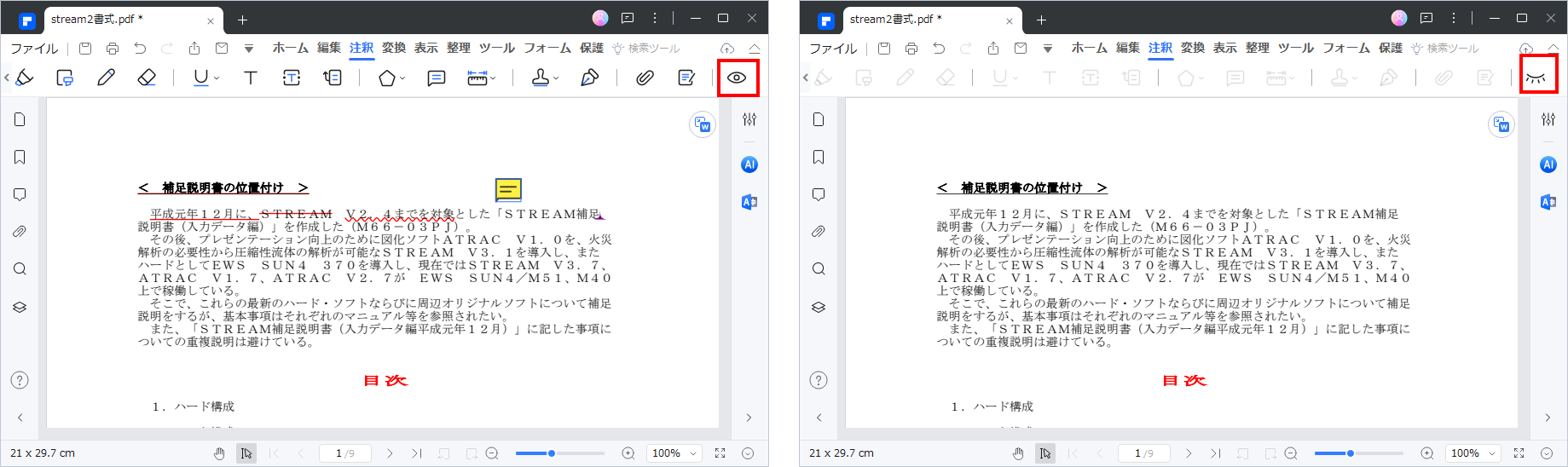
プライバシー保護 | マルウェアなし | 広告なし
Part2. PDFの注釈・コメントを印刷する方法
ほとんどのPDFビューアーやPDF編集ソフトウェアでは、注釈・コメントを含めて印刷するオプションが提供されています。以下では代表的な二つのPDF編集ソフトについて説明します。
2.1 PDFelemnt編:印刷だけでなく、注釈管理と編集も便利
PDFelementを使えば、注釈を印刷するだけでなく注釈を管理、編集することも可能でです。
プライバシー保護 | マルウェアなし | 広告なし
(1)注釈の印刷
①PDFelementを起動し、注釈を追加したPDFを開きます。
②「ファイル」→「印刷」を選択し、印刷画面を開きます。
③「印刷する内容」で「注釈」にチェックします。
④プレビューで確認し、良ければ「印刷」ボタンをクリックして印刷します。
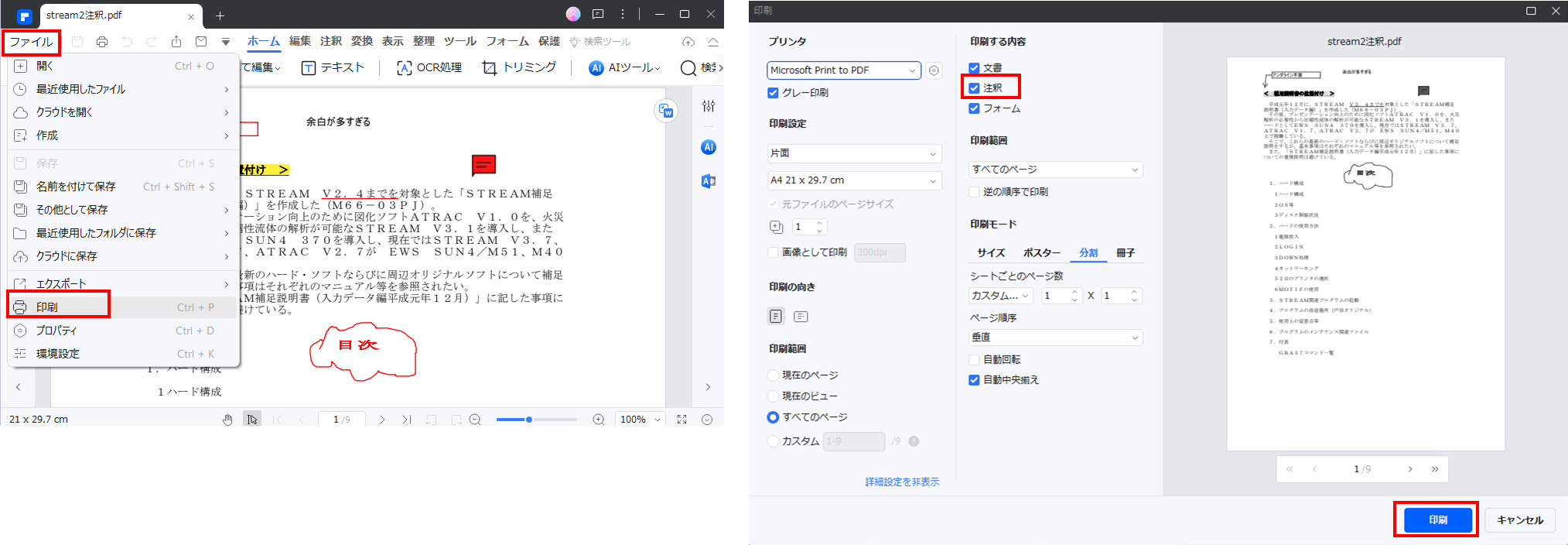
(2)注釈の管理と編集
サイドバーの注釈欄には注釈のリストが表示され、注釈の検索、注釈の並べ替え、フィルタリング、インポート、エクスポートなど、注釈の各種管理が可能です。
①注釈の検索:検索欄に検索文字を入れて注釈を検索すると、該当注釈が検索され、検索文字が赤く表示されます。
②注釈の並び替え:ページ、日付、作成者、タイプによる並び替えが可能です。
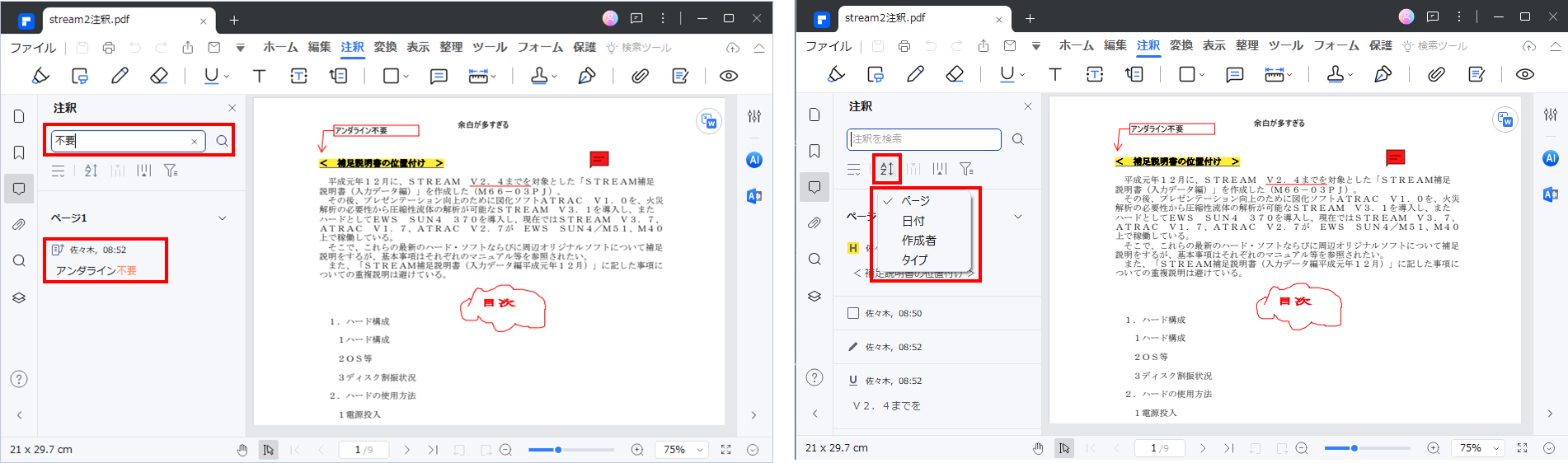
③注釈のフィルタリング:作成者、タイプ、色によるフィルタリングが可能です。
④注釈のインポート、エクスポート:別のPDFとの間で注釈をやり取りすることが可能です。ファイルの拡張子は「.fdf」となります。
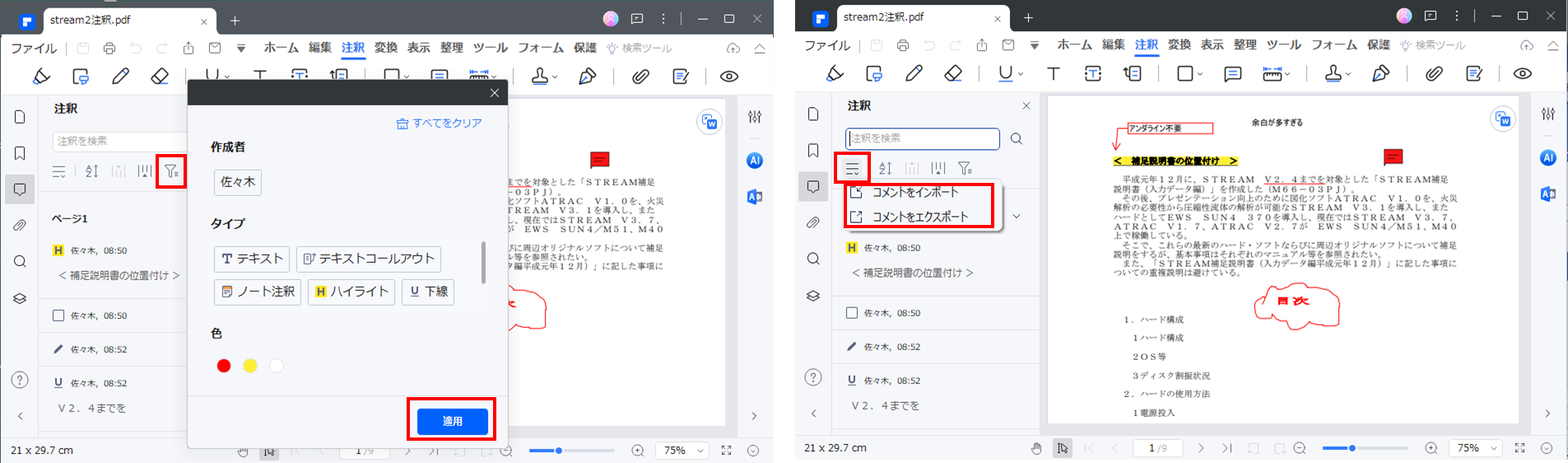
プライバシー保護 | マルウェアなし | 広告なし
2.2 Acrobat Reader編:注釈付きのPDF出力可能
以下の手順で、開いているポップアップコメントのみが印刷されます。
①Acrobat Readerを起動し、注釈を追加したPDFを開きます。
②「メニュー」の「環境設定」を選択します。
③「注釈」を選択し、「注釈の表示」の「ノートとポップアップを印刷」にチェックを入れ、「ポップアップを開く動作」の「注釈リストが開いているときは注釈ポップアップを非表示」のチェックを外し、「OK」ボタンをクリックします。
④「印刷」アイコンをクリックするか、「メニュー」の「印刷」を選択して、印刷ダイアログボックスを開きます。
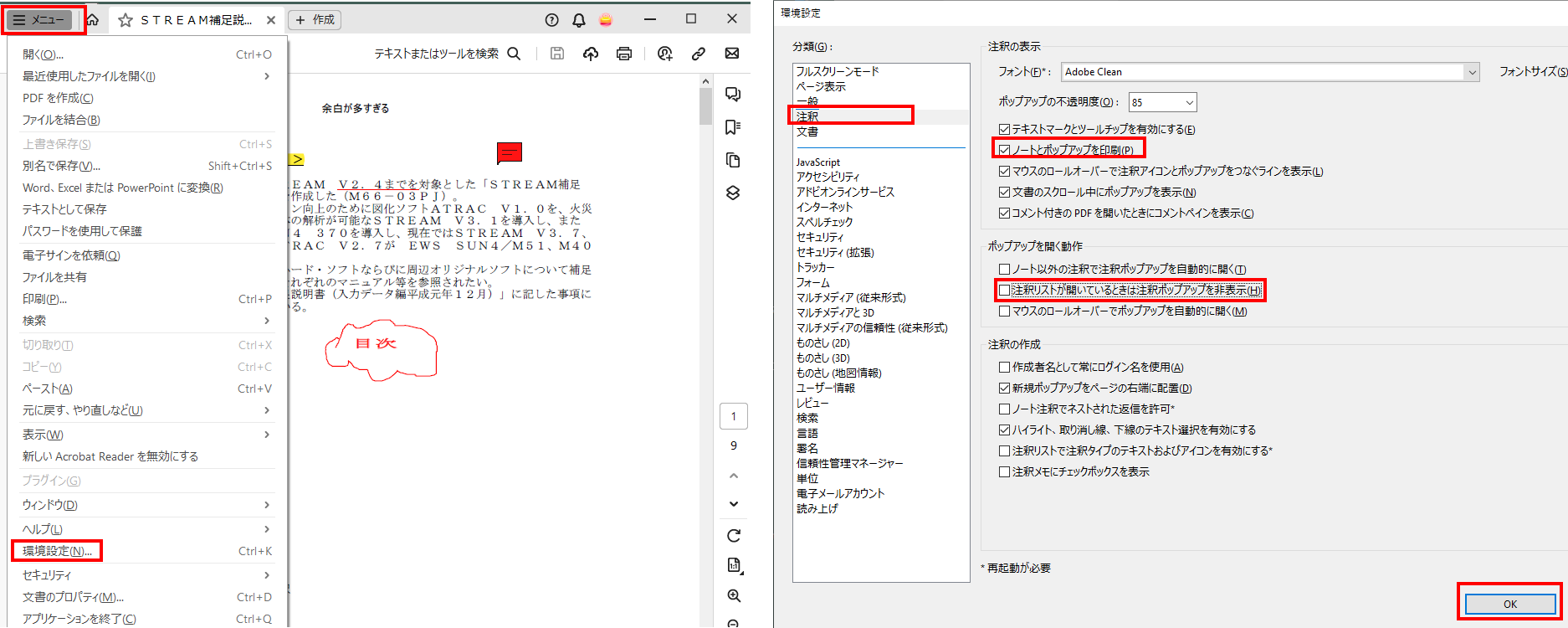
⑤印刷ダイアログボックスで「注釈とフォーム」ドロップダウンリストから「文書と注釈」を選択します。
⑥プレビューを確認し、良ければ「印刷」ボタンをクリックして印刷します。
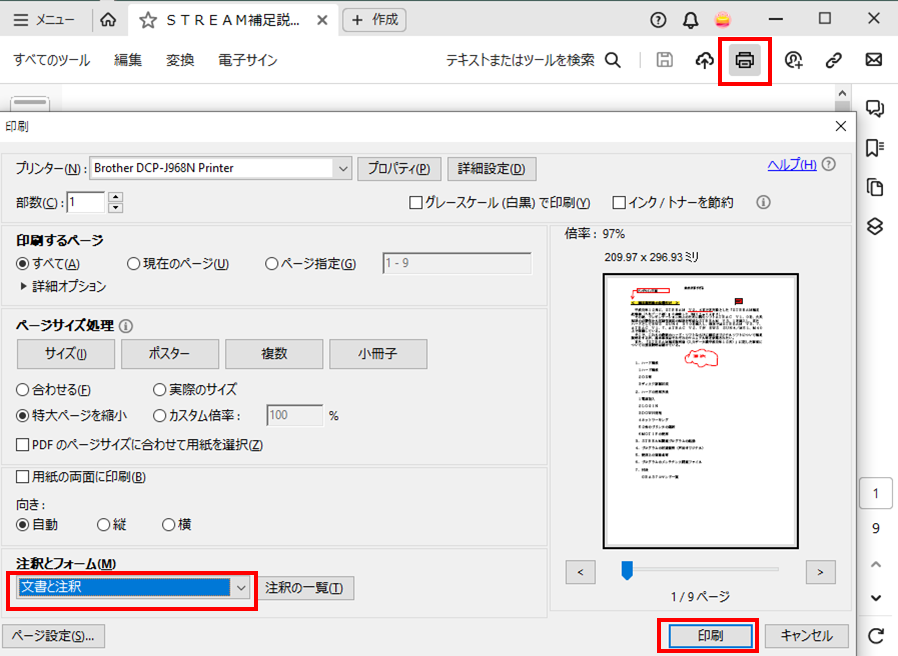
Part3. PDFの注釈が読みにくい場合の改善方法
PDFの注釈が読みにくい場合には、以下の方法で改善することができます。
①適切なフォントサイズと色の選択
注釈のテキストやマーキングのフォントサイズを大きくし、読みやすいフォントを選択します。また、注釈の色を明るくて目立つ色に変更することで、注釈が目立ちやすくなります。
②適切な注釈の配置
注釈を文書の重要な箇所に適切に配置し、読み手が容易に見つけられるようにします。特に重要な部分に注釈がある場合は、その部分に目立つマーキングやフラグを使用して強調します。
③適切な注釈スタイルの選択
注釈のスタイルを適切に選択します。例えば、ハイライトや下線は注目すべきテキストを強調するのに役立ちます。また、テキストボックスや付箋を使用して、詳細な説明やコメントを追加することができます。
④簡潔な文章
文法や表現を明確にして、理解しやすいようにします。簡潔で明確な言葉を使用し、不要な情報を排除することで、注釈の読みやすさを向上させることができます。
⑤箇条書き
長い文章ではなく、読み手が理解しやすいように箇条書きで書きます。
⑥注釈のグループ化
複数の注釈が近くにある場合、それらをまとめてグループ化することで、読み手が混乱せずに注釈を理解しやすくなります。関連する注釈を一つのグループにまとめ、必要に応じてタイトルや見出しを付けることで、注釈の整理が容易になります。
Part4. 注釈付きPDFに関するよくある質問
注釈付きPDFに関するよくある質問と回答をいくつか示します。
Q: 注釈付きPDFは共有できますか?
A: 注釈付きPDFは通常のPDFと同様に共有できます。電子メールやクラウドストレージサービスを介して送信したり、共有したりできます。注釈は、他の人が同じPDFを開いたときに表示されます。
Q: 注釈付きPDFのサイズは大きくなりますか?
A: 注釈付きPDFのサイズは、追加された注釈の数や種類によって異なりますが、通常はそれほど大きくなりません。ただし、多数の注釈や高解像度の画像を含む場合は、ファイルサイズが大きくなることがあります。
Q: 注釈付きPDF作成で注意すべきことはありますか?
A: 注釈付きPDFは、特定のPDFビューアーやリーダーで動作が異なる場合があります。また、一部の古いバージョンのPDFリーダーでは、注釈が正しく表示されないことがあります。
まとめ
ここでは、PDFファイルに注釈を追加したり、注釈を付けたまま印刷したりする方法について説明しました。オールインワンPDF編集ソフトWondershare PDFelementを使えば、簡単に注釈を追加し、印刷できるだけでなく、その注釈を管理して編集することもできるので非常に便利です。無料体験版が用意されているので、是非その使い易さをお試しください。
PDF編集はこれ1本でOK | PDFelement
スマートに、シンプルに、AI 搭載 PDF ソリューション
・ 第19回、24回、29回Vectorプロレジ部門賞受賞
・ 標準版からプロ版まで、幅広いのニーズに対応
・ Windows、Mac、iOS、Android、クラウドに対応
・ 7x12h体制アフターサービス





役に立ちましたか?コメントしましょう!