はじめに
もしも誕生日にバースデーカードを贈られたら…ちょっと照れてしまうかな…。バースデーカードにかかわらず、人から心がこもったメッセージをもらうのはうれしいものです。
無料素材やテンプレートを使えば、簡単にその思いをカードで伝えることができます。今回は、電子バースデーカードの書き方や、PDF編集ソフト「PDFelement」(PDFエレメント)を使ってPDFでのオススメな編集方法をご紹介します!
目次:
1. 手作りカードの作り方
(1)用紙の形と注意点 ~Vフォールドでの作成方法~
飛び出しカードでよく使われる技法「Vフォールド」での作成方法をご紹介します。アレンジ次第でインパクトのある飛び出すカードを作成できますよ!
【手順】
【Step 1】 半分に折った台紙を用意します。これがカードの本体になります。
【Step 2】 飛び出す台紙を作成します。
半分に折った紙を切り、台紙にV字になるように貼り付けます。
台紙の中心線と重なるように貼り付けるのがポイントです。また、台紙を折り曲げたときに、はみ出さないような大きさにしておきましょう。
【Step 3】 あとは飛び出す台紙にお好きな仕掛けをペタペタと貼り付けるだけ。仕掛けがはみ出さないように貼り付ければ、台紙を開いたときのワクワク感が楽しめます。

(2)メッセージの書き方
メッセージは、お世話になった人、友人、恋人など、送る相手に合わせて変えることが基本。メッセージを送る相手は違っても、感謝の気持ちをシンプルに伝えることが大切です。
まずは短いメッセージでよいので、自分の気持ちを素直に書いてみましょう!
お父さま&お母さまへ
① お誕生日おめでとう!体に気をつけてこれからも元気でいてね!
② 誕生日おめでとう!寒い日が続くので、風邪ひかないようにね。
恋人へ
③ Happy Birthday!今年も一緒にお祝いできて幸せ!!!
④ お誕生日おめでとう。わがままなオレだけど、これからもよろしく! ^^;
上司へ
⑤ お誕生日おめでとうございます。一緒のプロジェクトでお仕事できて感謝でいっぱいです!
⑥ お誕生日おめでとうございます!いつも丁寧に教えてくださり、ありがとうございます。
2. 電子バースデーカードの作り方
手作りではなく、電子でカードを作ることもできます。劣化しない電子カードは、紙と違った想い出を作ってくれるものです。
ここでは、電子カードの作り方と、その活用方法をご紹介します。
(1)画像を編集できるソフト3選
イラストや写真を加工してカードを作りたいときにオススメのソフトです。いずれも無料で試せます。
① GIMP
・対応:Win / Mac / Linux
https://www.gimp.org/
② PIXLR
・対応:Webブラウザ
https://pixlr.com/jp/editor/
③ Canva
・対応:Web/iOS/Android
https://www.canva.com/
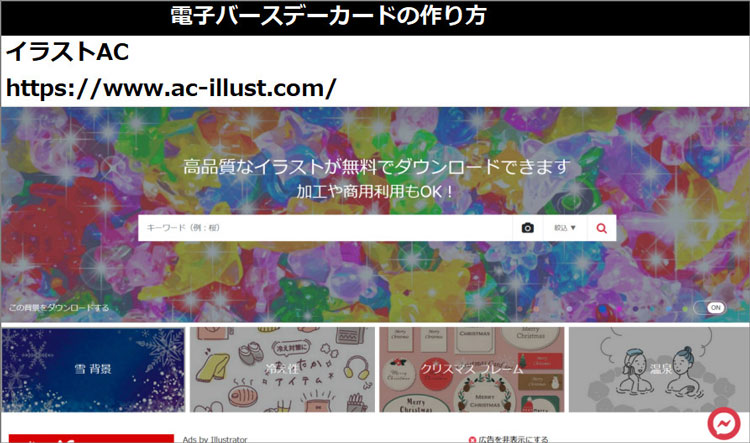
(2)電子バースデーカードを作ろう!
「自分でイラストや写真を加工するのは大変…」と尻込みしないでくださいネ。
実は、無料のイラスト素材と、Windows10以降で標準搭載されている「ペイント 3D」を使って電子バースデーカードを作ることもできます。
Macにも類似したソフトがありますので、ぜひ作り方のヒントにしてみてください!では作成していきましょう。
① 無料素材を活用する
イラストを作成するのは難しい…そんなときには、無料素材サイトを利用しましょう。
例)イラストAC
https://www.ac-illust.com/
この他にも無料素材サイトがありますので、検索してみてください。
※無料素材は、著作権や商用利用の規約を確認してから使用しましょう。
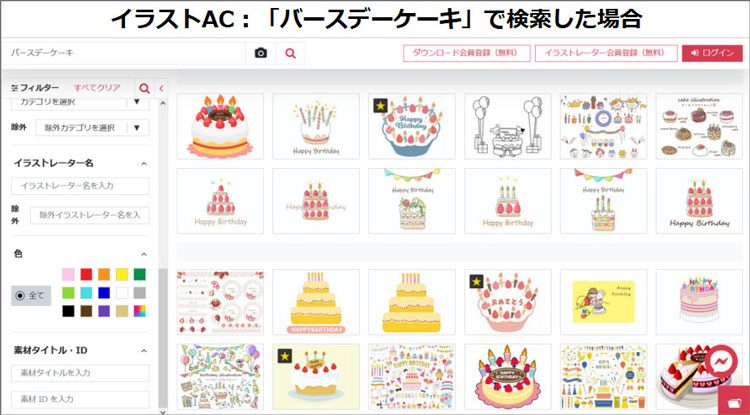
② イメージに近いイラストを探そう
イラストACの場合、「無料」会員だと1日の検索回数やダウンロード数に制限があります。会員でない人は、まず気になるキーワードで検索してどんなイラストがあるのか見てみましょう。
作成したいイメージを思い浮かべながら「バースデーケーキ」「プレゼント」「クラッカー」…というキーワードで検索するといろいろなイラストが表示されます。
画面左側のフィルターからイメージカラーなどで絞り込み検索すると効率的にイラストを検索できます。
③ イラストをダウンロードする
イラストが決まったらクリックしてダウンロードしましょう!ファイル形式を選択できる場合は、以下を参考にダウンロードしてみてください。
・複数のイラストを重ねたいなら「PNG」
・写真を使いたいなら「JPEG」がベスト
・ご自身でそのイラストにちょっと手を加えたいなら「AI」(Abobe Illustratorが必要)

④ イラスト・画像を配置&サイズ調整
無料素材のサイズや配置を工夫すると、グッと手作り感が増してオリジナルの楽しいカードに仕上がります。
【手順】
【Step 1】「ペイント 3D」を起動したら、[キャンバス] > 画面右側の [透明なキャンバス] を ”オン” にします。これにより、複数のPNG素材を違和感なく重ねることができます。
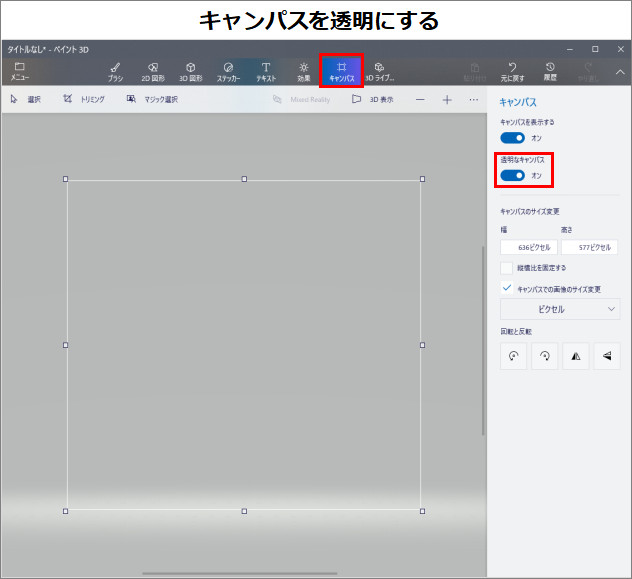
【Step 2】ダウンロードした素材をエクスプローラーからドロップして、サイズや位置・回転を調整しながら配置します。
同じ素材をさまざまな大きさで配置したり、背景をお好みの色で塗りつぶしたり…自由にカードを作成してみましょう。
「To:」などの固定のテキストは、この段階で作成しておくのがオススメです。
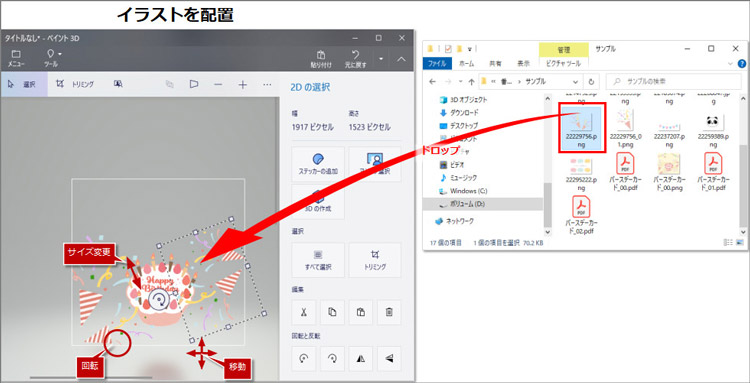
【Step 3】作業が完了したら、「画像」で保存しておきましょう。
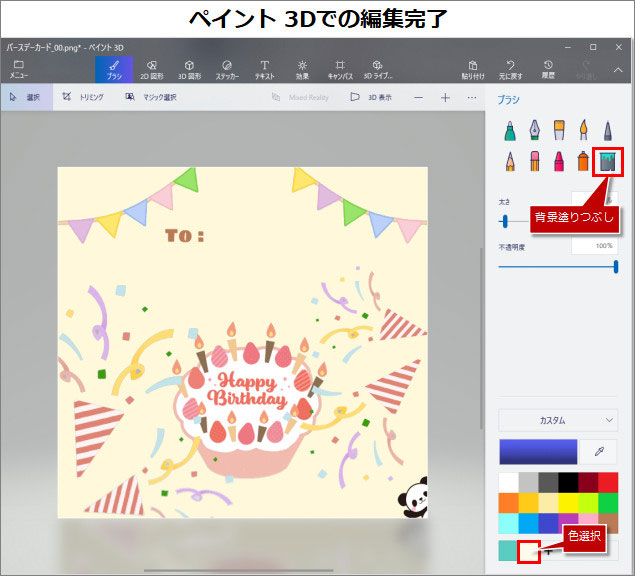
⑤ PDFに変換する
[メニュー] > [印刷] > [2D 印刷] を選択します。
プリンターでWondershare 「PDFelement」(PDFエレメント)または「Microsoft Print to PDF」を選択して印刷するとPDFで保存することができます。
「ペイント 3D」での作業が完了しました。さっそく「PDFelement」で編集していきましょう!
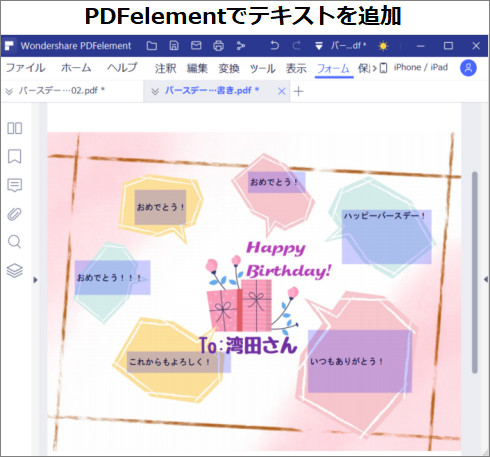
(3)PDF形式のカードを編集する
PDF編集ソフト「「PDFelement」」(PDFエレメント)で汎用的に使えるテキストなどの「フォーム」を追加しておくと、いつでもメッセージの内容を変更できるので便利です。
➬Microsoft Office、画像、テキストなど合計17種類のファイル形式に対応。
➬レイアウトと書式を崩さずに、各形式に合わせた高度設定も可能。
➬互換性あり!他のファイル形式からPDFまで直接作成/変換可能。
【手順】
【Step 1】[フォーム] を選択します。画面右肩にある [編集/入力切替] ボタンを左に設定すると編集モードにします。(逆に右に設定すると、入力モードになります)
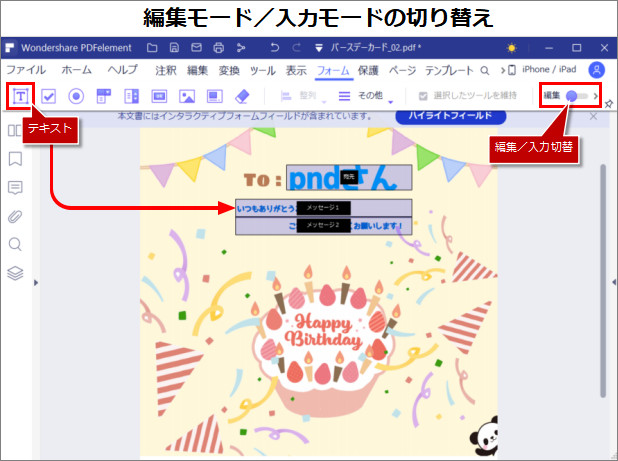
【Step 2】[テキスト] を選択して画面に配置します。
テキストを右クリック > [プロパティ] でテキストのフォント、サイズ、テキストの色などを変更します。
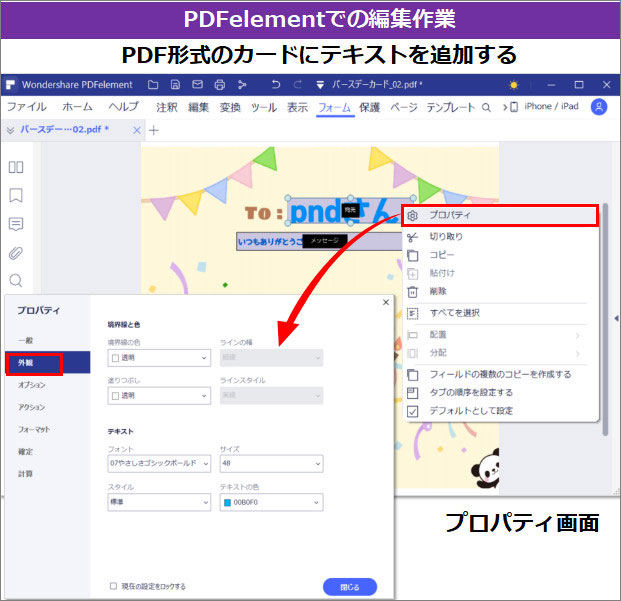
【Step 3】テキストの配置が完了したら、[ファイル] > [印刷] で印刷プレビューを確認すると全体のバランスを確認できます。
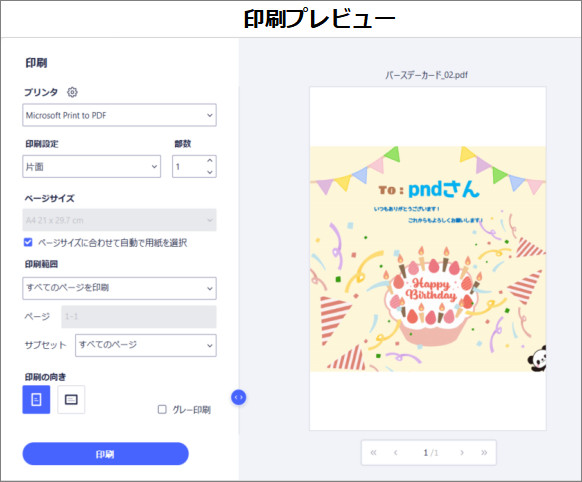
印刷する向きなどを調整しましょう。
工夫次第で電子バースデーカードも華やかになります。お世話になった人には、寄せ書き風のバースデーカードもオススメです。
さきほどと同じ手順でバースデーカードを作って吹き出しを追加したら、そのPDFをクラウドで共有。みんなに寄せ書きしてもらいましょう。

「PDFelement」なら、[ファイル] > [共有] > [Wondershare Cloud] から共有できます!
3.便利&無料の素材
カード作成に便利なサイトをいくつかご紹介します。
(1)FONT FREE
https://fontfree.me/
フォントを変えるだけで雰囲気が変わるものですが、Windows標準のフォントは日本語に対応していないものが多いですね。
このサイトなら、日本語対応のフォントが満載です。お気に入りのフォントを見つけてカードにテキストを追加してみましょう。
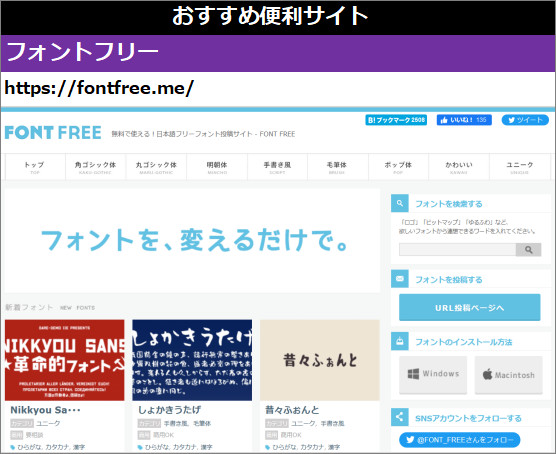
(2)PDFテンプレート
バースデーカード、お祝いカード、ホワイトデーカードなど、イベントに合わせたPDFテンプレートがたくさん!
PDF形式だから自由に編集してオリジナルのカードを簡単に作成できます。
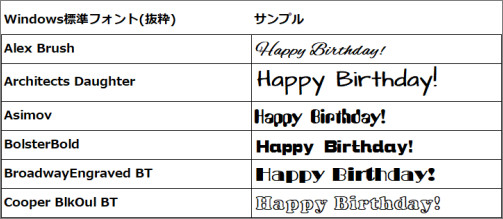
まとめ
何かを人から贈られたときに「うれしい」と思う気持ち。それの気持ちを、今度はあなたが誰かに贈ってみませんか。
たとえば、「PDFelement」(PDFエレメント)のサイトでは、さまざまなテンプレートに加え、PDFファイルを編集できるアプリもダウンロード可能です。是非、活用してみてください。
 ページサイズ処理
ページサイズ処理




 PDF編集--透かし・背景
PDF編集--透かし・背景 PDF編集--注釈追加
PDF編集--注釈追加 PDF編集--ページ編集
PDF編集--ページ編集









役に立ちましたか?コメントしましょう!