ポスター制作は、あなたのイベントやプロジェクトを視覚的にアピールする最適な方法です。しかし、初心者が魅力的なポスターをデザインし、印刷するのはハードルが高いと考えることでしょう。
この記事では、初心者でも手軽にポスターを制作&印刷ができるように、デザインの基本原則から始めて、PDF形式で印刷するまでの全プロセスをわかりやすく解説します。色の選び方、フォントの使い方、画像の配置方法など、ポスター作成のコツを身につけて、あなたが伝えたいメッセージを最大限伝えましょう。
目次:
Part1. ポスター作成の基本

ポスターを作成する上で、まずは基本を抑えておく必要があります。一般的なポスターの作成手順やポスターサイズを確認して、自分の考えを当てはめていきましょう。
1.1 一般的なポスターの作成手順
ポスターを作成する場合、どんなことを伝えるのか、どんな年齢層に見てもらいたいのかなどを決めていきます。そしてデザインを決めて印刷をします。以下に手順を紹介します。
① 目的の明確化
ポスターを作成する目的をはっきりさせます。イベントの宣伝、製品の紹介、情報の提供など、目的に応じてメッセージとデザインが変わります。
② ターゲットオーディエンスの特定
メッセージを伝えたい対象者を明確にします。ターゲットに合わせて、デザインのスタイルや言葉遣いを調整することが重要です。
③ コンセプトの決定
ポスターの基本的なアイデアやテーマを考えます。この段階で、色の方向性、フォントの種類、使用する画像や図形などのビジュアル要素についても検討します。
④ レイアウトの計画
情報の優先順位を決め、視覚的な流れを考慮してレイアウトを計画します。最も重要な情報を目立たせ、読み手が情報を自然に追えるようにしましょう。
⑤ デザインの作成
実際にデザインを始めます。専門のソフトウェアを使用し、決定したコンセプトに基づいて要素を配置します。この段階で、色彩やフォント、画像のバランスを調整し、全体の調和を考えます。
⑥ 校正と修正
スペルチェックや文法の確認を行い、デザインの最終確認をします。可能であれば、他者にもフィードバックを求め、客観的な評価を受けると良いでしょう。
➆ 印刷
デザインが完成したら、ポスターを印刷します。印刷するサイズ、紙の種類、印刷の質などを事前に検討し、最適なオプションを選択します。
この手順を踏むことで、目的に合った効果的なポスターを作成することができます。デザインのプロセスを楽しみながら、クリエイティブなアイデアを形にしていきましょう。
1.2 よく使われるポスターサイズ
ポスターのサイズは、その用途や掲示場所によって選ばれます。最も一般的なサイズはA2(420mm x 594mm)、A3(297mm x 420mm)、A4(210mm x 297mm)です。A2は目を引くイベントポスターや展示用に適しており、視認性が高いのが特徴。
A3はセミナーや小規模イベントの告知に使われ、A4は掲示板や店内掲示に適しています。大規模な広告や展示では、A1(594mm x 841mm)やA0(841mm x 1189mm)が使用されることもあります。サイズ選びは、メッセージの重要性と視覚的インパクトのバランスを考慮して行いましょう。
Part2. おすすめのポスター作成ツール
ポスター作成のフローを理解したら、次は作成ツールを選びましょう。日本で多く利用されているおすすめのポスター作成ツールを3つ紹介します。
① Adobe Illustrator
Adobe Illustratorは、プロフェッショナル向けのベクターベースのグラフィックデザインツールです。高度なイラストレーション、ロゴ、グラフィックデザインが可能で、細かいディテールの調整や複雑なデザイン作成に最適です。月額料金は約2,200円からで、Adobe Creative Cloudの一部として提供されます。デザインのプロフェッショナルや、高品質なポスター制作を求める上級者におすすめです。
② Canva
Canvaは、使いやすさが魅力のオンラインデザインツールです。直感的なドラッグ&ドロップインターフェースと豊富なテンプレートを提供し、デザイン初心者でも簡単に美しいポスターを作成できます。基本的な機能は無料で利用可能で、プロバージョンは月額約1,400円から。個人使用から小規模ビジネスまで、幅広いユーザーに適しています。
③ Adobe Photoshop
Adobe Photoshopは、ピクセルベースの画像編集に特化したソフトウェアで、ポスター作成にも幅広く利用されます。複雑な写真加工やテクスチャ作成、レイヤーによる詳細な編集が可能です。月額料金は約2,200円から。高度な画像編集を行いたいプロフェッショナルや、写真を多用するデザインを好むクリエイターに最適です。
Part3. ポスターを印刷する際の準備作業
ポスターを印刷する前の準備作業には、以下のようなものがあります。
まず、デザインの最終確認を行い、文言の誤りや画像の解像度が適切かチェックします。次に、印刷用ファイルの形式(通常はPDF)に変換し、印刷設定で正しいサイズと解像度(最低300dpi推奨)が指定されていることを確認します。
色設定をCMYKにすることで、画面上で見た色と印刷された色の差異を最小限に抑えます。また、トリムマークや余白の設定も重要です。これらのステップを踏むことで、予想通りの品質でポスターを印刷することができます。
Part4. 自宅/コンビニでポスターを印刷する方法

ポスターを作成する際、A4サイズ以上のサイズになる場合もあります。家庭用のプリンターでは、A4サイズまでの用紙にしか対応していない場合が多いため、大きなサイズのポスターを作成する場合は分割をして印刷が必要です。ここでは、自宅での印刷の方法とコンビニのマルチコピーでの印刷の方法を紹介します。
4.1 自宅でポスターを印刷する
自宅でポスターを印刷する場合は、Wondershare PDFelementの分割印刷の機能が非常に便利です。以下は、Wondershare PDFelementを使用してポスターを分割印刷する方法です。
①PDFelementを開く
インストール後、PDFelementを開き、印刷したいポスターのPDFファイルを開きます。
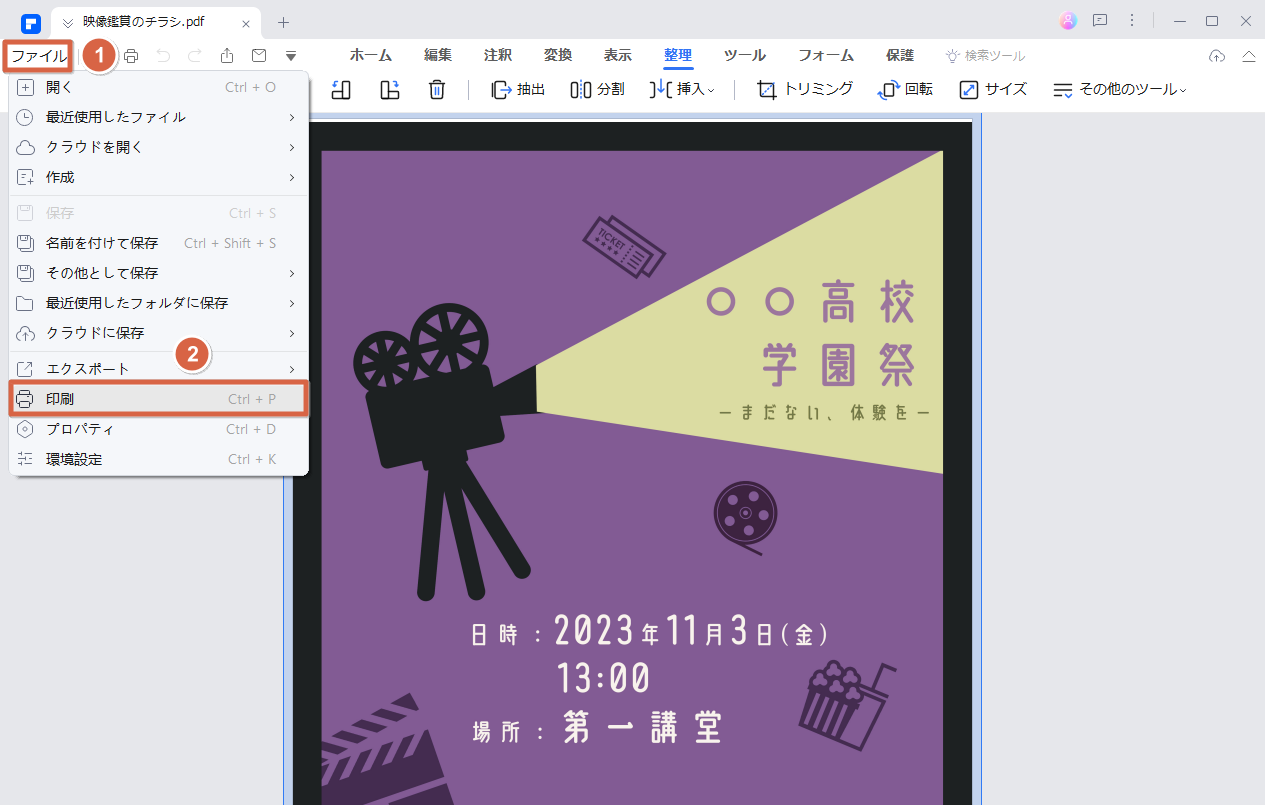
②印刷設定を開く
ファイルを開いたら、「ファイル」メニューから「印刷」を選択します。

③印刷設定
印刷ダイアログボックス内で、「詳細設定」をクリックし、「ポスター」オプションを選択します。
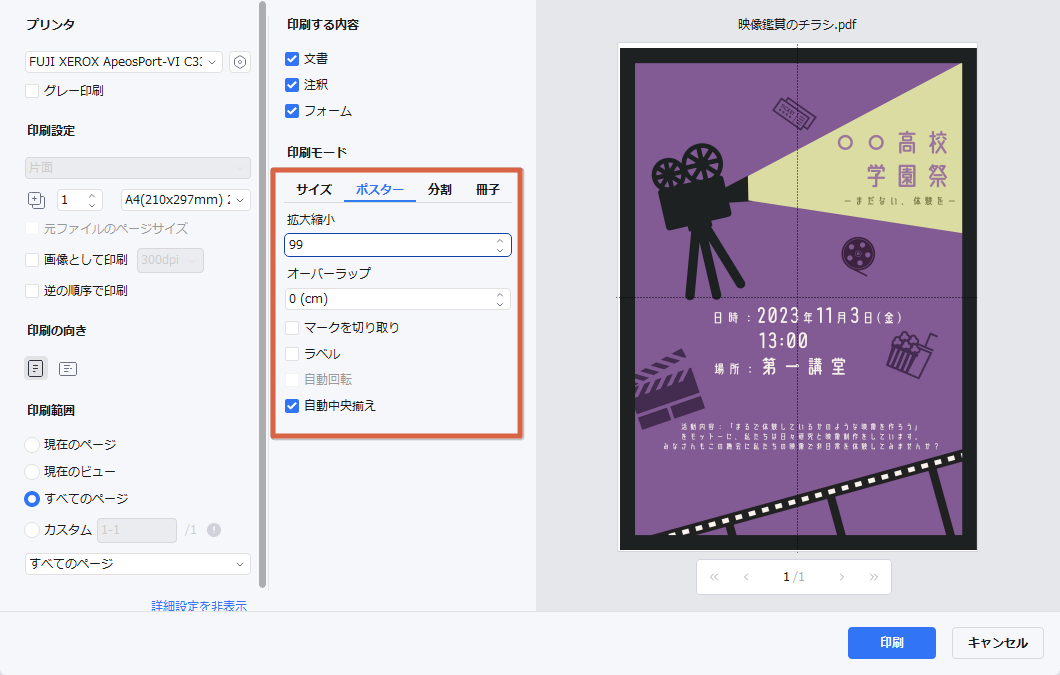
④印刷
全ての設定が完了したら、「印刷」ボタンをクリックして印刷を開始します。
プライバシー保護 | マルウェアなし | 広告なし
4.2 コンビニでポスターを印刷する

コンビニでのポスター印刷は、多くの場合、USBドライブやWi-Fiや、アプリなどを使って印刷します。ただし、分割印刷は自動で行われないため、事前に分割しておく必要があります。以下は、一般的な手順です。
①分割されたPDFを準備
自宅のPCでポスターを分割したPDFファイルを作成します。Wondershare PDFelementなどのソフトウェアを使用して分割するのが便利です。
②データをUSBに保存またはアプリなどに登録
分割されたPDFファイルをUSBドライブに保存または、アプリなどに登録します。
③コンビニのプリンターを使用
コンビニに設置されているマルチコピー機でUSBドライブを挿入またはアプリなどでマルチコピーに転送し、印刷したいファイルを選択して印刷します。
自宅での印刷では、ポスターのサイズに合わせて紙を選び、プリンターの設定を適切に行うことが重要です。また、コンビニでの印刷では、サポートされているファイル形式や印刷サイズを事前に確認しておくとスムーズです。
Part5. ポスター印刷に関するよくある質問
ポスター印刷でよくある質問と回答を集めました。ポスター作成の参考にしてください。
Q1:ポスターを印刷するのに最適な紙の種類は何ですか?
A: ポスターの用途や掲示場所によりますが、一般的には厚手の光沢紙やマット紙が推奨されます。屋外用では耐水性や耐久性のある紙を選ぶと良いでしょう。
Q2:ポスター印刷の際の推奨解像度は何dpiですか?
A: 高品質な印刷結果を得るためには、最低でも300dpiの解像度が推奨されます。
Q3:大量のポスターを印刷したい場合、どうすればいいですか?
A: 大量印刷の場合は、オフセット印刷がコスト効率が良い場合が多いです。印刷会社に相談して、最適な方法を選択しましょう。
Q4:自宅のプリンターで大判のポスターを印刷することは可能ですか?
A: 自宅のプリンターで大判印刷が可能かどうかは、プリンターの仕様に依存します。分割印刷機能を使用して、複数のA4サイズに分割して印刷し、後で組み立てる方法もあります。
Q5:CMYKとRGBの色設定の違いは何ですか?
A: RGBは主にディスプレイ用の色空間で、CMYKは印刷用の色空間です。印刷する際は、CMYK色設定に変換することで色の再現性が向上します。
 ページサイズ処理
ページサイズ処理







役に立ちましたか?コメントしましょう!