仮想プリンターとは、実物があるプリンターと違いパソコン上で作動するプリンターのことです。仮想プリンターがあることで、コスト削減に役立ったり、業務効率化に役立ったりします。
この記事では、仮想プリンターの使い方や利用シーンなどをあわせて紹介します。また、Adobe製品よりも使いやすいおすすめの仮想プリンターであるPDFelementについても紹介しているので、ぜひ参考にしてみてください。
目次:
Part1. 仮想プリンターとは
仮想プリンターとは、物理的なプリンターと違い実物がなく、パソコンのネットワーク環境で使用できるプリンターです。仮想プリンターでも物理的なプリンター同様に印刷に関するオプションが用意されています。
例えば、両面印刷の有無や部数などを指定できるため、物理的なプリンターと同じように使えます。また、印刷した時に紙としてではなく、ファイルとして取り扱うことができるのも特徴の一つです。
Part2. 仮想プリンターのメリット
仮想プリンターを利用する上でのメリットは次の3点です。
●コストを削減できる
●業務効率化に役立つ
●セキュリティを高められる
・コストを削減できる
仮想プリンターを利用することで、印刷する際に実際の紙に印刷する必要がありません。PDFなどのファイルとして保存できるため、プリンターの紙代やインク代などのコストはかかりません。そのため、これまで印刷にかかっていたコストを削減することが可能です。
・業務効率化に役立つ
仮想プリンターを活用することで、業務効率化にも役立ちます。郵送や印刷で文書を共有する必要がなくなり、メールで一斉に文書を共有することが可能です。郵送や印刷よりも迅速かつ経済的です。また、文書を電子化することにより整理や検索が容易になるため、業務効率化に役立ちます。
・セキュリティを高められる
セキュリティを高めたい時にも、仮想プリンターは役立ちます。仮想プリンターを使うことにより機密文書の紛失や盗難などのリスクがなくなります。そのため、セキュリティを高めたい場合にも紙の文書でなくファイルでやり取りが可能な仮想プリンターが便利です。
Part3. 仮想プリンターの利用シーン
仮想プリンターの利用シーンとしては、次のシーンが考えられます。
●ビジネス文書の共有
●教育分野での文書の共有
●個人で使用する
・ビジネス文書の共有
ビジネス文書の共有として考えられるシーンは、契約書や報告書などの文書作成時です。契約書や報告書は紙の文書で作成すると手軽に見られますが、管理が大変になったり共有が大変になったりします。そこで、仮想プリンターを活用してビジネス文書をPDFなどに変換しておくことで、契約書や報告書などを簡単に共有が可能になります。
・教育分野での文書の共有
教育分野でも文書の共有に仮想プリンターは役立ちます。例えば、教育分野ではすでにiPadなどのタブレット端末の導入がおこなわれています。そのため、授業で使う資料を学生に配布する際にPDFを利用すれば、電子メールで一斉に送信が可能です。
また、電子メールで配布することで学生の荷物を減らすことができるのもメリットの一つです。
・個人で使用する
個人で使用する際にも仮想プリンターで作成したデータは役立ちます。料理時に見るレシピやネットで見つけた気になる記事などを簡単にデジタル化して保存ができます。業務だけでなく個人でも仮想プリンターは、有効活用できる点は魅力といえるでしょう。
Part4. Adobe製品より使いやすい!おすすめ仮想プリンターソフト
ここまで仮想プリンターのメリットや利用シーンを紹介してきました。仮想プリンターの利便性に興味を持ち、仮想プリンターを利用してみたいと考える人もいるかもしれません。
仮想プリンターとして有名なソフトはAdobe製品となります。Adobe製品は、Photoshopやllustratorなどのクリエイティブ活動に役立つ製品だけでなく、AcrobatなどのPDF閲覧ソフトもあります。画像や動画編集などWebデザイン関連の仕事に従事している人にはおすすめのソフトといえます。しかし、Adobe製品は便利な機能が満載ですが、金額面が高かったり機能が多く操作が複雑な部分があります。
そこで、Adobe製品の代わりとしてAdobe製品よりも使いやすいおすすめの仮想プリンターソフトとしてPDFelementがおすすめです。
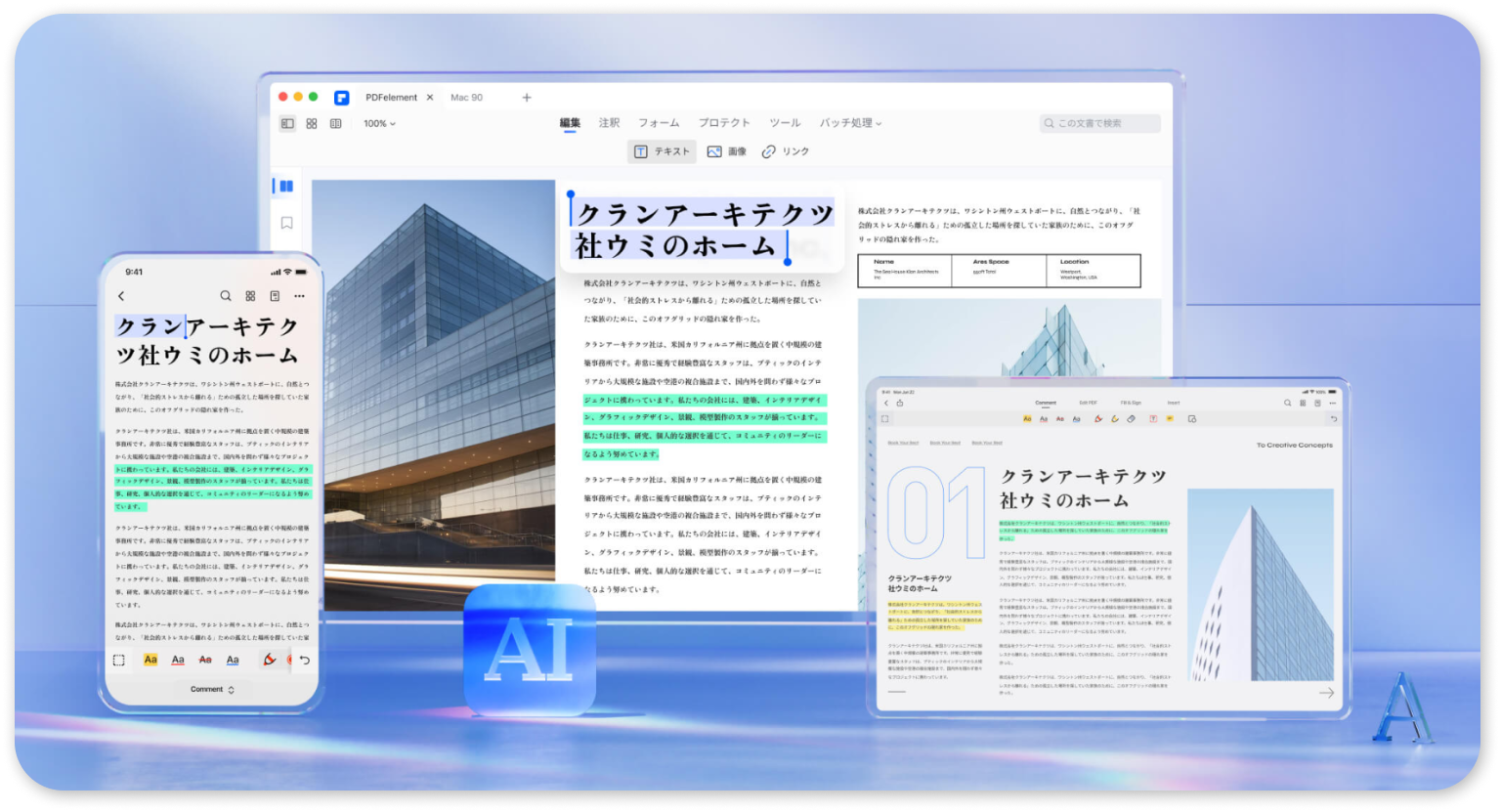
PDFelementは、PDF関連のオールインワンのソフトでPDFの編集やOCR機能に加えて、PDFを圧縮するなどの機能も搭載しています。操作も画面の指示に従って操作するだけなので、誰でも簡単に操作できるのも特徴の一つです。
また、AIを搭載しておりAIを活用してPDFを要約したり、PDFの内容を校正したりできます。Adobe製品と比較してもさまざまな機能を搭載しているだけでなく、コスト面でもお得に利用できるのがメリットといえます。
PDFelementは有料版だけでなく、無料の試用版も用意されているので、まずは以下のボタンからPDFelementの試用版を試してみてください
プライバシー保護 | マルウェアなし | 広告なし
Part5. 仮想プリンターの使い方
仮想プリンターの使い方を2つ紹介します。仮想プリンターでPDF化する手順が分からない人やソフトを仮想プリンターに設定したい人は、ぜひ参考にしてみてください。
5.1 仮想プリンターでファイルをPDF化する手順
手順1. PDF化したい文書をメモ帳で開きます。
手順2. メニュー画面からファイルを選択して、「印刷」をクリックします。
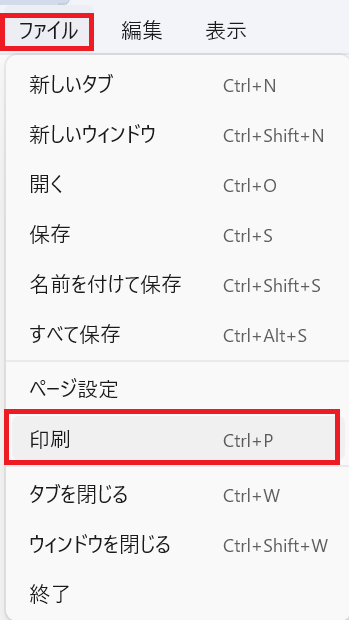
手順3. 印刷画面が表示されるので、プリンターの選択一覧から「Microsoft Print to PDF」を選択して、印刷部数やカラーなどを設定して、印刷ボタンをクリックします。
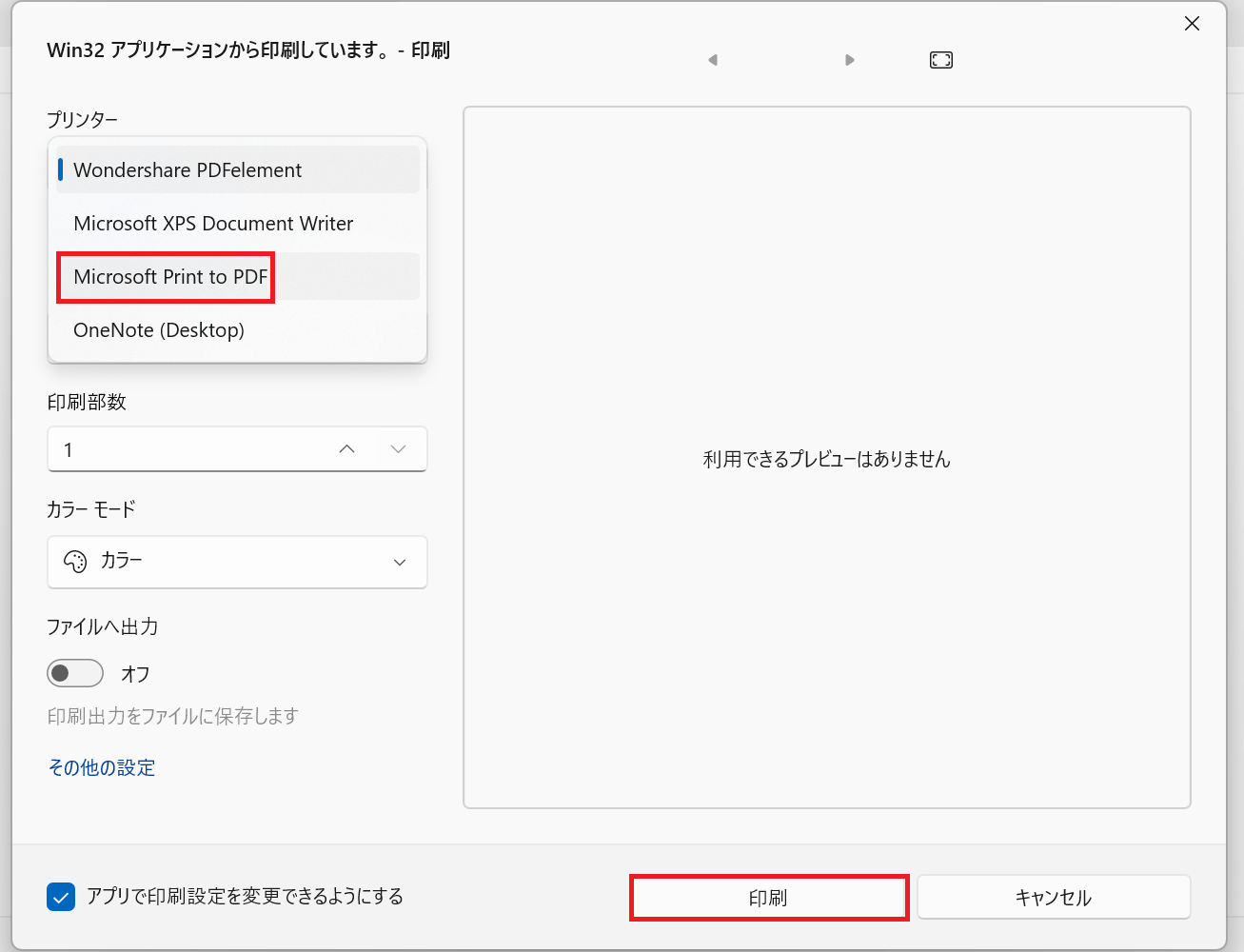
手順4. ファイル名を入力し、保存場所を選択して、「保存」をクリックします。
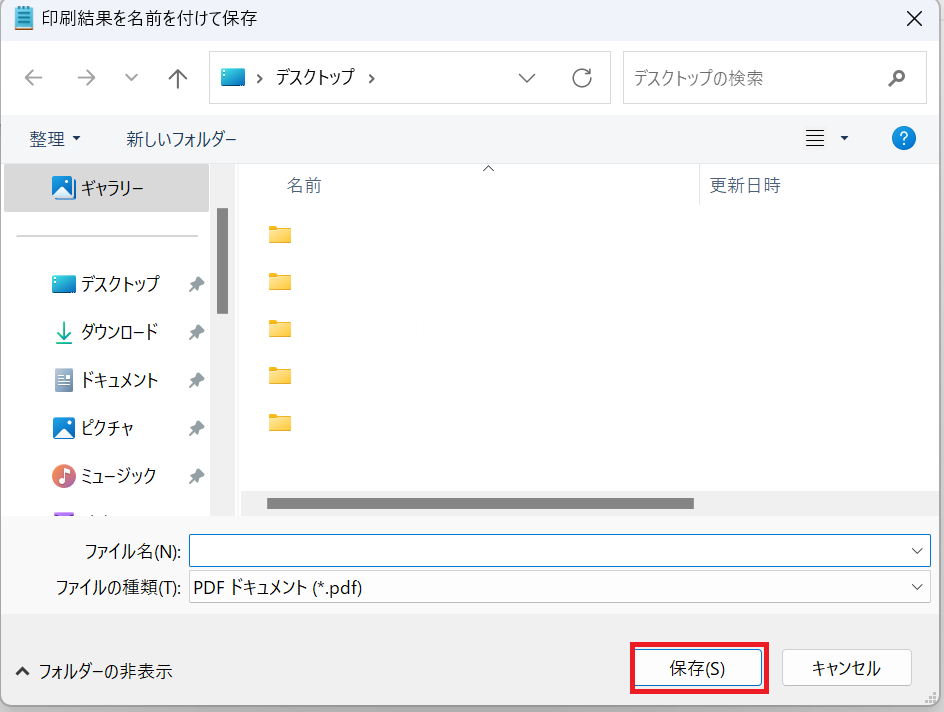
① PC再起動
② Print to PDF機能を再有効化する
③ Print to PDF機能を再インストールする
詳細はこちらの記事でご確認ください。➥Microsoft print to pdfって?仮想プリンターでもPDFに変換と印刷可能!>>
5.2 仮想プリンターソフトを既定に設定する手順
次に仮想プリンターソフトを既定に設定する方法を紹介します。既定に設定しておかないと仮想プリンターを使用するたびに、仮想プリンターを選択する必要があり手間になります。
手順1. スタートから「設定」をクリックします。
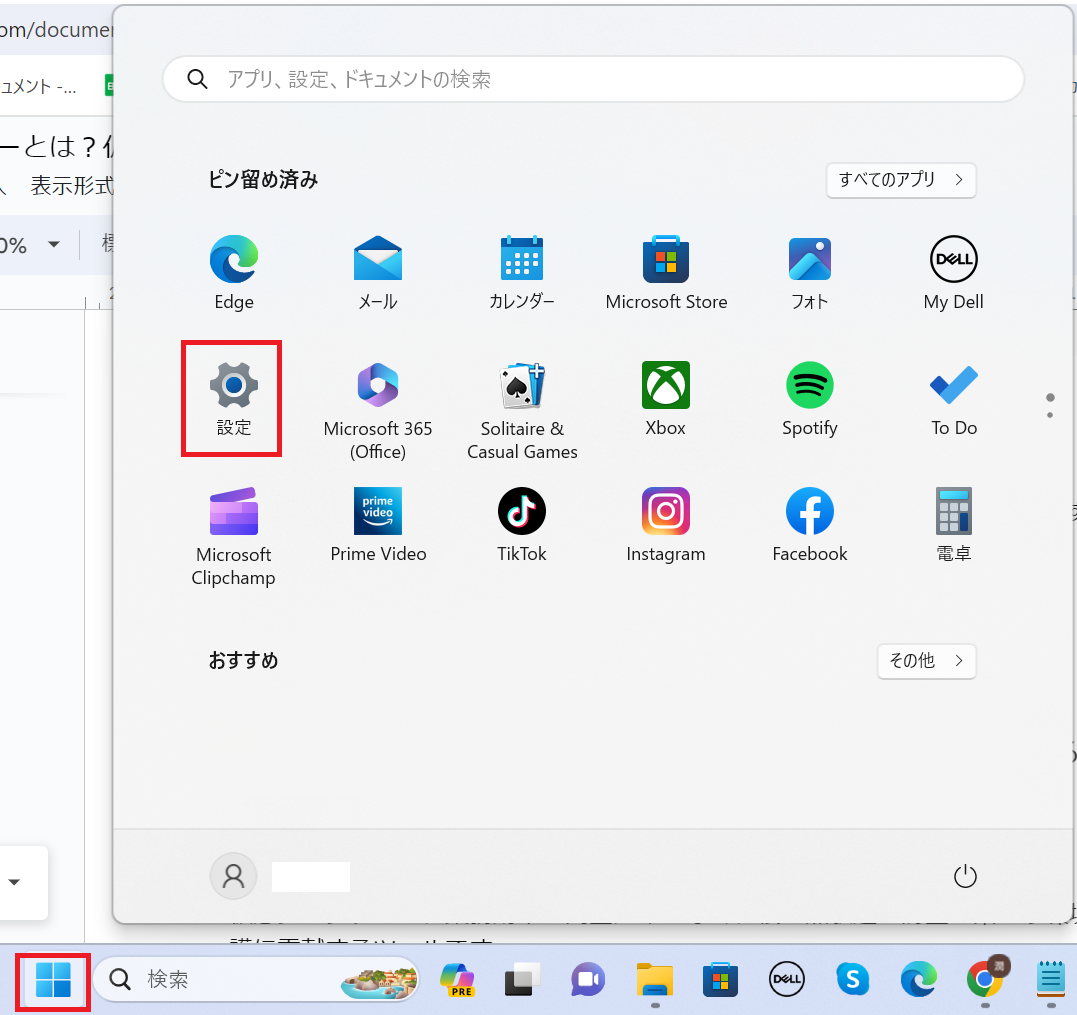
手順2. メニュー画面の「Bluetoothとデバイス」から「プリンターとスキャナー」を選択します。
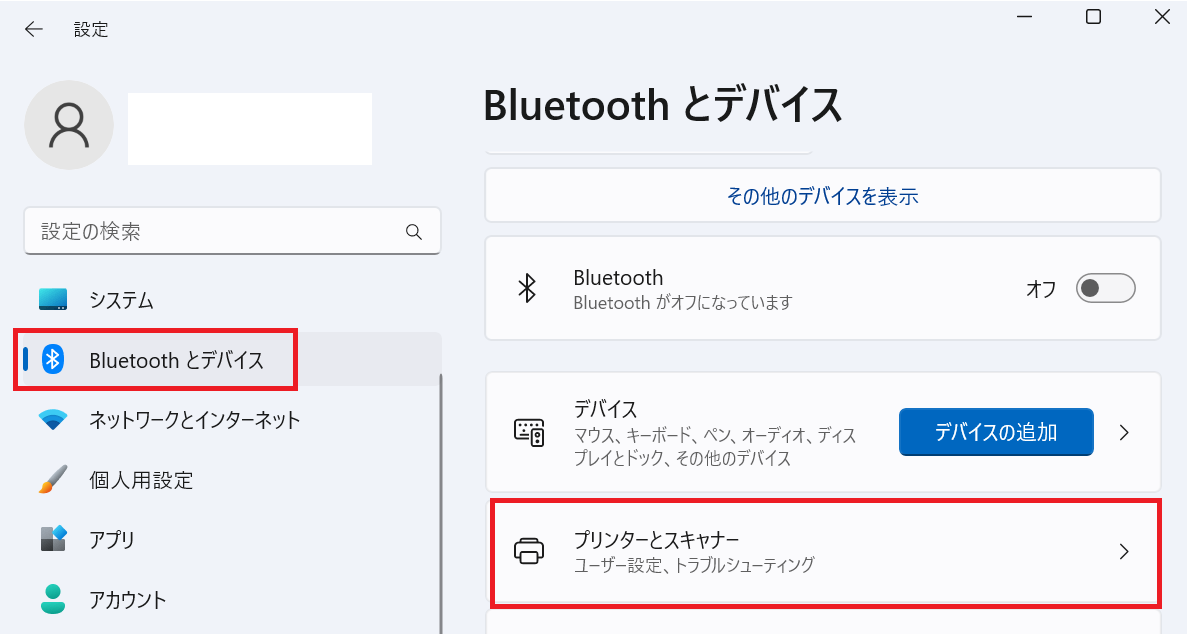
手順3. 「WonderShare PDFelement」をクリックします。
※WonderShare PDFelementがプリンターの一覧に表示されていない場合は、デバイスの追加を選択します。
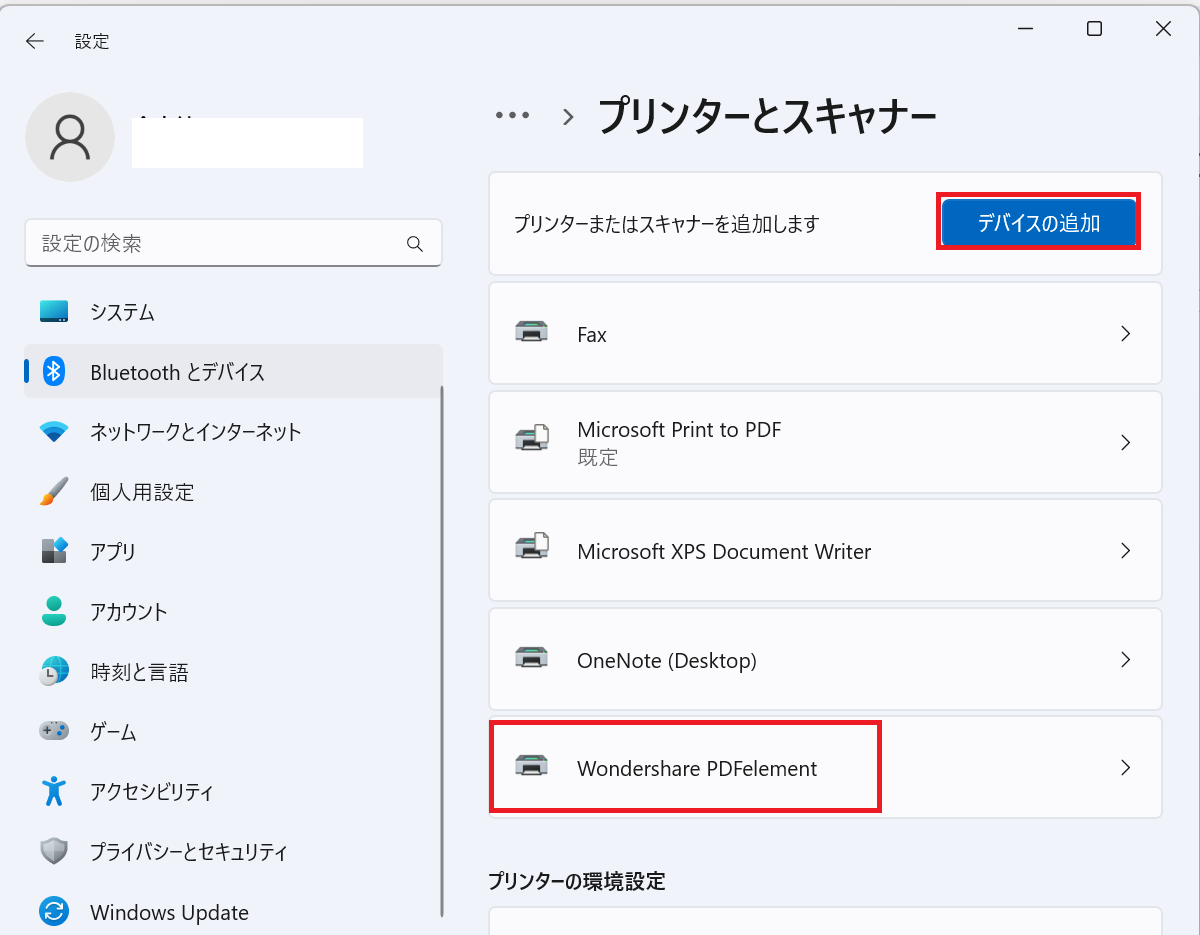
手順4. メニュー画面に既定として設定すると表示されるので、クリックすることで「WonderShare PDFelement」を既定プリンターとして設定できます。
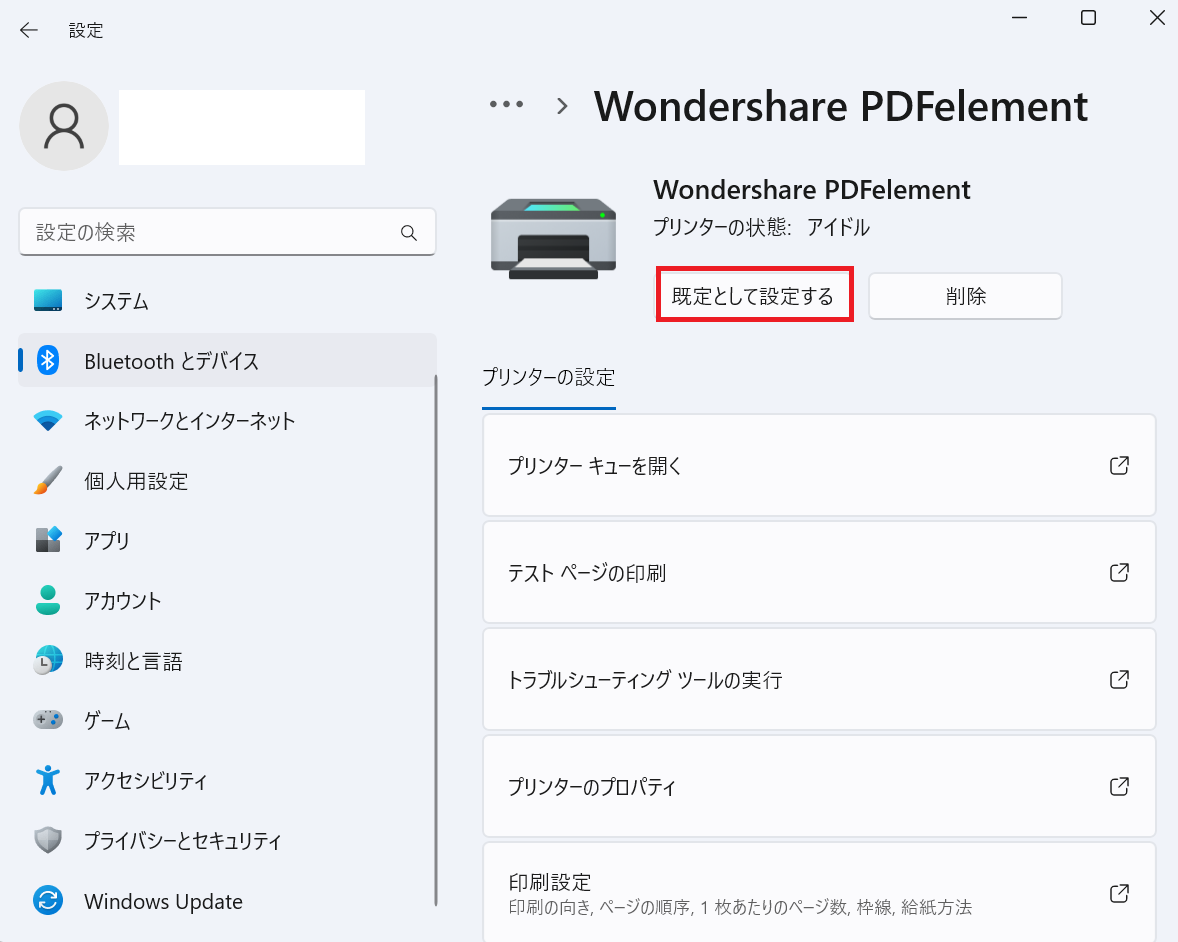
まとめ
仮想プリンターは、業務効率の向上だけでなく、紙の無駄遣い防止に繋がり環境保護に貢献するツールです。
この記事では、Adobe製品よりも使いやすい仮想プリンターとして、PDFelementを紹介しています。PDFelementは、PDFツールのオールインワンツールでPDF業務を効率化してくれるツールです。例えば、PDFの編集や変換に加えてAIツールも活用できるなど幅広い作業をおこなえます。PDFelementを仮想プリンターとして活用して、業務を効率化しましょう。
 ページサイズ処理
ページサイズ処理







役に立ちましたか?コメントしましょう!