みなさん、購入してみたものの普段あまり使用する機会のない製品ってありませんか? 気がつけばたまに思い出して使う程度のものになってしまったものがあると思います。 しかも使ってみようと思ったときに限って使い方というものをついつい忘れてしまうものです。 そんなときに必要なのは取扱説明書です。 取扱説明書を見ればわからないことは大体解決します。
もし、手元に取扱説明書がないとしても製品を紹介しているサイトへアクセスしてみると、製品ごとに取扱説明書のPDFファイルをダウンロードできるようになっています。 そこからPDFをダウンロードして印刷すれば解決するでしょう。 ただし、Macを使う人が印刷をするためにはPDFを読み込めるソフトが必要になるかもしれません。 そこで、Macを使う人でもPDFを印刷することができるソフトをひとつ紹介してみたいと思います。 そのソフトとは「PDFelement Pro(Mac版)」です。 MacだからといってPDFを印刷できないなんてことはありませんのでご安心を。
この「PDFelement Pro(Mac版)」の特長はなんといってもMacでPDFを観覧、変換、編集、作成、印刷、圧縮などなどPDFのことであればなんでもお任せというほどの機能を備えているというところでしょうか。
まずは下記のダウンロードボタンより、ソフトを無料でインストールし、次の操作手順に従って使ってみましょう。
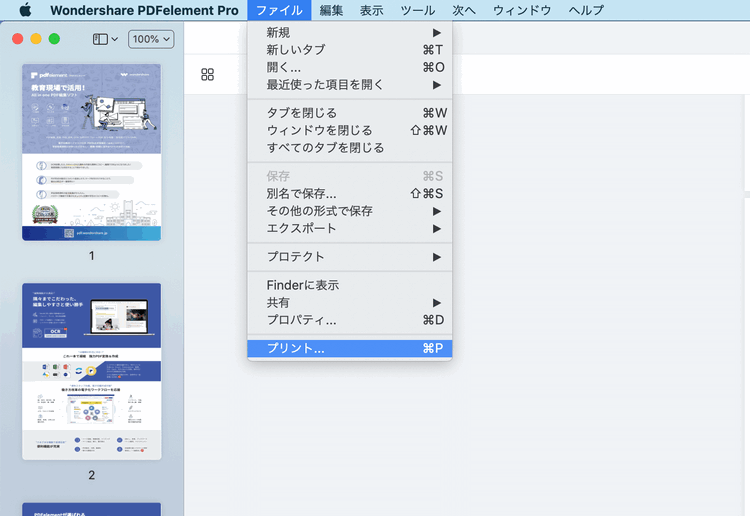
まず、プリントしたいPDFファイルをPDFelement Pro(Mac)で開いてください。印刷したいPDFを読み込む。或いは、PDFを読み込んだ後、「Command+P」ホットキーを押すと印刷することができます。
「ファイル」→「印刷」をクリックしてください。
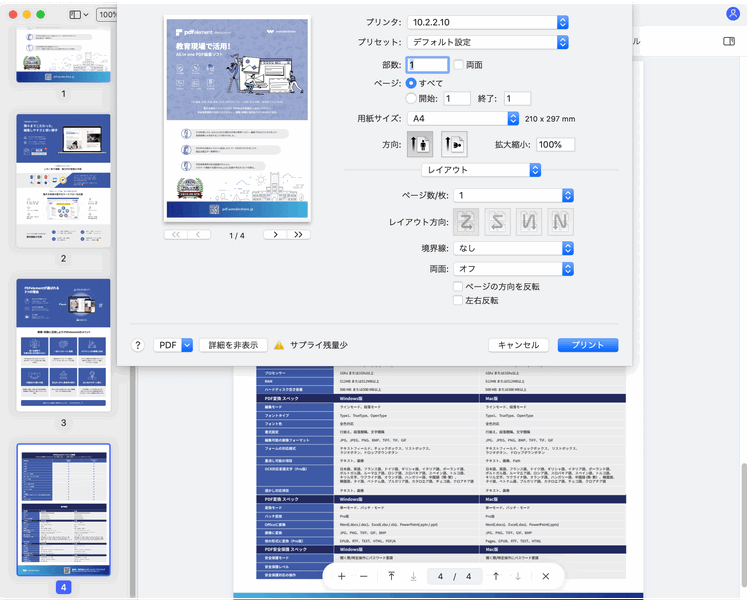
さて、印刷メニューが表示されましたら全てのページを印刷するのか、特定のページのみを印刷するのかを選びます。
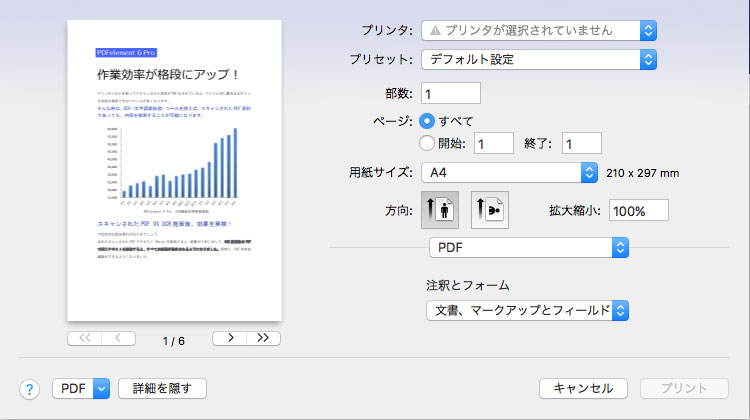
印刷設定画面で「詳細を表示」をクリック、印刷の高度設定に入ります。ここでは、用紙サイズ、方向、注釈付き印刷か、文書だけ印刷などの設定ができます。枚数の設定なども済みましたら「プリント」をクリックして印刷を実行しましょう。
いかがでしたか。「PDFelement Pro (Mac)」は、Wondershareのサイトから無料でダウンロードすることができます。今回ご紹介しきれなかった機能も沢山備わっていますので、是非ソフトをダウンロードして、PDFをおおいに役立ててみましょう。

スマートに、シンプルに、AI 搭載 PDF ソリューション
・ 第19回、24回、29回Vectorプロレジ部門賞受賞
・ 標準版からプロ版まで、幅広いのニーズに対応
・ Windows、Mac、iOS、Android、クラウドに対応
・ 7x12h体制アフターサービス
この文書または製品に関するご不明/ご意見がありましたら、 サポートセンター よりご連絡ください。ご指摘をお待ちしております!
役に立ちましたか?コメントしましょう!