PDFは、様々な端末で文書を同じように表示してくれるとても便利なファイル形式です。しかし仕事やプライベートでPDF文書を使う際に、パソコンやタブレット、スマートフォンの画面上で閲覧するだけでなく、プリントして実際の紙の資料として利用する局面もよくあるでしょう。例えば、会議資料としてプリントして出席者に配布するような場合です。そうした際に、プリントする枚数を減らして経費を抑えるため、1枚の用紙に複数ページをまとめて出力しなければならないような場合があります。
まずは下記のダウンロードボタンより、ソフトを無料でインストールし、次の操作手順に従って使ってみましょう。
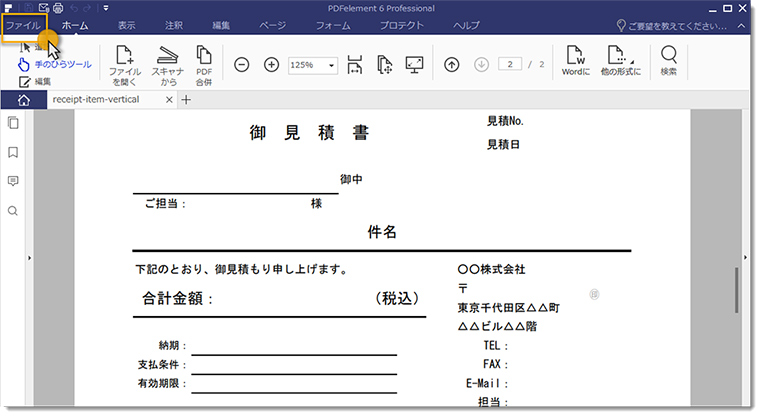
まず、プリントしたいPDFファイルをPDFelementで開いてください。そして画面上部のメニューから「ファイル」を選択しましょう。すると、画面左側にいくつかのメニューが縦に並んで表示されます。その中から「印刷」を選んでください。すると、細かい設定をするための画面が表示されます。
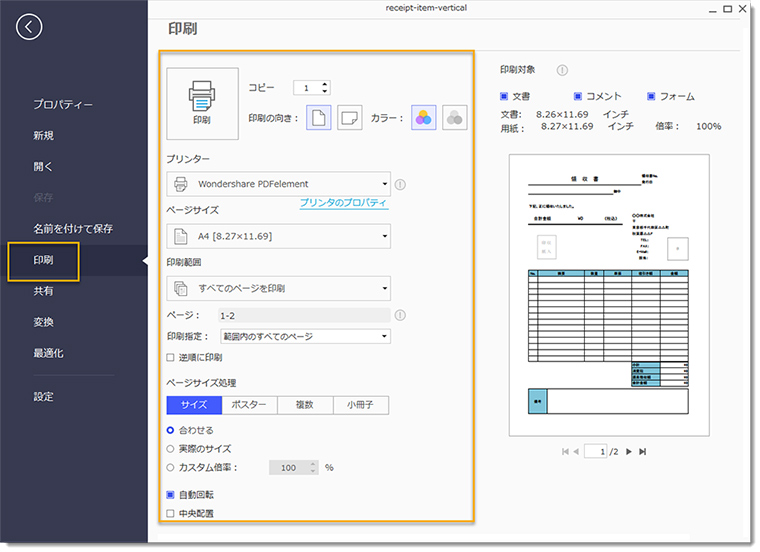
まずは、この画面の「プリンター」というコンボボックスで、プリントに使用するプリンターを選びましょう。続いて、プリント用紙の設定を行います。「ページサイズ」というコンボボックスからA4用紙を選択してください。さらに画面の上の方にある「印刷の向き」で縦横の選択を行います。次に、PDF文書の中のどの範囲をプリントするか設定します。「印刷範囲」というコンボボックスをクリックし、文書全体か、現在開いている箇所か、指定した範囲かを選んでください。範囲を指定する場合は、さらに下のコンボボックスで、その範囲内の奇数か偶数のページだけを抽出してプリントすることもできるので、必要に応じて設定しましょう。番号を逆順にしてプリントするためのオプションもすぐ下に用意してあります。このように、プリントについてもPDFelement 6は方法なオプション設定が可能ですから、活用してみてください。
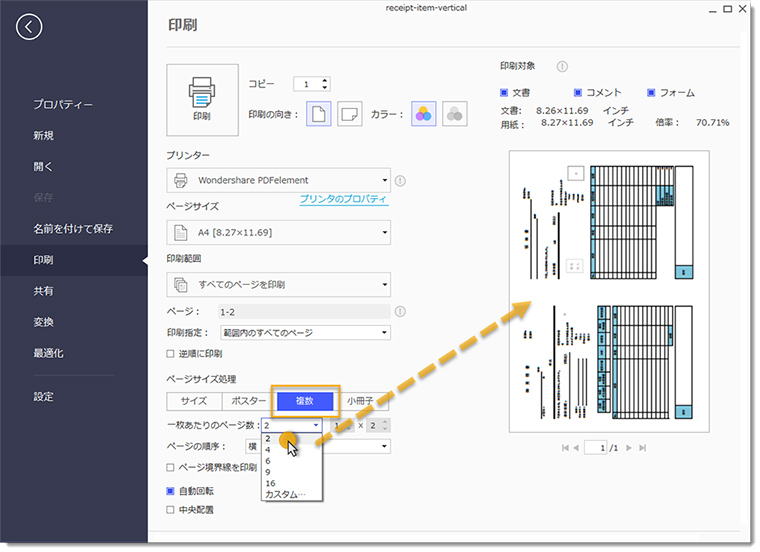
そして、1枚のA4用紙に2ページをまとめるために、肝心の「ページサイズ処理」の設定を行います。「サイズ」、「ポスター」、「複数」、「小冊子」という4つのボタンがありますので、「複数」をクリックしてください。そして「一枚あたりのページ数」で「2」という数字を選択します。次の「ページの順序」は、縦に並べるか横に並べるかを選択しますが、2ページを1枚にまとめる場合は、縦でも横でも同じ結果になります。そして「横」か「縦」の場合は、左側に番号の若い方が、「横(右から左)」か「縦(右から左)」の場合には、右側に番号の若い方がくるようになります。そしてA4用紙の真ん中に切れ目の線を入れたい場合は、すぐ下にある境界線のオプションをクリックして有効にします。
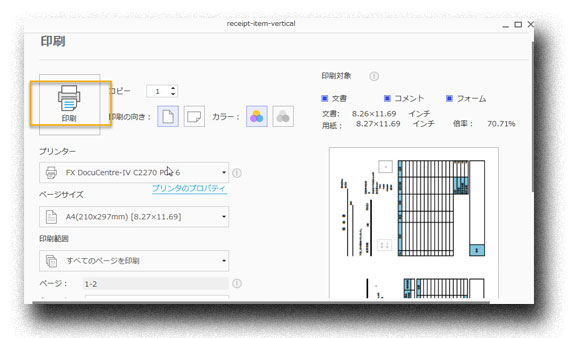
以上でプリントの設定は終了です。あとは、画面上方にあるプリンターの図柄をした「印刷」アイコンをクリックするだけです。希望したような形でプリント出力がされたでしょうか。もし表示倍率などの点で不満がある場合は、印刷の詳細設定画面の「プリンタのプロパティ」をクリックすると、お使いのプリンターの詳細な設定画面が表示されます。こちらについては、機種毎に内容が異なりますので、分からない点がある場合はお使いのプリンターの取扱説明書やヘルプ画面を調べてみてください。
このように、PDFelement では、プリントについてもかなり細かいオプションが用意されていて、かゆいところに手が届くようになっています。PDF文書は、紙に出力しなくてはならないこともありますから、ぜひここで紹介した方法を覚えておいてください。

スマートに、シンプルに、AI 搭載 PDF ソリューション
PDF変換、作成、編集、OCR、注釈、フォーム、保護…
・ 第19回、24回、29回Vectorプロレジ部門賞受賞
・ 標準版からプロ版まで、幅広いのニーズに対応
・ Windows、Mac、iOS、Android、クラウドに対応
・ 7x12h体制アフターサービス
この文書または製品に関するご不明/ご意見がありましたら、 サポートセンター よりご連絡ください。ご指摘をお待ちしております!
役に立ちましたか?コメントしましょう!