PDFは帳票や資料以外にもさまざまな利用用途があります。
その中で、小冊子のように両面開きのドキュメントをPDFにすることもあります。この場合、PDFファイルを小冊子の形式で印刷しなければなりません。PDFファイルを小冊子形式で印刷する場合、印刷設定や事前の確認など、いくつか注意点があります。
この記事ではPDFファイルを小冊子として印刷する方法についてご紹介します。普段PDFファイルを小冊子形式で印刷したことがない人は、ぜひこの記事を参考にして小冊子づくりにチャレンジしてみてください。
目次:
Part1. 冊子印刷する前に確認すべきこと
小冊子の印刷は通常の資料印刷と違い、印刷前に何点か確認すべきことがあります。
事前に確認が必要な点は以下のとおりです。
・印刷内容がページごとに正しく収まっているか
・ページ数に過不足はないか
・表紙や目次を含んでいるか
・表紙を含んだときに正しい見開きページになっているか
・裏面を張り付ける形式にするのか中綴じ(ホチキス留めする)形式にするのか
特に製本する際に小冊子の中でホチキス留めする場合、1枚の印刷用紙に連番でページ印刷すると製本時にページがばらばらになってしまいます。印刷時に設定しようとすると間違えることもあるため、原稿を作成する段階でページと内容を入れ替えるようにするとよいでしょう。なお、中綴じ製本をする場合は、プリンターが両面印刷に対応していなければなりません。
そのほかにも、はじめに表紙や目次をつけると印刷したときにページがずれてしまうことがあります。小冊子用の印刷をするまえに試しに1部だけ印刷して、製本して問題がないか確認することをおすすめします。
1.1 ファイルをPDFに変換するのがおすすめ!
小冊子を作成するときには、PDFファイルに変換してから印刷しましょう。
小冊子にする場合は印刷順序がページどおりにならないため、並び替えを行わなければならないためです。PDFに変換すればページの並び替えができるだけではなく編集そのものが可能なため、簡単に小冊子の修正や内容の追加が可能です。
小冊子の原稿をWordで作成して、ある程度完成した時点でPDFに変換する方法が効率的で手軽に小冊子を作成できます。
→ 関連記事:ワードをPDFへ変換する三つの仕方とは?>>
1.2 ページ数と順番を確認する
小冊子を作成するときにはページ数と順番を確認してから印刷してください。このとき、小冊子の製本方法によってページの順番が変わるため注意が必要です。必ずしも連番でページを印刷するわけではない点に気をつけましょう。
ページ数と印刷内容を確認するときには試し刷りをする方法のほかに、無地の紙にページ数だけ手書きで書き込み、2つ折りにして確認する方法もあります。
たとえば、無地の白い紙を5枚用意して2つ折りにして、折り曲げた紙に1から順にページ数を書き込んでいきます。その後、折り重ねた紙をバラバラにしてページと原稿の位置を把握したのちにページに対応した順番で原稿を作成するか、もしくは原稿を作成してからページの並び替えを行えば製本時に迷うこともありません。
ただし原稿を順序どおりに作成しない場合、原稿作成に手間がかかり混乱しやすい点がデメリットです。ページの順序を入れ替えずに作成したい場合には、片面印刷で裏面をのり付けする方法で製本する方法を検討しましょう。
さらに、表紙や目次を入れるかどうかによって印刷する順番も変わります。印刷したものの、表紙や目次があるためにページがずれてしまうことのないように注意が必要です。
いずれの場合も、どのような小冊子を作りたいのか事前に決めましょう。そのうえで、製本するときに手間がかからない方法はどれか、あるいは手間をかけてもよいのか、こうした点を考慮のうえ小冊子づくりに取り組むことが重要です。
→ 関連記事:PDFファイルのページの順番を変更しよう!意外と重宝する裏技!>>
Part2. 冊子印刷が設定可能のソフトと操作手順
PDF編集ソフトのうち、冊子印刷が可能なソフトといえばAdobe AcrobatとPDFelementです。どちらのソフトもすぐれた印刷機能を備えていて、冊子印刷についても多数のオプションを設定できます。
ここでは、Adobe Acrobat と PDFelementの冊子印刷手順をご紹介します。
2.1 Acrobatを使用した冊子印刷の基本手順
Adobe Acrobatで冊子印刷をする場合、印刷メニューの中にある「冊子」で印刷可能です。
基本的な冊子印刷の手順をご紹介します。
手順1. ホーム画面にある印刷アイコンをクリックします
![]()
「メニュー」の「印刷」を選択しても同じ画面にナビゲートできます
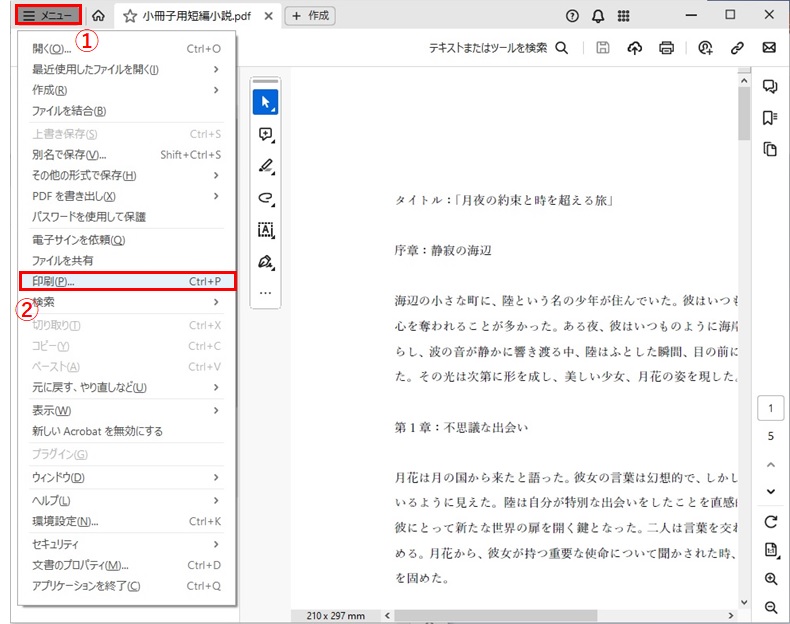
手順2. 「ページサイズ処理」の「小冊子」をクリックします
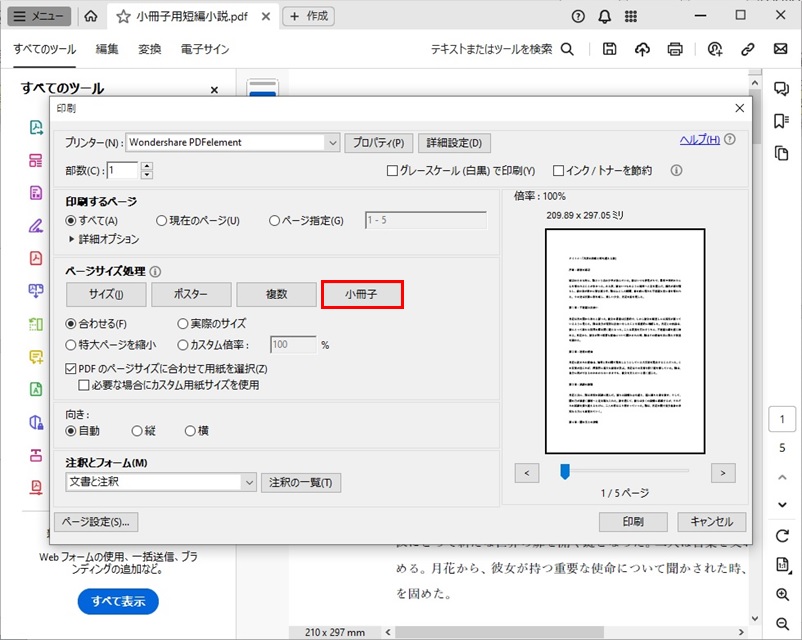
手順3. 小冊子で印刷する場合の出力結果がプレビューに表示され、確認して問題なければ「印刷」をクリックします
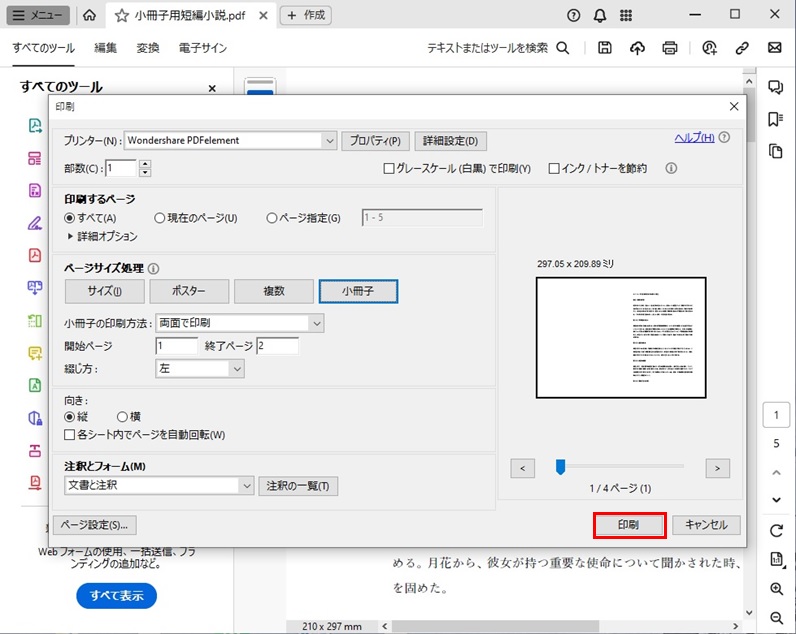
2.2 PDFelementを使用した冊子印刷の基本手順
PDFelementを使用して冊子印刷をする場合、Adobe Acrobatと同様に印刷メニューの冊子印刷を設定すると冊子印刷が可能です。
PDFelementを使用して冊子印刷するときの手順をご紹介します。
手順1. ホーム画面にある印刷アイコンをクリックします
![]()
「ファイル」の「印刷」を選択しても同じ画面にナビゲートできます
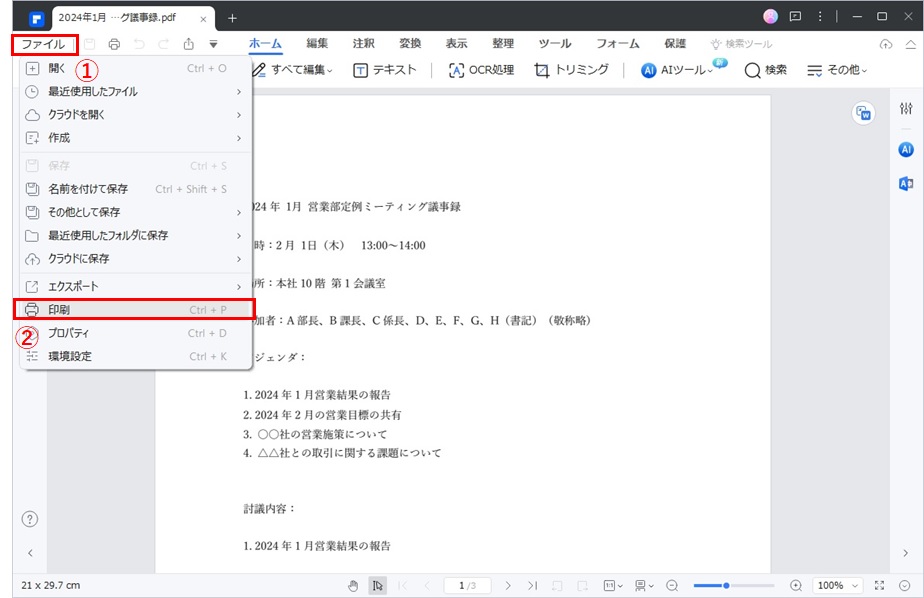
手順2. 「印刷モード」の「冊子」をクリックします
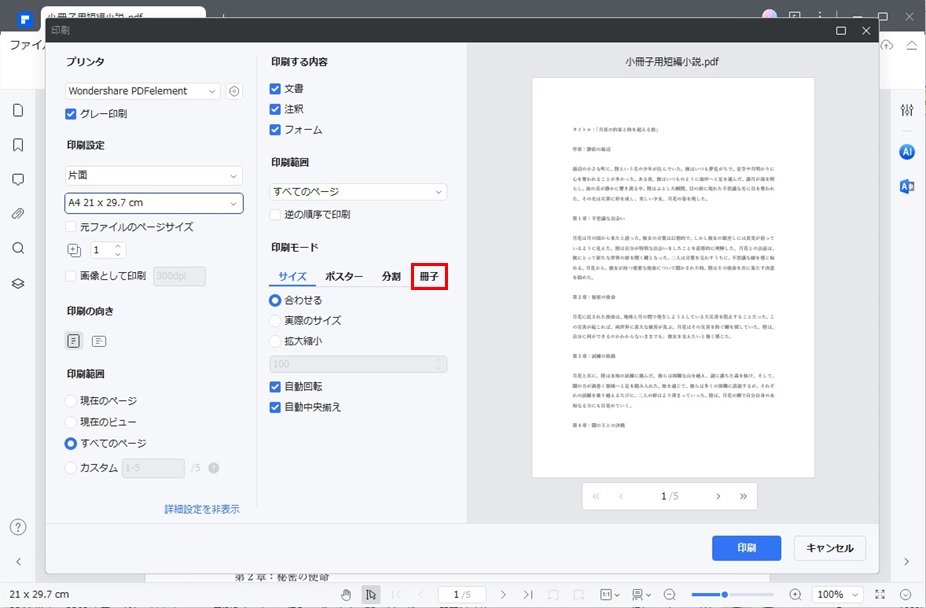
手順3. 小冊子で印刷する場合の出力結果がプレビューに表示され、確認して問題なければ「印刷」をクリックします
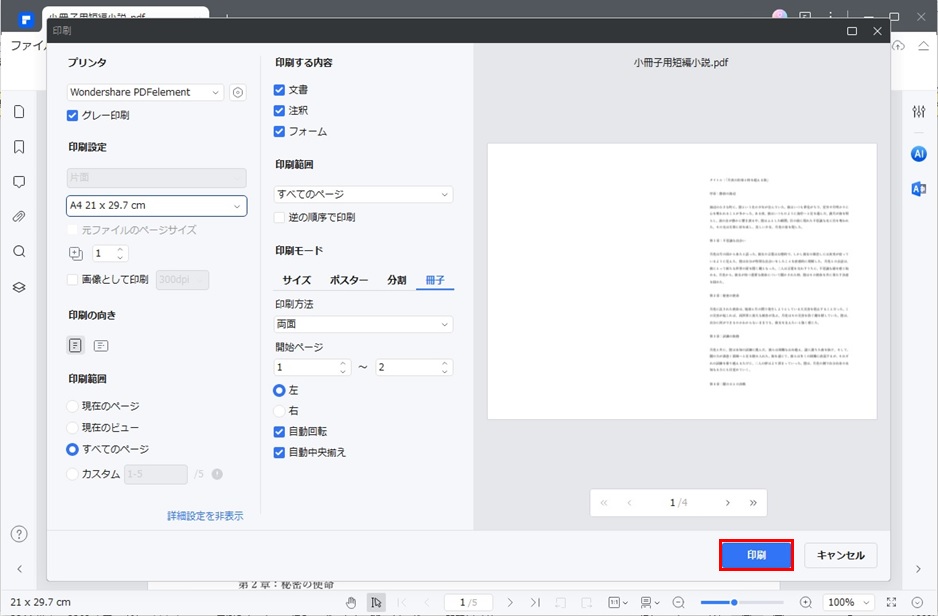
▼操作動画を見て、上記具体的な操作方法に従ってPDF形式のパンフレットを印刷してみよう!
Part3. 冊子印刷する際の注意点と不具合の対処方法
さきほど解説したほかにも小冊子を印刷する際にはいくつか注意すべき点があります。
おもな注意点は以下のとおりです。
・作成したい小冊子のサイズに合わせて原稿を作成する
・見開きページの印刷位置に注意する
・平綴じで印刷する際には綴じしろを考慮する
・ページは4の倍数で作成する
・綴じしろ部分に文字がかからないようにする
・余白を3ミリ以上とる
・画像の解像度を350dpi以上にする
冊子印刷の際には余白を十分にとり、用紙サイズのぎりぎりまで印刷しないことがポイントです。特に綴じしろ部分をホチキス留めにした場合は印刷部分が見えなくなるため、余白を十分にとりましょう。
冊子印刷は特殊なためエラーを起こす可能性にも注意が必要です。この場合、一旦印刷を止めてプリンターを再起動するか、OSにスプールデータが残っている場合は削除してください。
中には小冊子印刷に対応していない、もしくは対応していてもPDF編集ソフトと設定が合っていない場合もあります。PDF編集ソフトで設定したとおりに印刷できない場合は、プリンターの小冊子印刷を確認して適切な設定を行うようにしましょう。
そのうえで、試し刷りを行い、問題がないか確認したうえで必要な部数だけ印刷するようにすれば用紙の無駄を省けます。
まとめ
今回はPDFファイルを小冊子として印刷する方法について解説しました。
小冊子を作成するときには、Wordで原稿を作成してからPDFに変換して印刷すると効率的に作成できます。原稿を作成するときには少し余白を持たせて、綴じたときに印刷箇所が見えなくなることのないように意識することがポイントです。さらに、中綴じなど製本の仕方によってページの順番が変わる点に注意しましょう。
このようなページの入れ替えや余白を持たせるために、PDFelementのようなPDF編集ソフトの利用をおすすめします。特にPDFelementは整理機能によって簡単にページの入れ替えができるほかに、余白設定をしてからプレビューで確認でき、小冊子印刷にも対応しています。直観的に作業ができるため、間違えずに小冊子を作成できる点が大きなメリットです。
ビジネスや町内会の集まり、学園祭などで小冊子を作成する機会は多く、PDFelementはそうした場面で十分に活用できます。小冊子印刷にもすぐれたPDFelementの導入をぜひご検討ください。
プライバシー保護 | マルウェアなし | 広告なし
 ページサイズ処理
ページサイズ処理




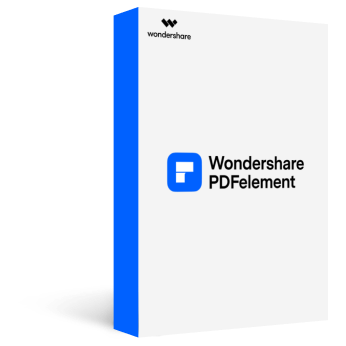




役に立ちましたか?コメントしましょう!