IllustratorやWord、PowerPointなどで作成したファイルをPDFに変換すると、色が変わってしまい、困ったことはありませんか? それは、主にソフトウェアのPDF変換に関するカラーモードの設定が原因なのです。
以下では、PDF変換に関するカラーモードの種類、PDF変換時に色が変わる原因と対策、色が変わってしまった場合の修正方法などについて説明します。
目次:
Part1. PDF変換に関するカラーモードの種類と違い
PDF変換における一般的なカラーモードには、以下のようなものがあります。
①RGBカラーモード: 赤(Red)、緑(Green)、青(Blue)の3つの色を組み合わせて色を表現します。デジタルディスプレイやウェブ用の画像に最適であり、広く使われています。
②CMYKカラーモード: シアン(Cyan)、マゼンタ(Magenta)、イエロー(Yellow)、ブラック(Key)の4つの色を使用して色を表現します。主に印刷業界で使用され、プリンターで出力する際に利用されます。
③グレースケール: 白と黒の間の濃淡で色を表現します。カラー写真やイメージではなく、単色の画像を表現するために使用されます。
Part2. PDFに変換したら、色が変わる原因について
ファイルをPDFに変換する際に、色が変わる理由はいくつか考えられます。以下に代表的な要因をいくつか挙げます。
①カラーモードの違い
ファイルの元の形式とPDFのカラーモードが異なる場合、色が変換されることがあります。例えば、RGBカラーモードからCMYKカラーモードへの変換では、一部の色が見た目に変化することがあります。
②カラープロファイルの欠如
元のファイルにカラープロファイルが埋め込まれている場合、PDFへの変換時にその情報が失われることがあります。カラープロファイルは、色の表現方法を指定するプロファイルであり、正しく適用されないと色が変化する可能性があります。
③ドキュメント設定の違い
PDF変換ソフトウェアやツールによっては、デフォルトで異なるカラープロファイルや設定が使用されることがあります。これにより、変換後のPDFの色が元のファイルと異なる場合があります。
④カラーマネジメントの設定
ファイルをPDFに変換する際に、カラーマネジメントの設定が正しく行われていない場合、色が正確に変換されない可能性があります。カラーマネジメントは、色の再現性を確保するために使用される技術です。
Part3. 色変化を防ぐための対策と設定ポイント
上記の原因のうち、主な原因は、実はソフト間でのカラーマネジメントの設定が異なることによるものです。
ここでは、Adobe IllustratorからPDFに変換する場合と、Microsoft WordやPowerPointからPDFに変換する場合の対策について説明します。
3.1 IllustratorからPDFに変換する場合
Adobe IllustratorからPDFに変換する場合、llustratorとPDF閲覧ソフトの設定、IllustratorからPDF変換するときの設定を合わせる必要があります。
(1)Illustratorの設定を確認する
①llustratorを起動し、ファイルを開きます。
②「編集」タブの「カラー設定」を開きます。
③「設定項目」の「カスタム」を選択します。
④「作業スペース」のRGBとCMYKのカラー設定をメモします。
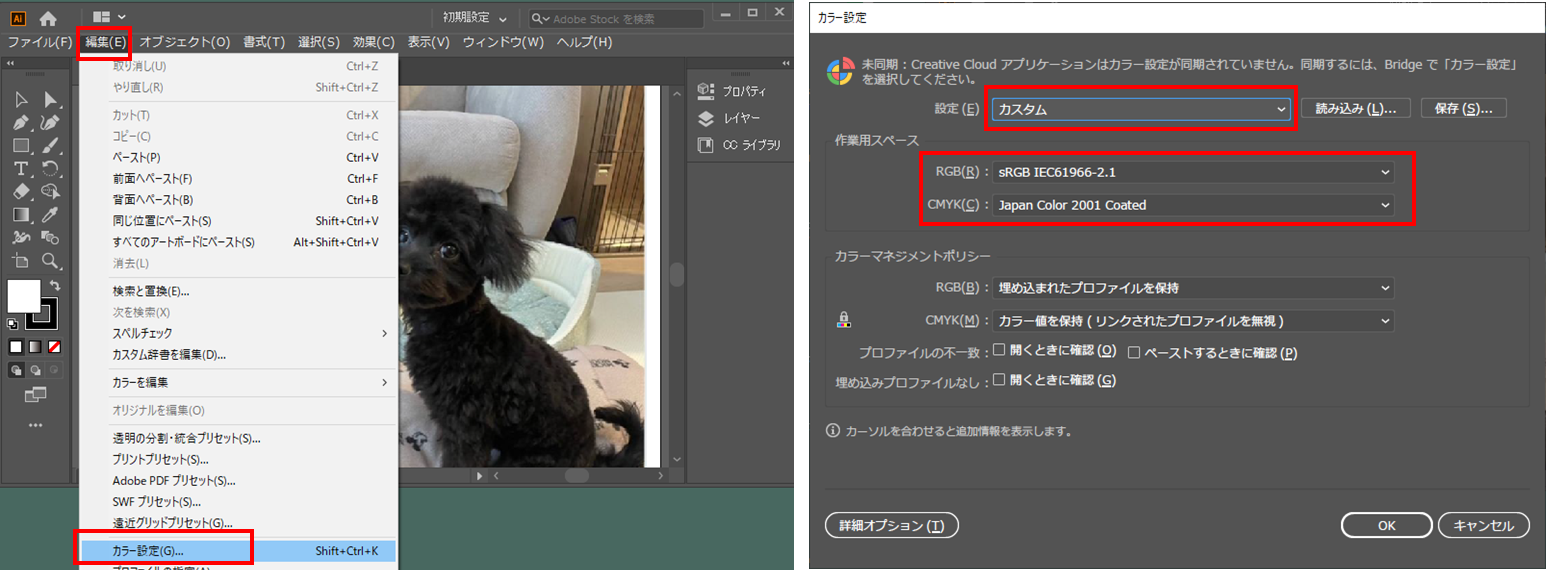
(2)PDF閲覧ソフトの設定を確認する
次に、PDF閲覧ソフトのカラー設定を確認します。ここではAdobe AcrobatProで説明します。
①Adobe Acrobat Pro を起動します。
②「編集」タブの「環境設定」を開きます。
③左側メニューの「カラーマネジメント」をクリックし、「作業用スペース」のRGBとCMYKのカラー設定を、先ほど記録したIllustratorの設定と同じにします。
これでIllustratorとPDF閲覧ソフトの設定が同じになります。
(3)IllustratorからPDFに変換するときの設定
①llustratorを起動し、ファイルを開きます。
②「ファイル」タブの「別名で保存」を選択します。
③「ファイルの種類」で「PDF」を選択し、「保存」をクリックします。
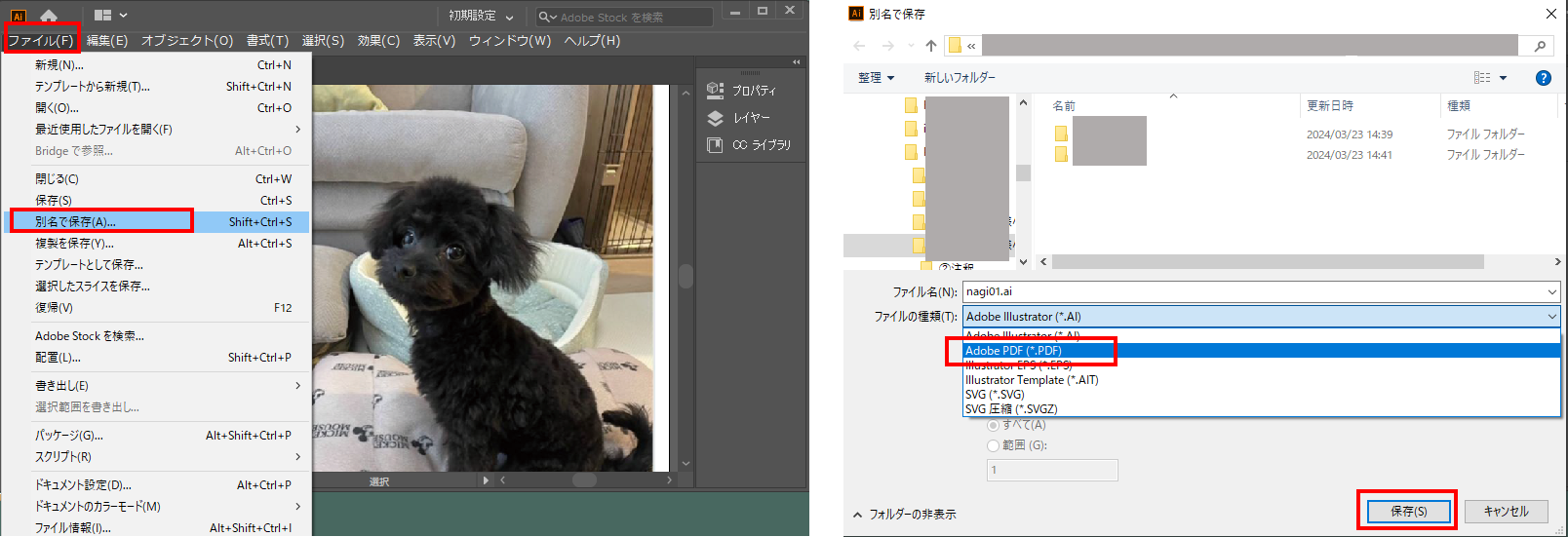
④「Adobe PDFを保存」画面が表示されるので、左側メニューから「出力」を選択します。
⑤ 「カラー変換」を「出力先の設定に変換」に設定します。
⑥「出力先」を(1)④のIllustratorのカラー設定と同じに設定します。
⑦「プロファイルの埋め込み」を「出力先プロファイルを含める」に設定します。
⑧「PDFを保存」をクリックします。
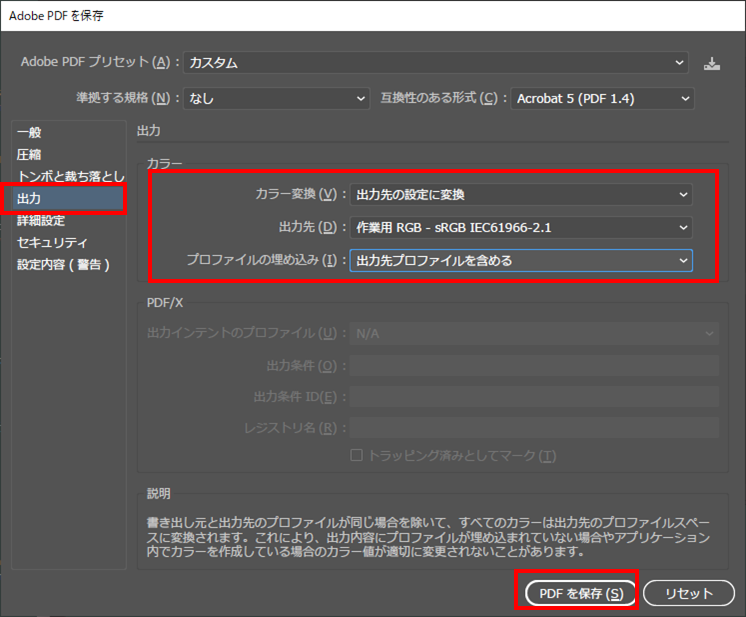
これでIllustratorから正常にPDF変換されます。
3.2 Word・PowerPointからPDFに変換する場合
ここでは、PDFelementを利用してMicrosoft WordやPowerPointからPDFに変換する手順を説明します。
①Word/PowerPointで「ファイル」タブの「印刷」を選びます。
②印刷画面で「プリンター」一覧から「PDFelement」を選択します(表示されない場合は「プリンターの追加」をクリックし、追加します)。
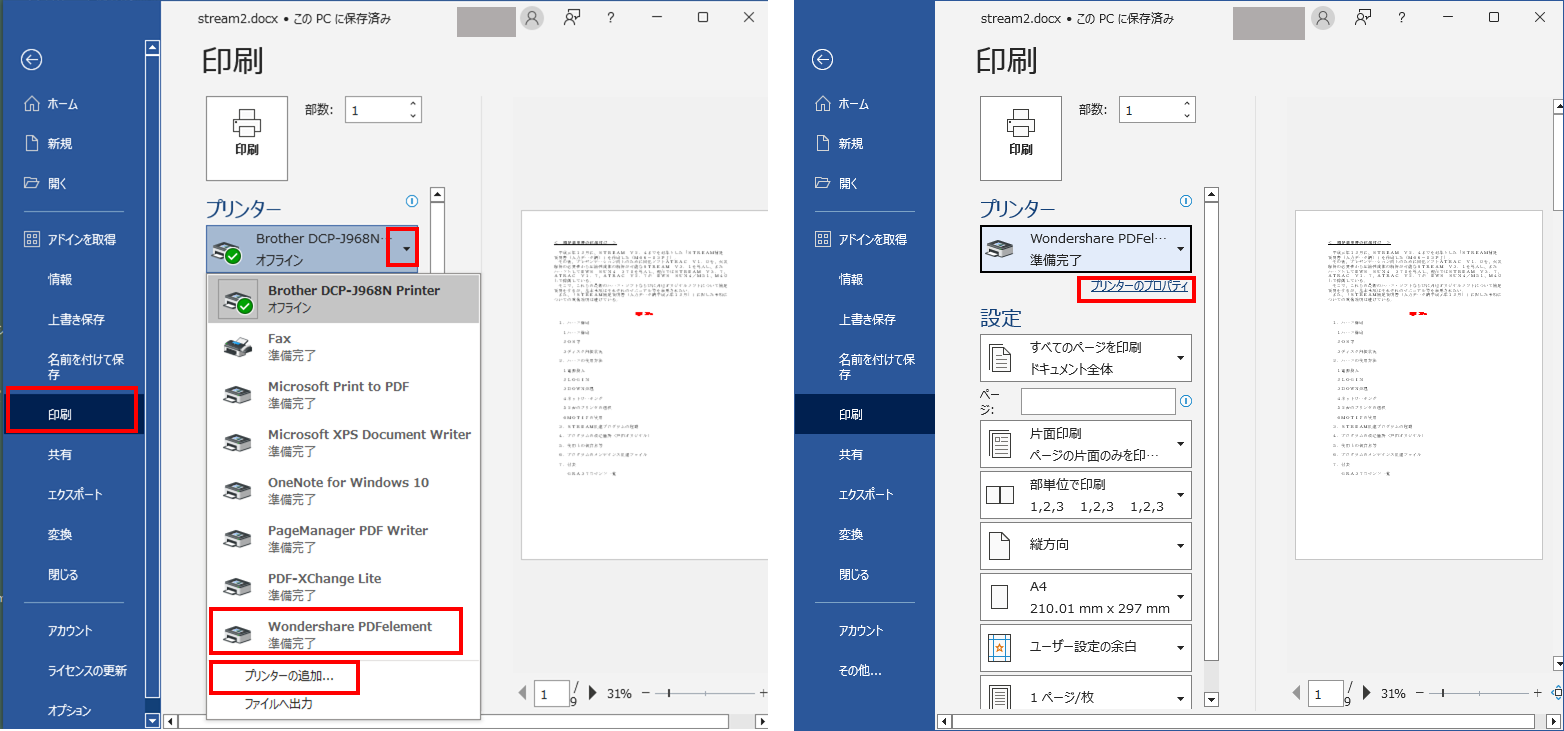
③「プリンターのプロパティ」をクリックし、「用紙/品質」タブの「詳細設定」をクリックします。
④「詳細設定」が表示されるので、「ICMの方法」で「ホストシステムによるICM処理」を選択し、「OK」ボタンをクリックします。
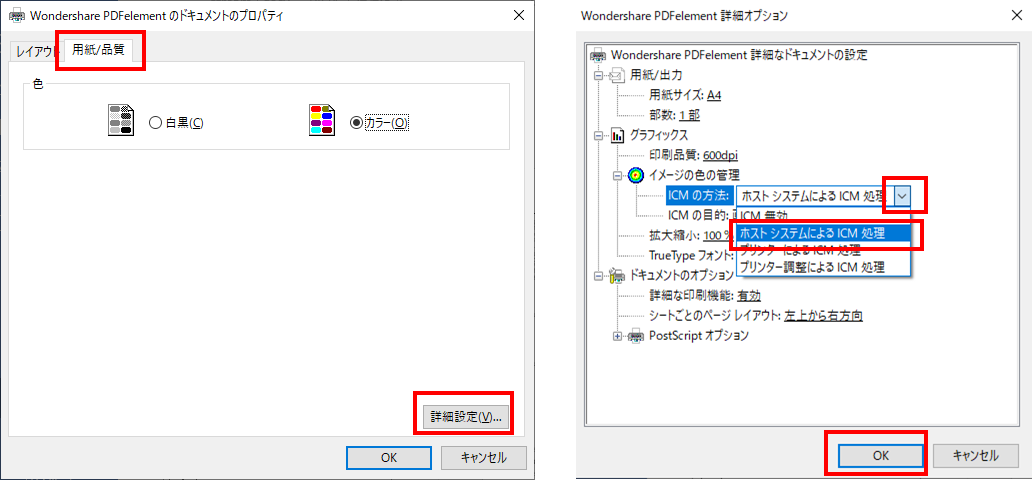
プライバシー保護 | マルウェアなし | 広告なし
Part4. 4.PDFの色が変わった後の修正方法
PDFに変換して色が変わってしまった場合には、以下の方法で修正することが可能です。
4.1 Adobe Bridgeで修正
Adobe Bridgeは写真や画像のファイルの管理に特化したアプリで、一括で機能を管理できます。Adobe Bridgeを使うと、アプリ間のカラー設定を、以下の手順で同期できます。
①Adobe Bridgeを開きます。
②「編集」から「カラー設定」を選択します。
③ 画面上部に「カラー設定が同期されていません」という文章が表示されていることを確認します。
④「設定」で「プリプレス用-日本2」を選択して「適用」をクリックします。
⑤上部の表示が「同期されています」に変わったことを確認します。
⑥この設定でもう一度PDF変換すれば、IllustratorとPDF閲覧ソフトで同じ色味になります。
4.2 画像編集ソフトで修正
ここでは、画像編集ソフトPhotoshopを用いる方法を紹介します。
①PDFをAcrobat Proで開きます。
②「ツール」タブを選び、「PDFを編集」を選択します。
③目的の画像にカーソルを合わせて右クリックし、「編集に使用するツール」で「Adobe Photoshop」を選択します。
④Adobe Photoshopが起動し、PDF上で選択した画像が開かれるので、画像のカラーと色調の補正を行います。
⑤修正が完了したら、ファイルメニューから「保存」を選び、修正を保存し、Acrobatに戻ります。
Part1. PDF変換・編集などオールインワンの専門ソフト「PDFelement」
3.2でご紹介した、オールインワンPDF編集ソフトPDFelementの主な機能は以下のとおりです。
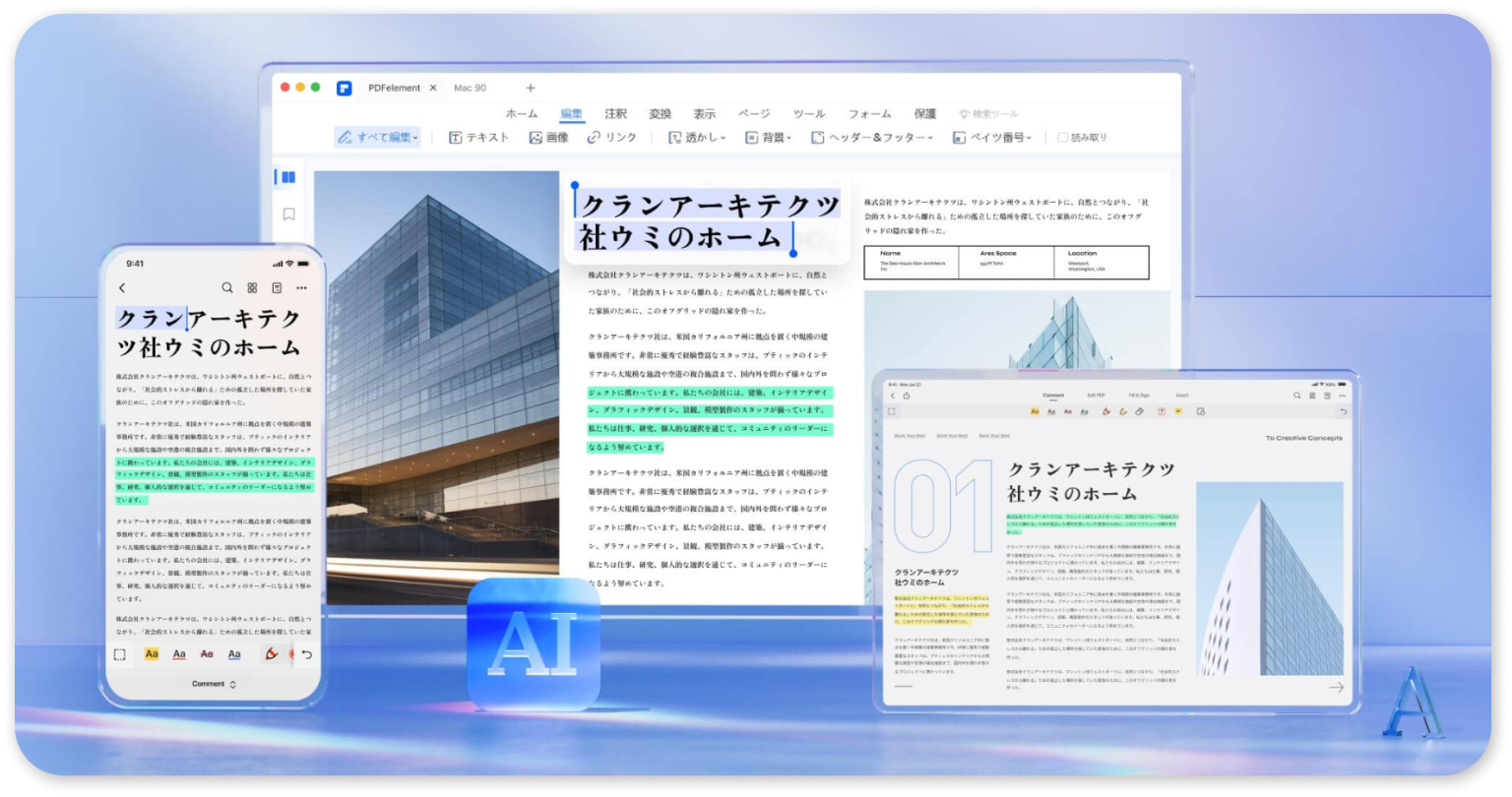
| 編集 | PDF内のテキスト/画像/リンクなどの編集、保存ができます。 |
| 相互変換 | PDFとWord、Excel、PowerPoint、画像等との相互変換ができます。 |
| OCR | 画像データで保存されているさまざまな言語の文字情報をOCR処理にて編集可能なテキストに変換します。 |
| ページの結合/分割 | 複数のPDFファイルを1つファイルに結合したり、1つのPDFファイルから複数ファイルに分割したりできます。 |
| パスワード保護 | ファイルにパスワードを設定し、閲覧や編集の制限をかけられます。 |
| 電子署名 | デジタルIDによる電子署名を付与し、文書の信頼性を確保できます。 |
| 一括処理 | 複数の文書に対し、変換、圧縮、印刷等の様々な処理を一括で行えます。 |
| AI | PDF文書の要約や、リライト、校正だけでなく、質問を対話式で行うことができます。 |
PDFに変換する時に、色が変わってしまう現象を防ぐ方法│PDFelement
無料体験版が提供されているので、是非その使い易さをお試しください。
プライバシー保護 | マルウェアなし | 広告なし
 ページサイズ処理
ページサイズ処理








役に立ちましたか?コメントしましょう!