誤った方法でサイズ変更を試すと、レイアウトが崩れたり画質が劣化したり、最悪の場合は大切なデータが失われることもあります。
この記事ではPDFページのサイズ変更のやり方に迷っている方へ、無料ツールから専用ソフト、スマホアプリまで3つの最適な方法をお伝えします。
記事を読めば、あなたの目的に合った理想のサイズへの調整や、資料作成や業務の効率化が実現しますよ
精密なサイズ調整やページの追加や削除・トリミングなどもしたい方には、プロ仕様の編集が可能なPDFソフト「PDFelement」がおすすめです。
日常やビジネスシーンで使われる文書のサイズは必ずしも単一ではないため、シーンや環境に合わせてPDFのページサイズも柔軟に調整しなければなりません。
例えば社内掲示用のポスターとして印刷するためには、A4サイズの文書をA3サイズに拡大しないと見づらくなってしまいます。
他にもページや文書間の用紙サイズがバラバラだと、PDFビューアや紙・電子媒体での使いやすさに関わってきます。
PDFのページサイズを変更する作業は、資料の見た目を整えるだけでなく、使いやすさを大きく高めるために欠かせません。
多くのパソコンにおいて標準で備わっているPDF閲覧アプリでは、印刷機能を活用してPDFのページサイズが変更できます。
PDF閲覧アプリを利用する大きなメリットは、新たにソフトウェアをインストールする必要がないことと、無料で使えることです。
急いでPDFのサイズを調整したいときや、一時的に使いたいケースで重宝します。
一方でPDF閲覧アプリでは、PDF内の文字や画像の編集やページの内容を本格的に変える高度な機能は使えません。
またPDF閲覧アプリはPDFファイルを直接編集するのではなく、「仮想プリンター」を通じて指定したサイズの新しいPDFファイルとして出力します。
そのため出力の過程でPDFの画質が劣化したり、レイアウトが崩れたり、ファイルサイズが大きくなったりする可能性もあります。
主なPDF閲覧アプリには、次のようなものがあります。
|
PDF閲覧アプリ |
特徴 |
|
Microsoft Edge |
・Windows PCに標準搭載されているWebブラウザ ・「Microsoft Print to PDF」でサイズ変更 |
|
プレビュー |
・Mac OSに標準搭載のアプリ ・閲覧だけでなく、簡単な編集も可能 |
|
Adobe Acrobat Reader |
・標準的なPDFビューアの1つ ・印刷設定を通じてサイズ変更 |
次に実際のサイズ変更手順について、Microsoft Edgeとプレビューを例に解説します。
Windowsパソコンを使用していれば、標準搭載のMicrosoft EdgeがPDFのページサイズの変更に対応しています。
既存のPDFを、指定した用紙サイズで新しいPDFとして保存する手順は次のとおりです。
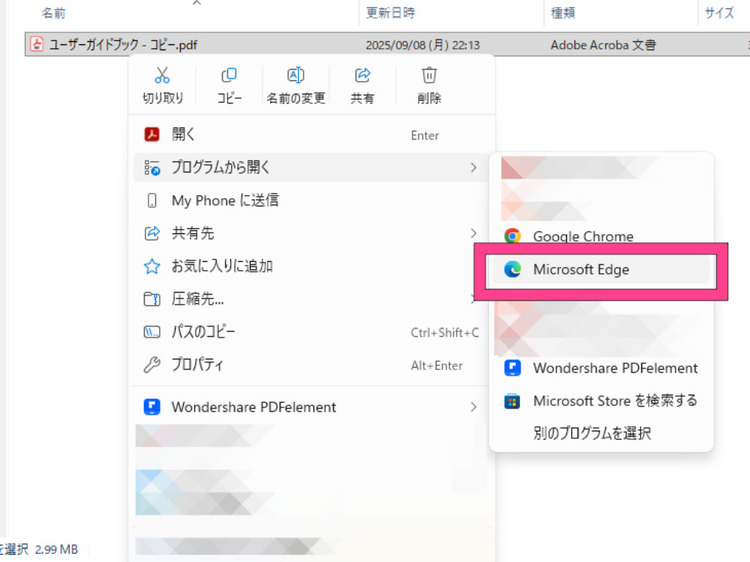
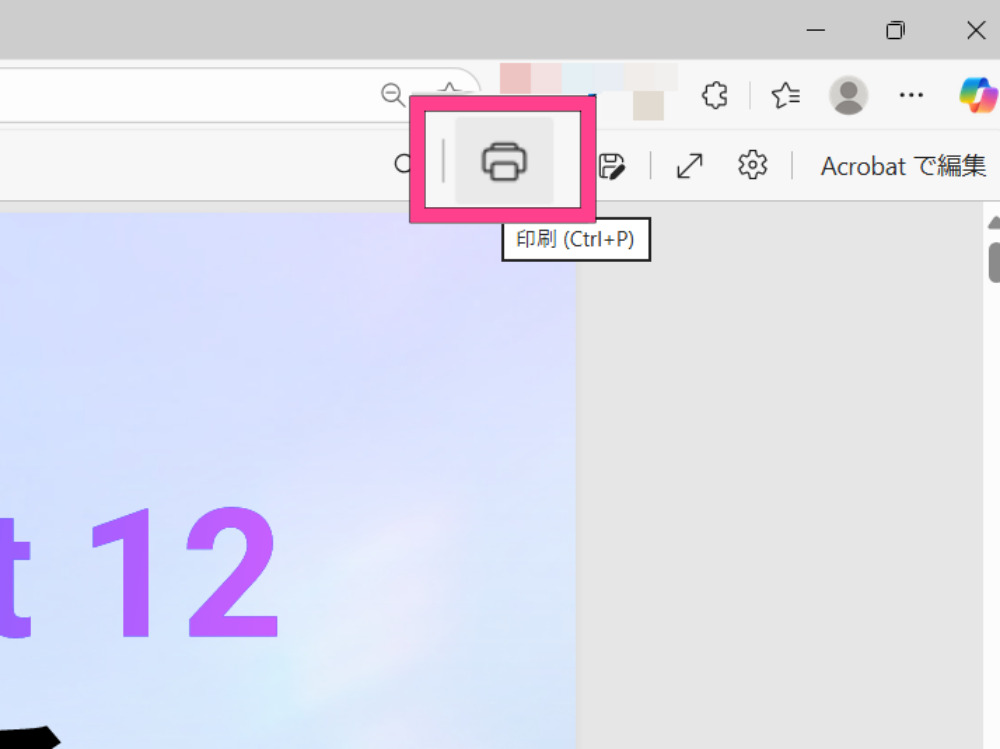
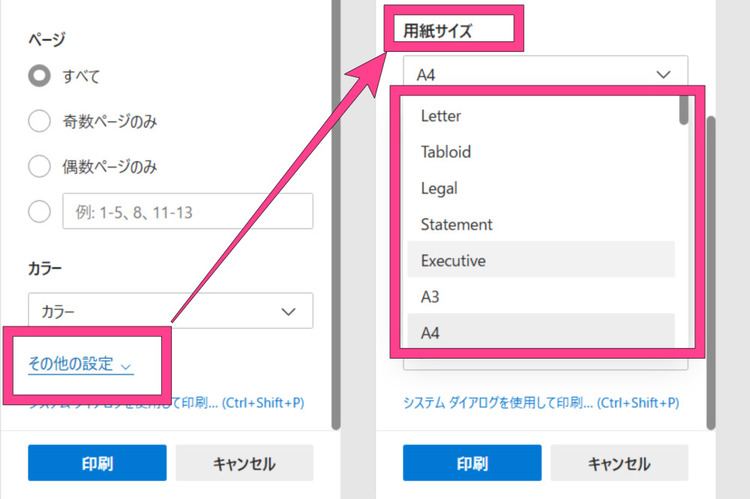
標準で選べる用紙サイズには限りがあり、カスタムサイズを追加するにはパソコンの設定を編集する必要があります。
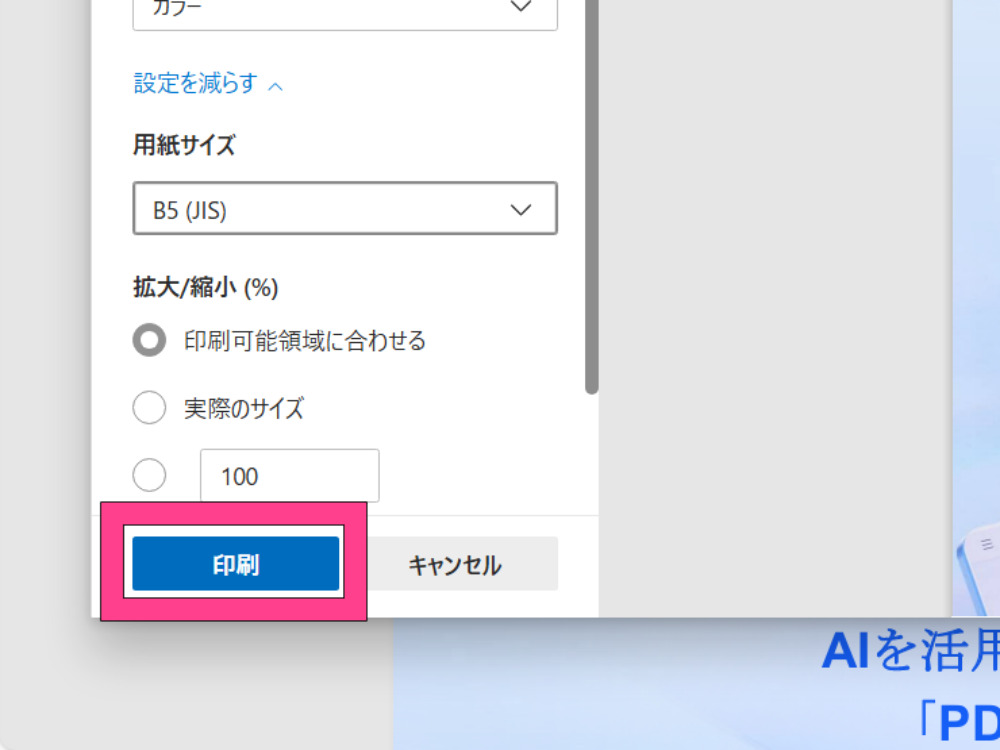
MacのPCを使っている方には、macOSに標準で入っている「プレビュー」アプリが非常に便利です。印刷機能を使う方法で、PDFのページサイズも変更できます。。
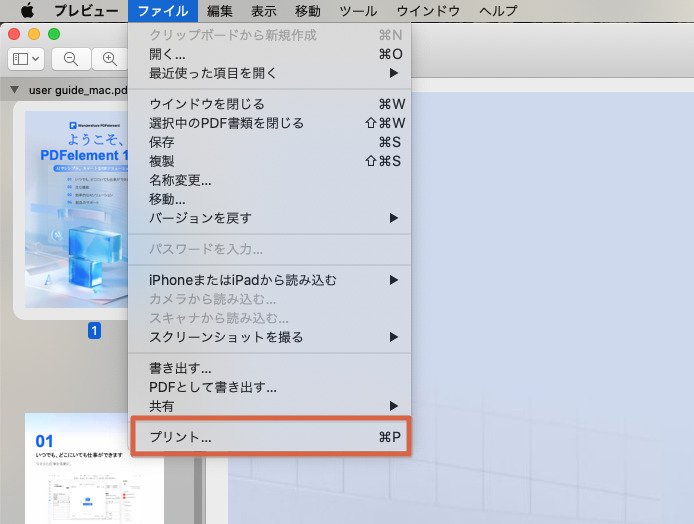
Microsoft Edgeとは異なり、カスタムサイズの出力を容易に行えるのが「プレビュー」ならではの柔軟性です。
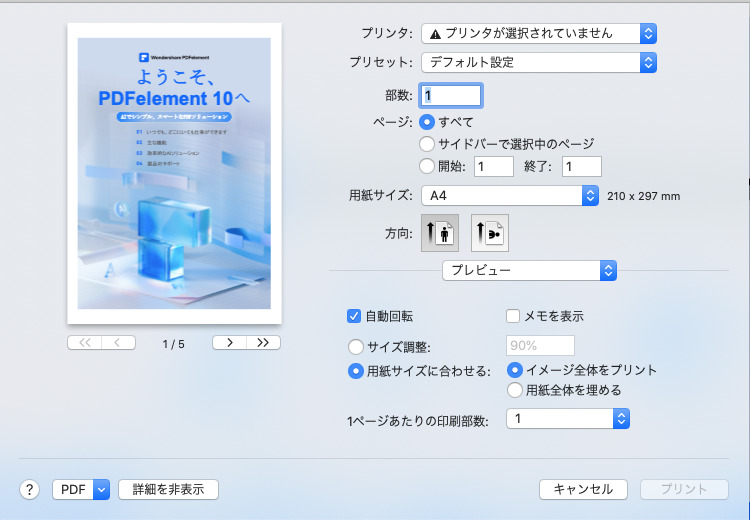
より高度なPDFのページサイズ変更や、ビジネスで求められる複雑な編集が必要な場合は、PDF編集に特化した専用ソフトの利用がおすすめです。
専用ソフトを使うメリットは、ページサイズ変更を行っても画質の劣化やファイル構造の変更が生じにくいことです。
PDF閲覧アプリが仮想プリンターによる再出力でサイズを変更するのに対し、専用ソフトは用紙サイズを定義するデータである「Mediabox」を直接変更します。
そのため元のPDFの文字や画像などのデータを不必要に圧縮することなく、ページサイズだけを変更してくれます。
また自由度の高い編集が行えるため、ミリメートル単位の正確なサイズ調整や、元の内容を崩さずに複雑な要求に応えるためには専用ソフトが必須になります。
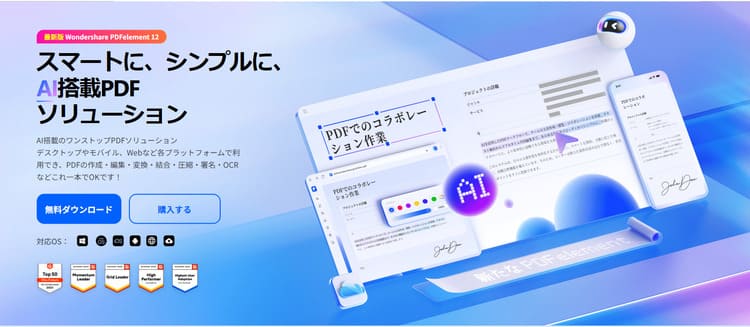
PDF編集ソフトの中でも特におすすめしたいのが「PDFelement」。PDF編集に必要なあらゆる機能を1つに備えた高機能ツールです。
ページサイズ変更ではA判・B判やレターサイズなど、およそ45種類のサイズから選べる上、カスタムサイズへの変更は0.1mm単位で対応しています。
サイズ変更の他にも、PDFのレイアウト調整に役立つページの追加や削除・抜き出し・回転、PDFの結合・分割、トリミングなどの機能を多く備えています。
コスト面でも他のPDF編集ソフトより安価な価格設定となっており、豊富な機能も備えているため費用対効果が高いです。
無料でダウンロードでき、有料の編集機能にもトライアル期間が設けられているため、まずは一度使い勝手を試してみてください。
PDFelementを使ってPDFファイルのページサイズを変更するには、「ページを整理」ツールを使います。
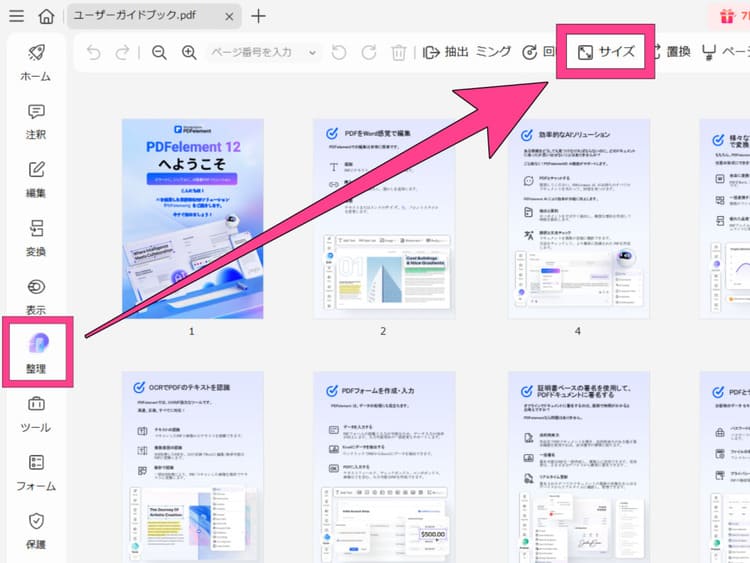
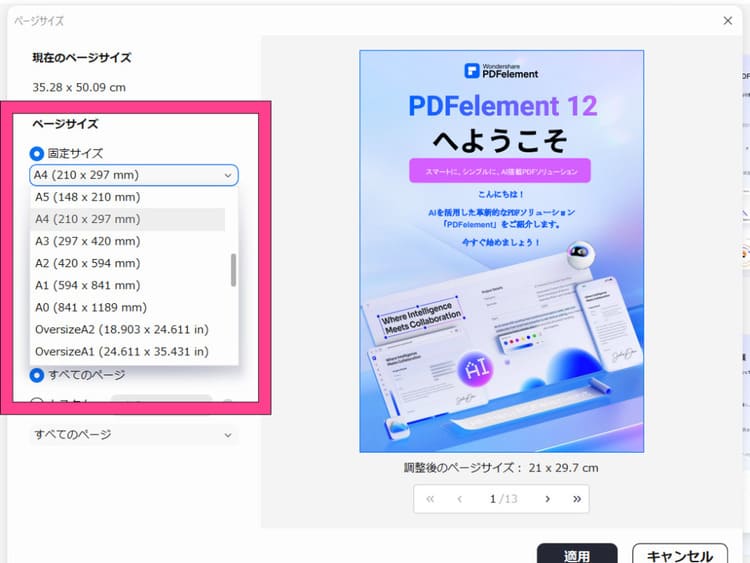
PDFelementでは他にも、入稿データに必須の裁ち落としサイズや仕上がりサイズの設定、余白の調整なども可能です。
デザイン目的で専門的な編集をしたい方にもおすすめのツールとなっています。
PDFelementから紙媒体や新しいPDFとして印刷・出力するときにも、ページのサイズを自由に調整できます。
元のPDFファイルに手を加えることなく、レイアウトを調整して紙の資料を配布したり、仮想プリンターを通じた再出力したりするときに使える方法です。
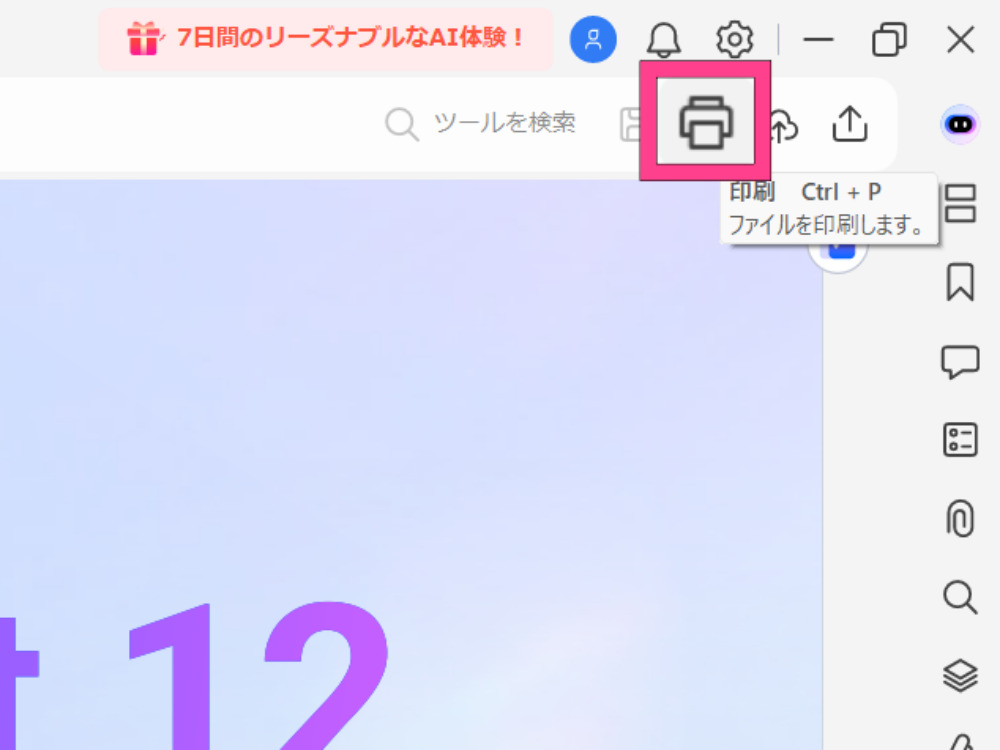
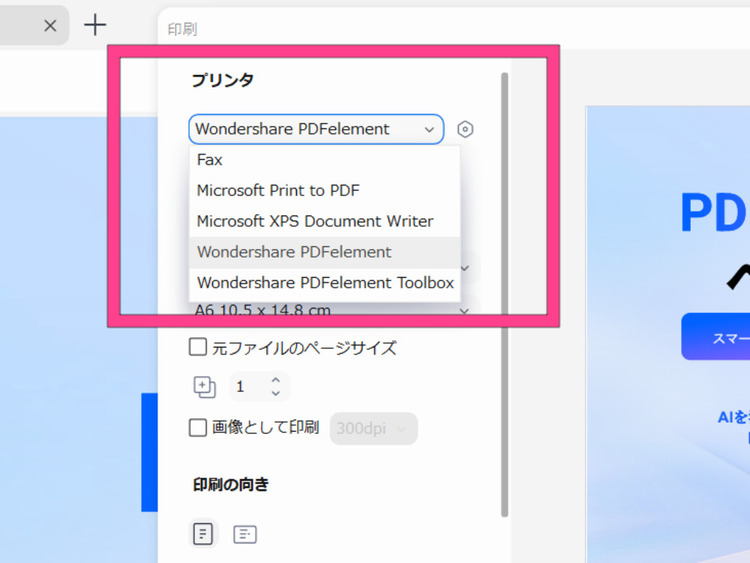
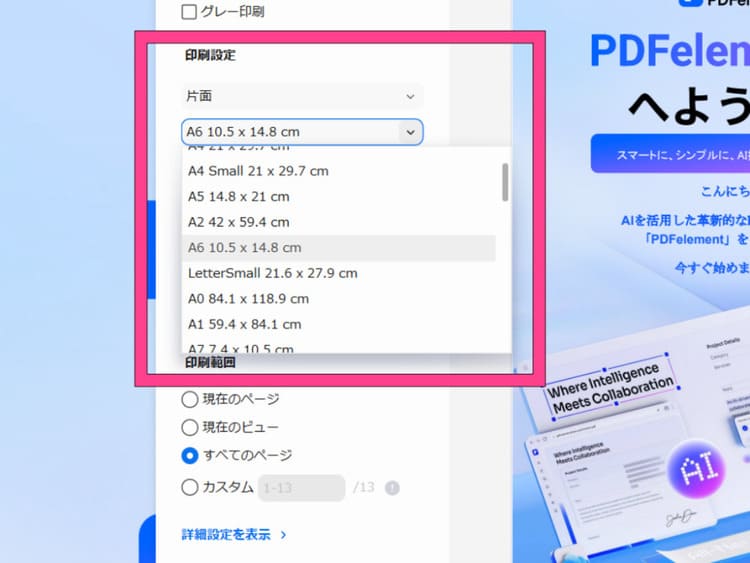
PDFファイルとして保存する場合、仮想プリンターから出力することで検索するための文字データが失われたり、ファイルサイズが大きくなるなどの欠点があります。
スマートフォンやタブレット向けのPDF編集アプリを利用すれば、オフィス以外の場所でも手軽にPDFファイルのページサイズを変更できます。
DropboxやGoogle Driveといったクラウドストレージと連携すれば、外出先でファイルを編集した後、すぐに他の人と共有するといった流れもスムーズです。
しかしスマートフォンの画面は比較的小さいため、細かな調整や複雑な編集の際には、パソコン版と比べて使いにくさを感じるかもしれません。
またモバイルアプリ版の場合、カスタムサイズのサイズ調整が搭載されていないことや、そもそもサイズ変更機能がないこともあります。
PDFelementにはiOS版とAndroid版のアプリも用意されており、スマートフォンやタブレットからでもPDFのページサイズ変更が可能です。
ただしスマホ版ではカスタムサイズのサイズ変更に対応していないため、注意しましょう。
具体的なページサイズの変更手順は以下の通りです。
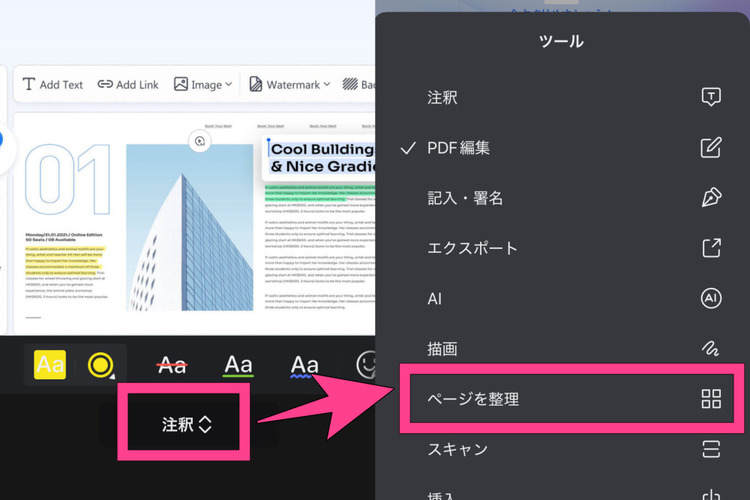
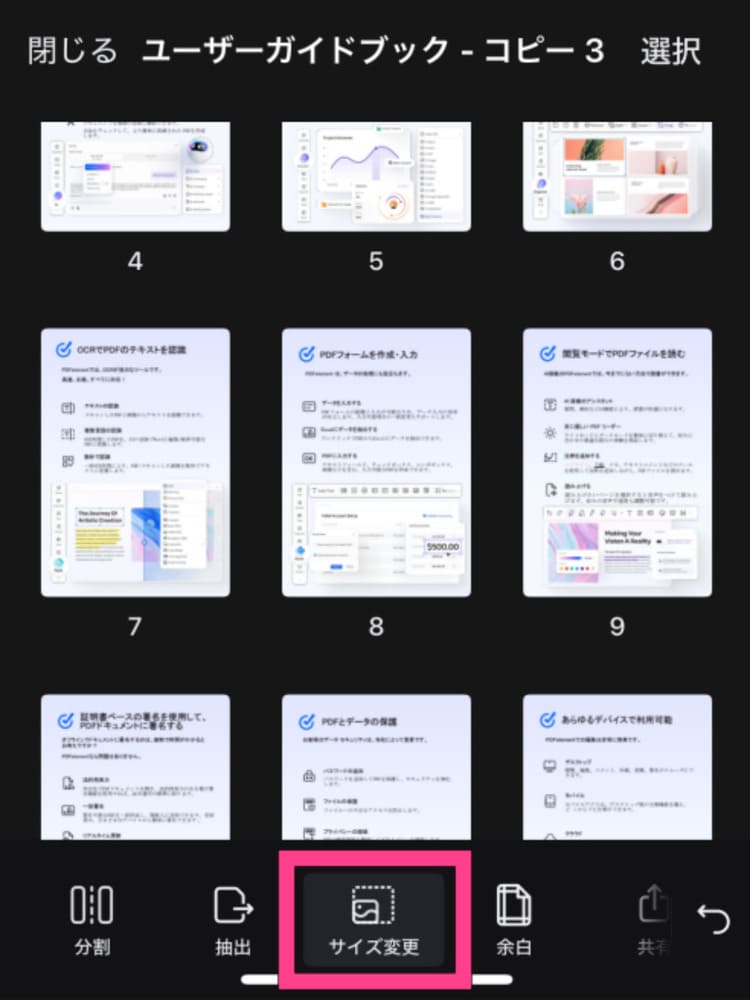
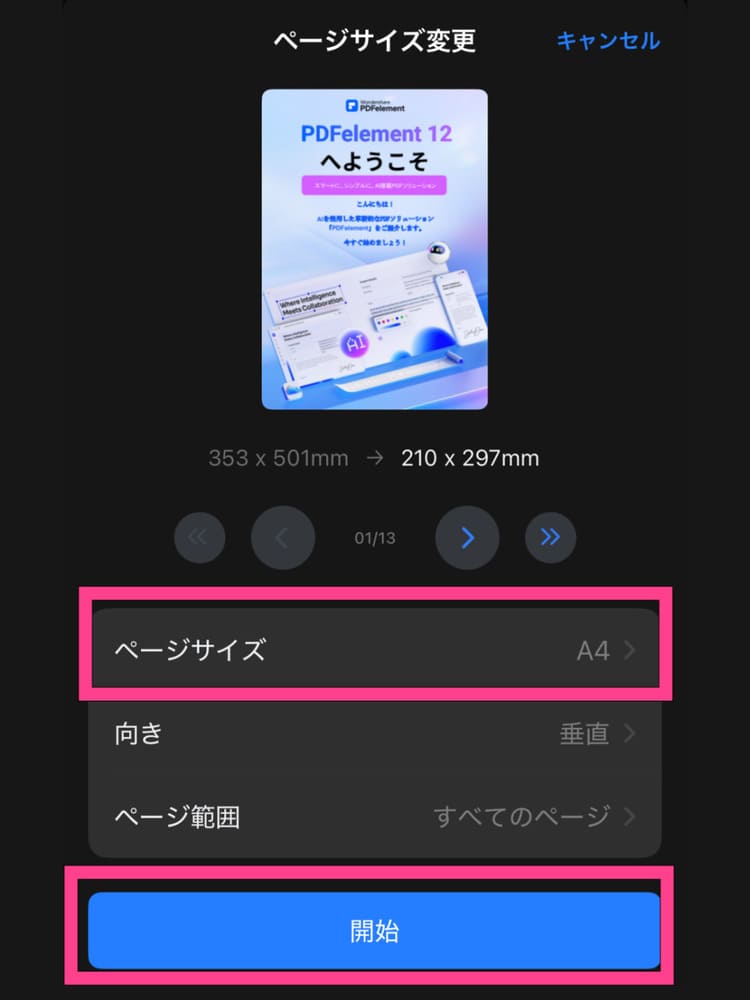
PDFの編集・ファイル形式の変換・メモの追加・署名など、スマホ版PDFelementはPC版と変わらない高度な編集機能を提供しています。
スキャンした文書の文字を認識するOCR機能やAIアシスタント機能で、スマホを使った文書処理も容易に可能です。
PDFファイルのページサイズを変更する際、多くの方が悩む点や、関連する機能について詳しく解説します。
PDFで使われる用紙サイズとその用途には、以下のようなものがあります。
|
規格・名称 |
寸法(mm) |
主な用途 |
|
A4 |
210 x 297 |
書籍・コピー用紙・雑誌・教科書など |
|
A3 |
297 x 420 |
ポスター・パンフレット・メニュー表など |
|
B5 |
182 x 257 |
教科書・ノート・雑誌など |
|
レターサイズ |
215.9 x 279.4 |
コピー用紙・ビジネス書類・メモなど |
|
リーガルサイズ |
215.9 x 355.6 |
契約書・公的文書など |
国際規格のA4やA3は、最も多く利用されるサイズです。
A4はビジネス書類から雑誌、書籍、教科書、ノートと数多くの用途で利用されています。A3サイズはさらに大きなサイズのため、プレゼン用やポスターとして使われる場面が多いです。
B5サイズは日本独自の規格に基づいており、A4よりもややコンパクトなサイズ。こちらもノートや書籍によく使われます。
レターサイズやリーガルサイズは、特にアメリカで多く使用されるサイズです。
アメリカなどに拠点を置く会社との国際的なやり取りの際には、必要に応じて異なる規格のサイズに変換する作業が発生します。
トリミング機能では見た目のページサイズが小さくなりますが、厳密にはPDFファイルのページサイズ変更とは異なります。
トリミングはPDFにおける見た目のサイズを変更する機能です。PDF全体のサイズはそのままに、その中での表示範囲・印刷範囲を狭めています。
したがってトリミングしてもPDFのファイルサイズには影響がありません。
不要なコンテンツや余白を非表示にする場合はトリミングで十分でしょう。
一方で紙のサイズに合わせてコンテンツ全体を拡大・縮小したい場合はページサイズ変更を行いましょう。
画質が落ちる主な原因は、仮想プリンターやオンラインツールを用いたサイズ変更だと、自動的にファイルの圧縮や解像度の調整が行われてしまうからです。
画質を落とさずにページサイズを変更したいなら、専用ソフトを用いた調整を行いましょう。
専用ソフトのページサイズ変更は、PDFを再出力するのではなく、元のPDFファイルのサイズデータを直接書き換えます。
そのため仮想プリンターなどとは異なりファイルの圧縮や再処理を回避し、なるべく元のデータを保ったままサイズだけを変更できます。
PDFのページサイズを変更する方法について、無料の閲覧アプリ・専用のPDF編集ソフト・スマホアプリの3つを紹介しました。
目的や予算、PDFを処理するシーンに合わせて、最適な方法を選んでみてください。
「どの方法が自分にとって最適なのか、まだ迷っている……」という方もいらっしゃるかもしれません。
正確なサイズ調整を行いたい方や、PDFの画質を高く保ちたいケースでは、PDFelementのような専用ソフトがおすすめです。
また移動中にも効率的にPDF作業を進めたいと考える方には、アプリ版も良いでしょう。PDFelementなら、PC版の有料プランでアプリ版も同時に使用可能です。
まずは無料トライアル期間があるので、ぜひ「PDFelement」をダウンロードしてサイズ変更を試してみてくださいね。
この文書または製品に関するご不明/ご意見がありましたら、 サポートセンター よりご連絡ください。ご指摘をお待ちしております!
役に立ちましたか?コメントしましょう!