PDFファイルを印刷するときに、用紙サイズの設定が合わずに困ったとこはありませんか?
普段使い慣れているPDFソフトも印刷設定について知らないことが案外多いのではないでしょうか。PDFソフトの印刷は基本的に印刷メニューから行います。印刷メニューの用紙サイズの設定を適切に行えば、印刷したときにサイズが合わずに困ることもありません。
今回の記事では、代表的なPDF編集ソフトのAdobe AcrobatとPDFelementの用紙サイズの設定方法について詳しく解説します。合わせて、PDFファイルの印刷サイズの変更方法についてもご紹介します。
実際にPDFファイルを印刷するときには、ぜひこの記事の内容を参考にしてみてください。
目次:
Part1. PDFファイルのページサイズを確認する方法
PDFファイルのページサイズを確認する方法はAdobe AcrobatとPDFelementで異なります。それぞれの確認方法について解説します。
1.1 Acrobatを使用する場合
Acrobatでページサイズを確認するときには「ページ設定」で確認できます。印刷ダイアログ画面には表示されていないため注意しましょう。
Adobe Acrobatでページサイズを確認する手順についてご紹介します。
手順1. ホーム画面にある印刷アイコンをクリックします
![]()
「メニュー」の「印刷」を選択しても同じ画面にナビゲートできます
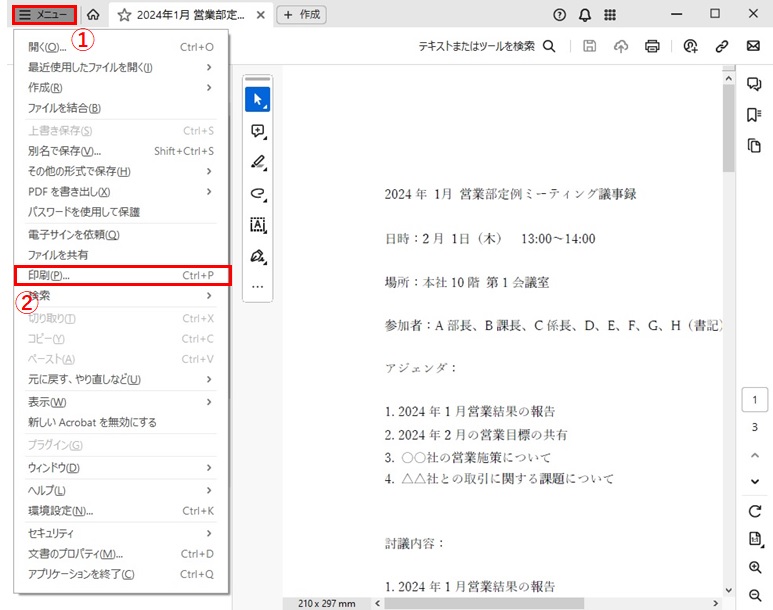
手順2. 「印刷」ダイアログボックスの「ページ設定」をクリックすると用紙サイズを確認できます
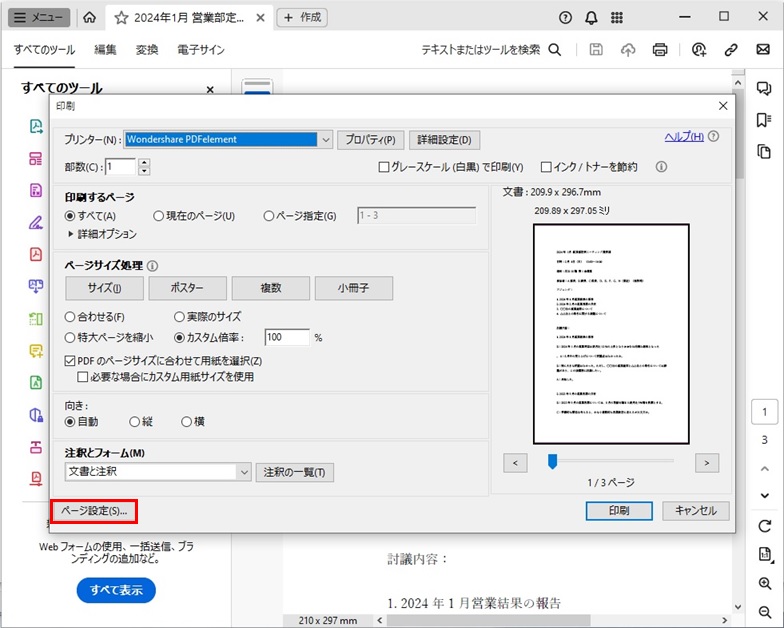
手順3.「ページ設定」画面では用紙サイズのほか、印刷の向きも設定できます
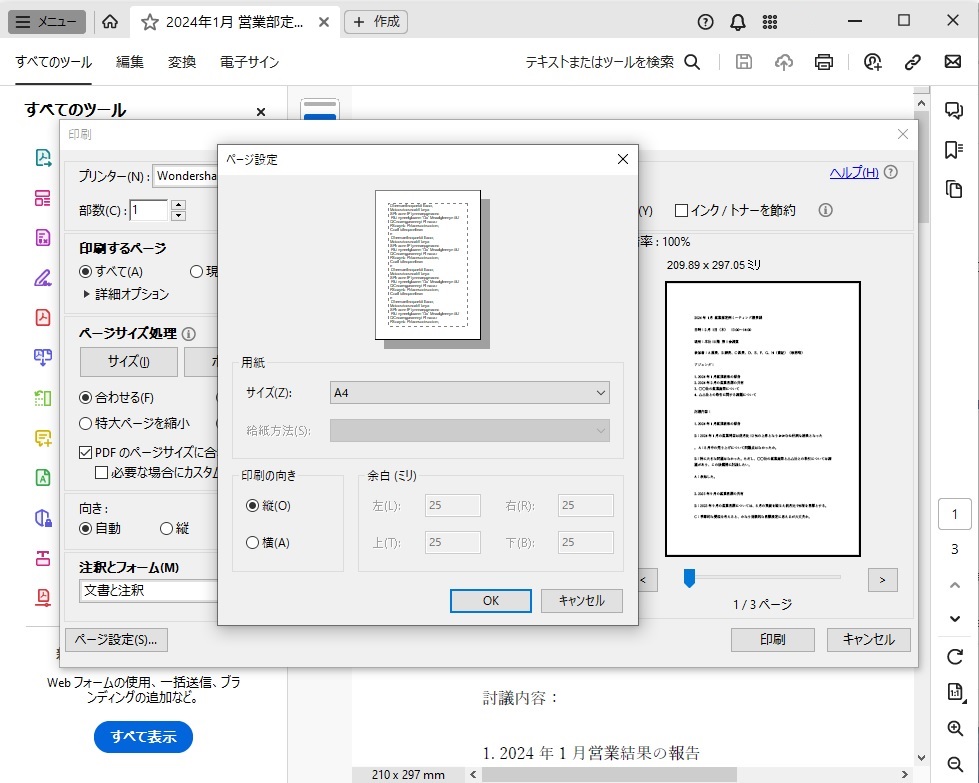
手順4. 設定後は右側のプレビュー画面で印刷時の位置など確認しましょう
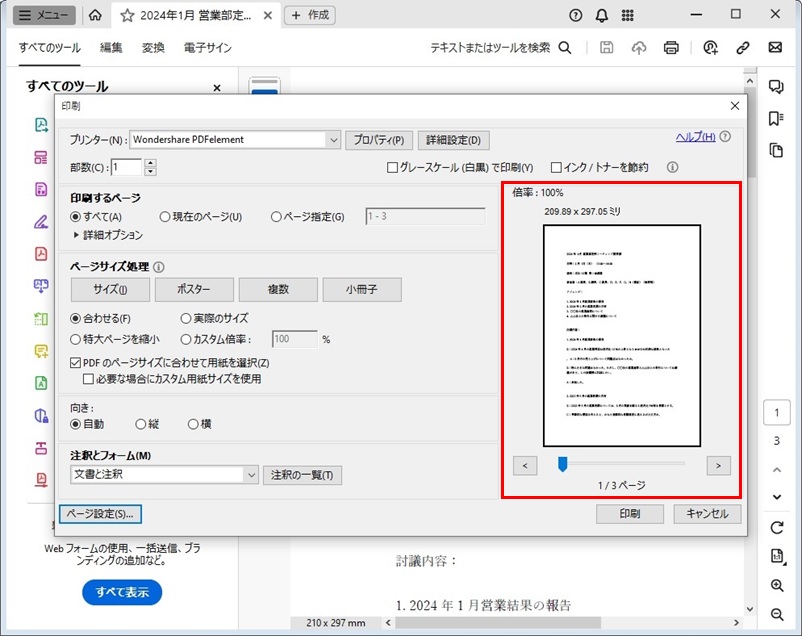
手順5. 複数のページを印刷する場合はプレビュー画面の下にある矢印をクリックすると続きのページが表示されます
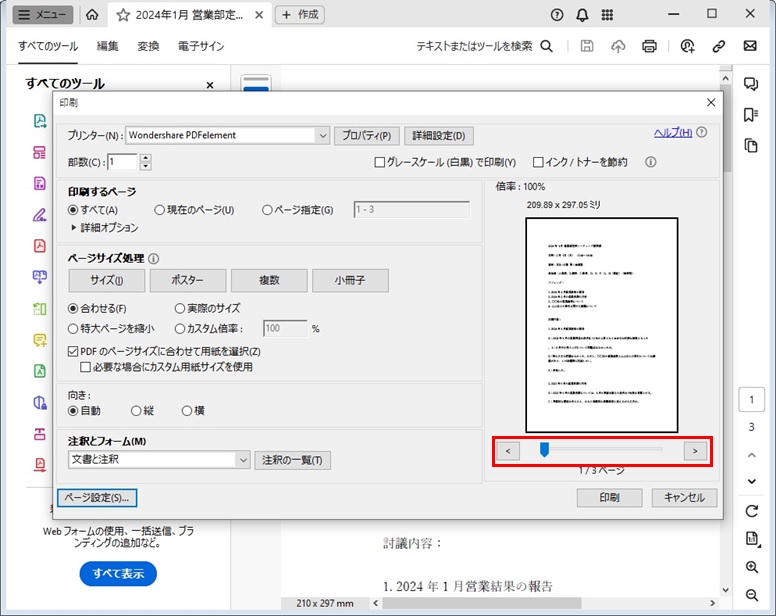
1.2 PDFelementを使用する場合
PDFelementの場合、印刷サイズは印刷ダイアログ画面に表示されています。画面遷移がなく、簡単に確認できて便利です。
PDFelementでページサイズを確認する手順についてご紹介します。
手順1. ホーム画面にある印刷アイコンをクリックします
![]()
「ファイル」の「印刷」を選択しても同じ画面にナビゲートできます
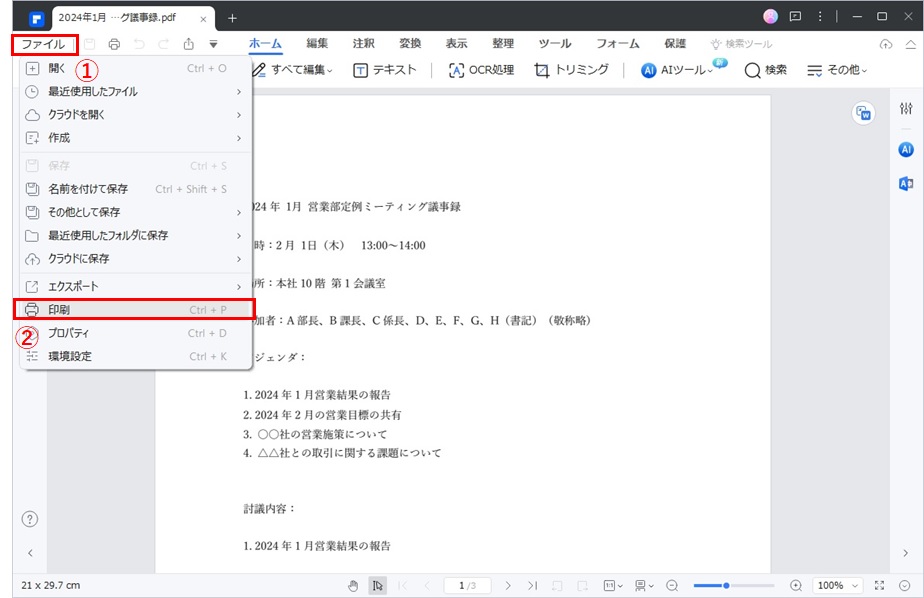
手順2. 「印刷」ダイアログボックスの「印刷設定」で用紙サイズを確認できます
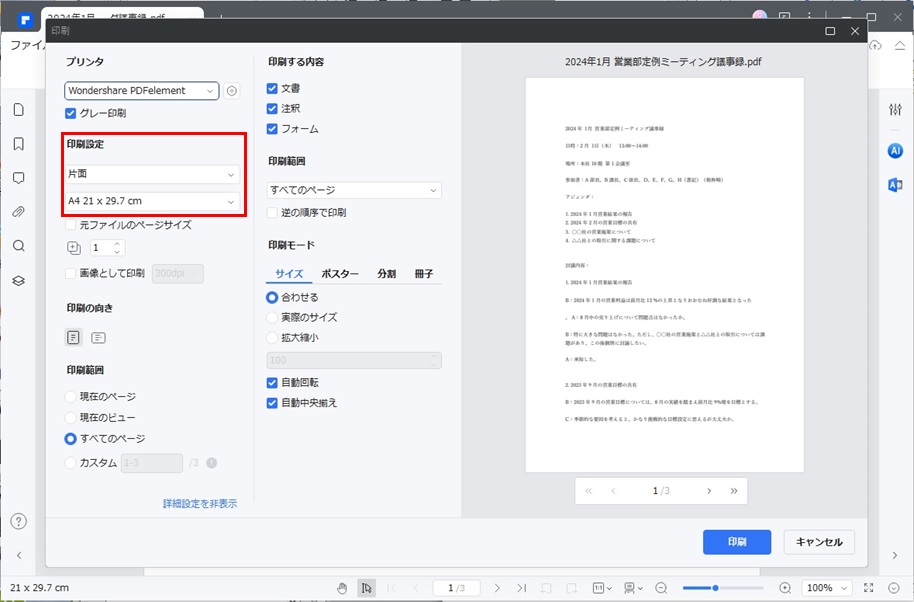
手順3. 右側のプレビュー画面で印刷時の位置など確認しましょう
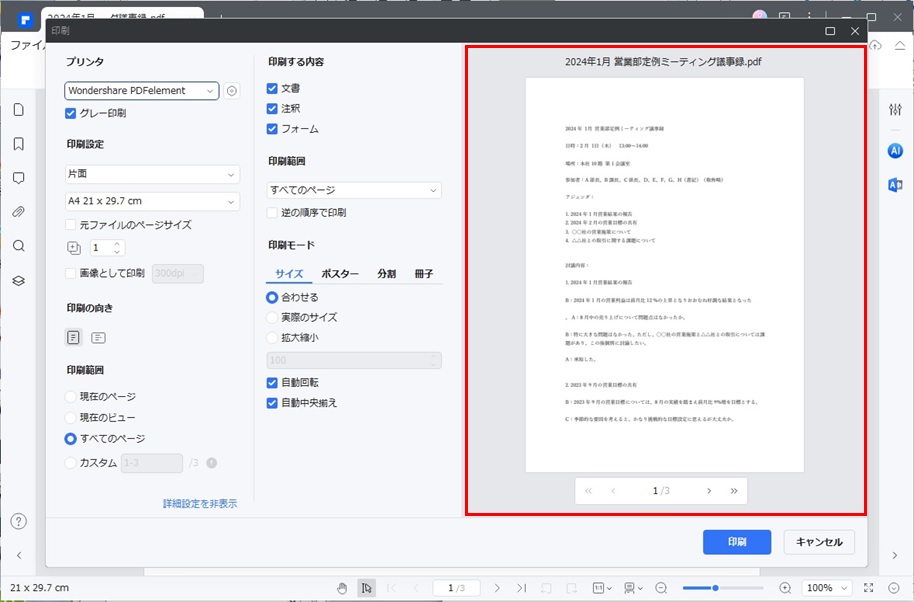
手順4. 複数のページを印刷する場合はプレビュー画面の下にある矢印をクリックすると、続きのページが表示されます
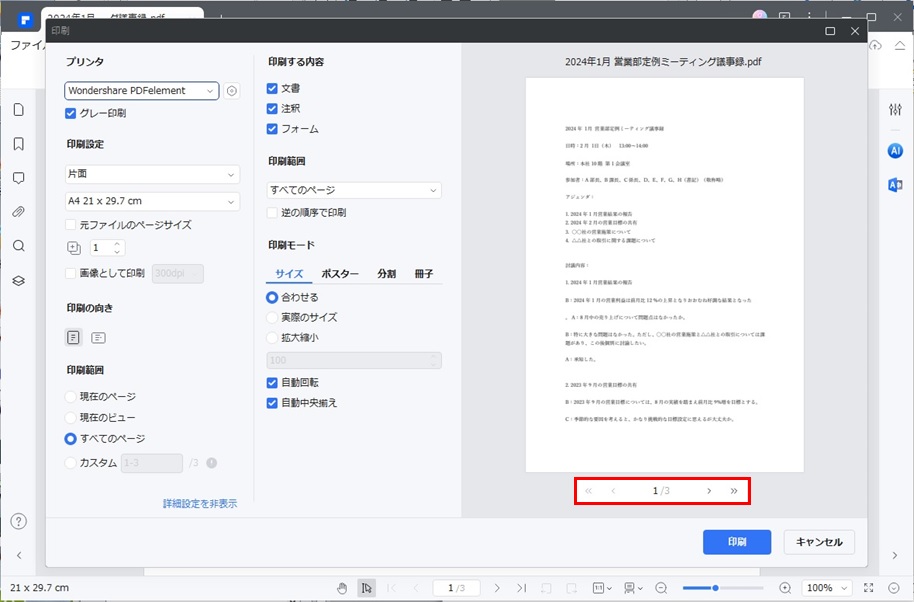
ご紹介のとおり、Adobe Acrobatの場合は「印刷」ダイアログボックスを開いても用紙サイズが表示されません。用紙サイズを確認する際には「ページ設定」を選択する必要があるため、ひと手間かかります。PDFelementは用紙サイズも表示されていて、すぐにわかるため大変便利です。
プライバシー保護 | マルウェアなし | 広告なし
Part2. 用紙に合わせてPDFファイルの印刷サイズを変更する方法
用紙に合わせてPDFファイルの印刷サイズを変更する場合、それぞれ印刷メニューから変更します。Adobe AcrobatとPDFelementの印刷サイズの変更方法について解説します。
2.1 Acrobatを使用する場合
Acrobatで印刷サイズを変更する場合、「ページサイズ処理」で変更可能です。印刷ダイアログ画面で直接変更できないため注意しましょう。
Acrobatを使用する場合の印刷サイズの変更手順についてご紹介します。
手順1. ホーム画面にある印刷アイコンをクリックします
![]()
「メニュー」の「印刷」を選択しても同じ画面にナビゲートできます
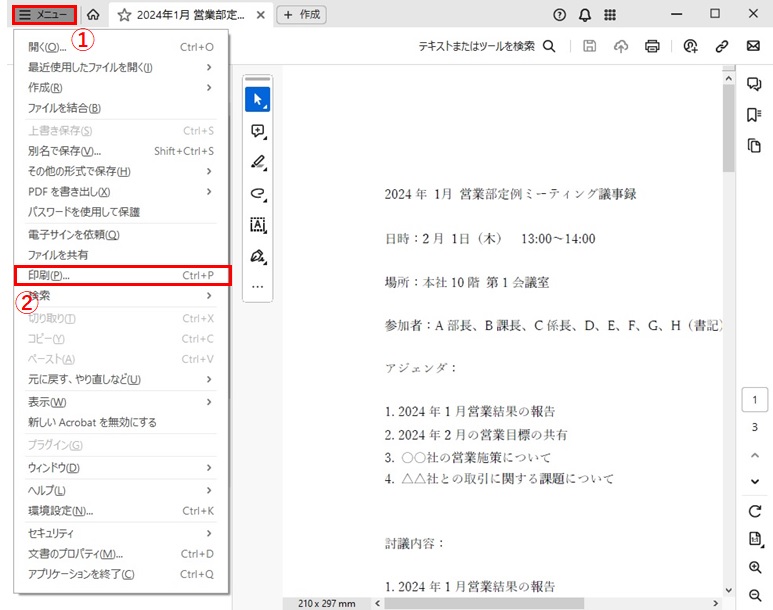
手順2. 「印刷」ダイアログボックスの「ページ設定」をクリックします
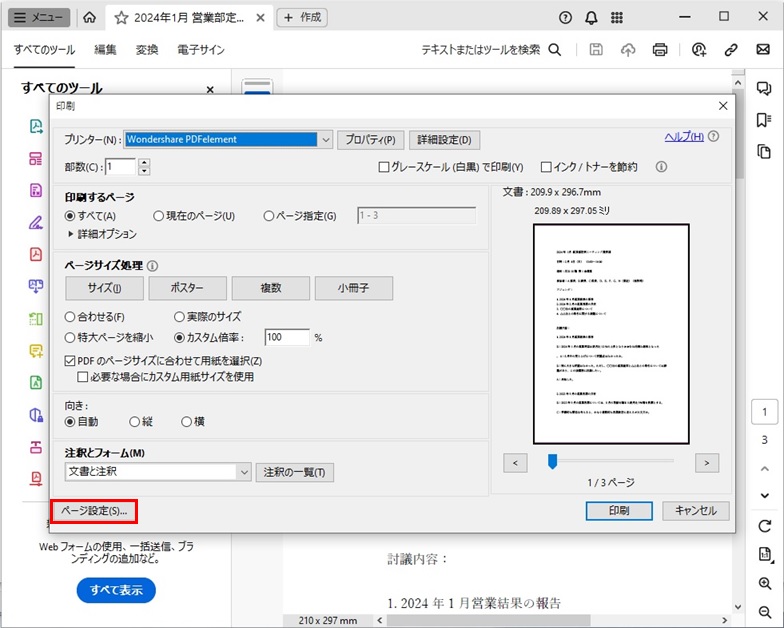
手順3. 必要な場合は用紙サイズを変更します。変更後に「OK」ボタンをクリックします
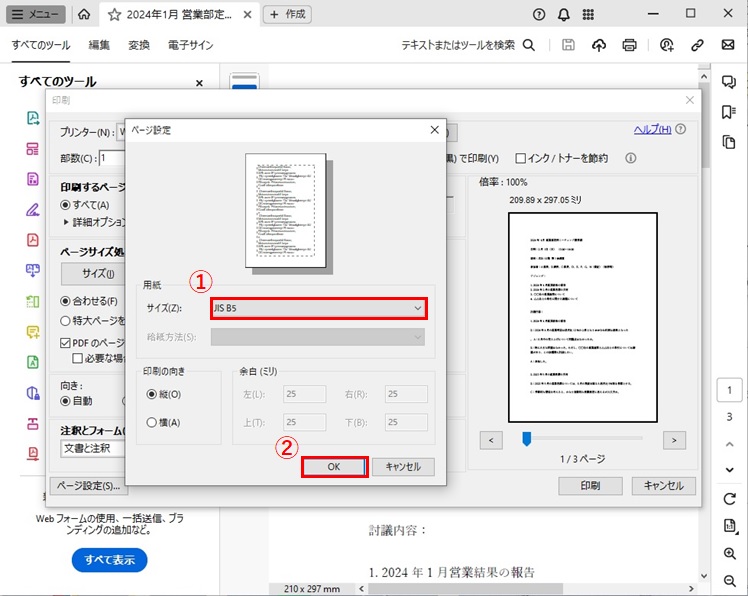
手順4. 「印刷」ダイアログの「ページサイズ処理」でサイズの変更、倍率の変更を行います
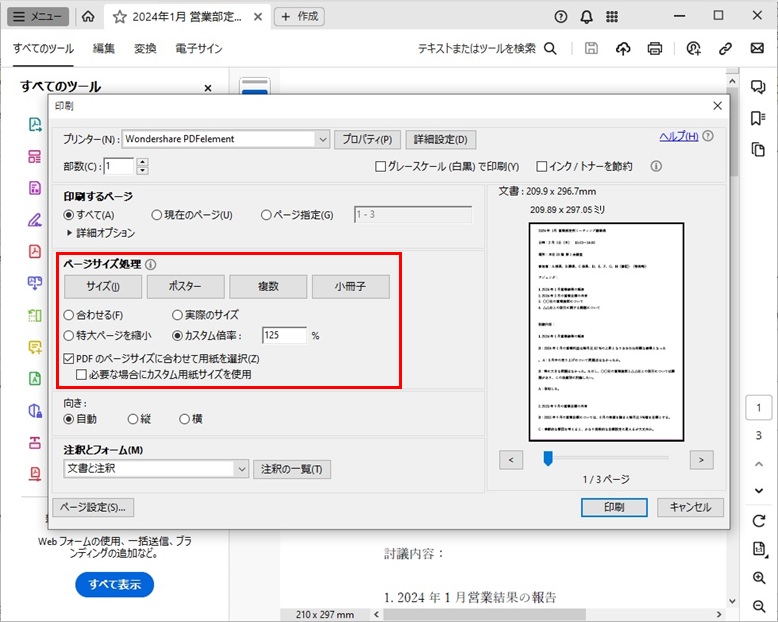
設定はすぐに反映されるため、プレビュー画面で表示させながら確認しましょう
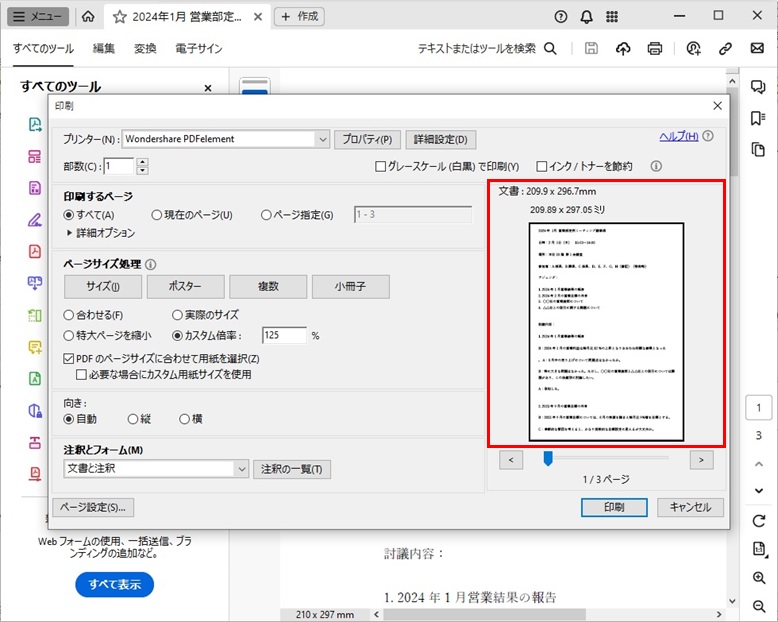
2.2 PDFelementを使用する場合
PDFelementでサイズ変更を行う場合、印刷ダイアログ画面で設定します。新たに設定画面を表示させる必要がなく便利です。
PDFelementを使用する場合のサイズ変更手順についてご紹介します。
手順1. ホーム画面にある印刷アイコンをクリックします
![]()
「ファイル」の「印刷」を選択しても同じ画面にナビゲートできます
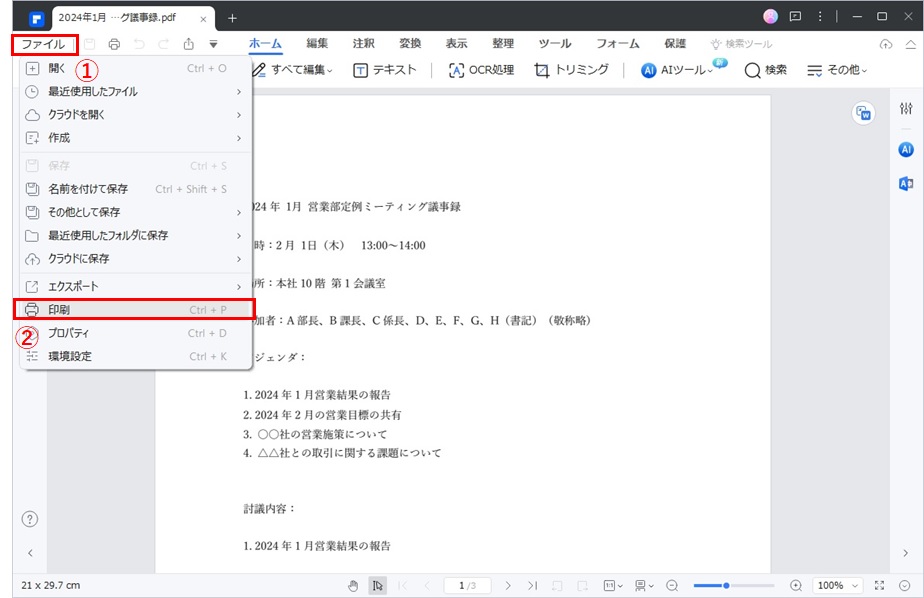
手順2. 用紙のサイズを変更したいときには「印刷設定」の用紙を変更してください
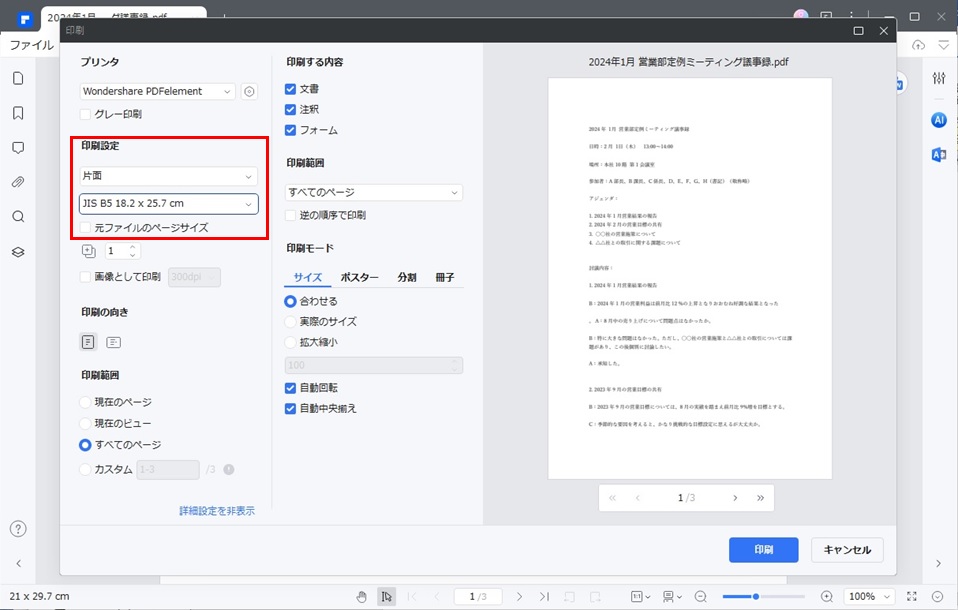
手順3. 「印刷モード」の「サイズ」で倍率を変更できます
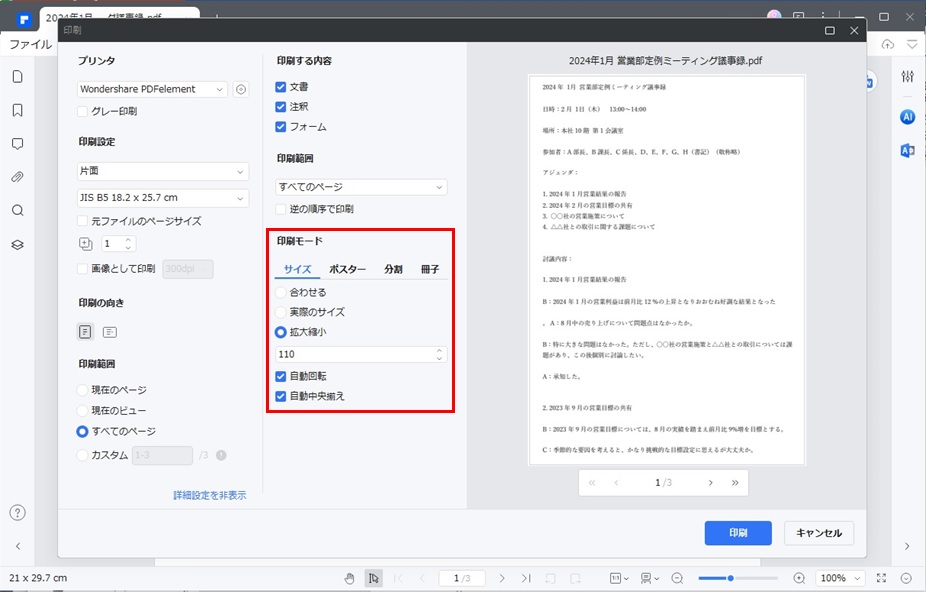
手順4. 設定はすぐに反映されるため、プレビュー画面で表示させながら確認しましょう
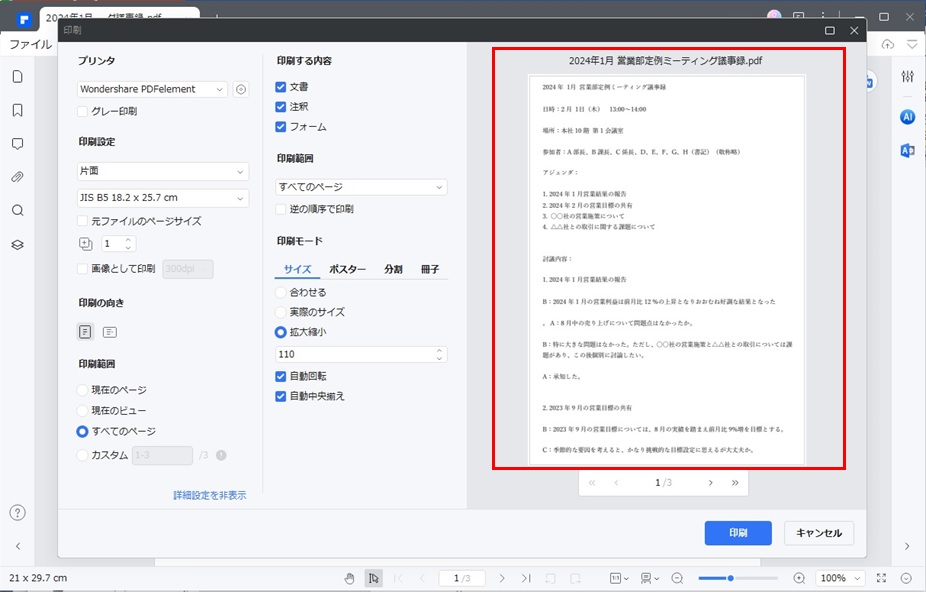
このように、Adobe Acrobat、PDFelementのどちらも簡単にサイズ変更を行えます。ただしAdobe Acrobatの場合、用紙サイズを変更するときに別のダイアログボックスを開かなければならず、用紙サイズがプレビュー画面に表示されない点が若干不便です。
2.3 ブラウザ(Google Chrome, Edgeなど)の場合
PDF編集ソフトを使用せずにブラウザに表示されたPDFファイルを直接印刷することも可能です。
ブラウザで表示させたPDFファイルを印刷する手順についてご紹介します。
手順1. PDFファイルを表示させます
画面にあるプリンターのアイコンをクリックするか、「Ctrl + P」を押して印刷メニューを起動させることも可能です
● Google Chromeの場合
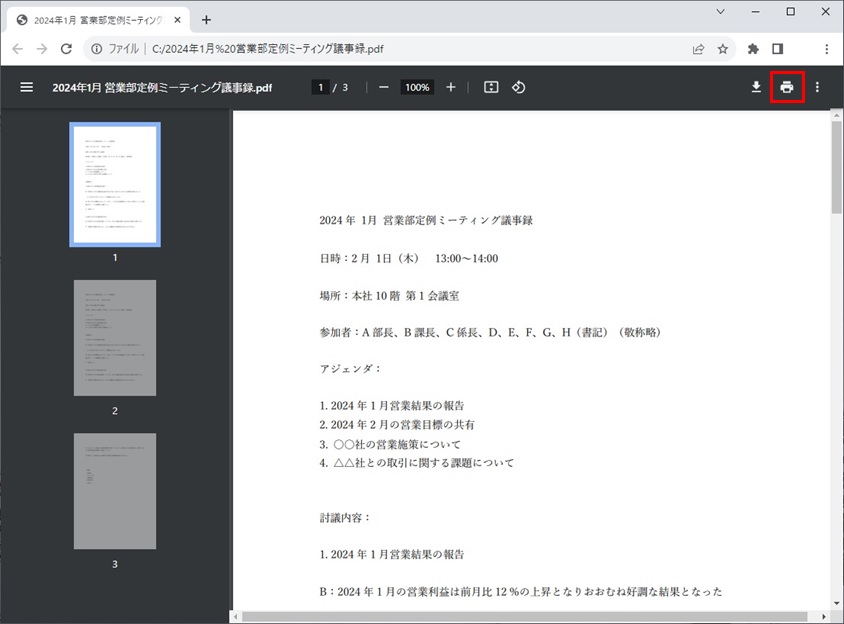
● Microsoft Edgeの場合
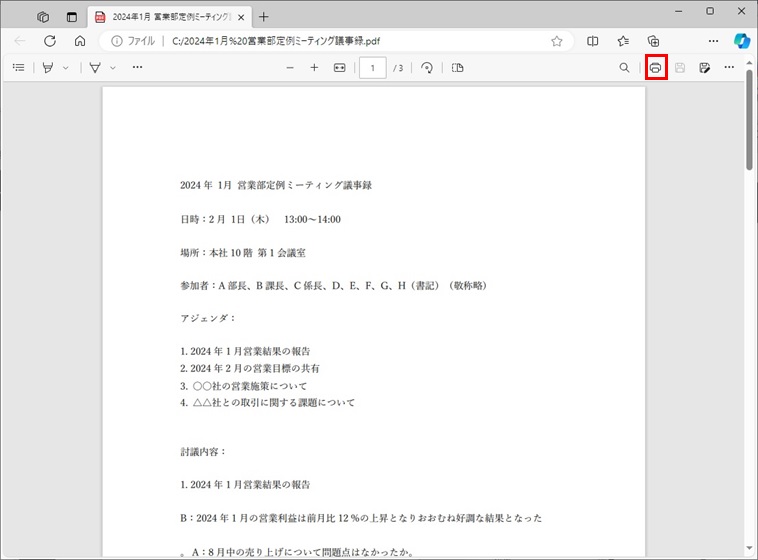
手順2. 印刷設定でサイズを調整します
● Google Chromeの場合
「詳細設定」で用紙サイズや倍率を設定し、「印刷」ボタンをクリックします。
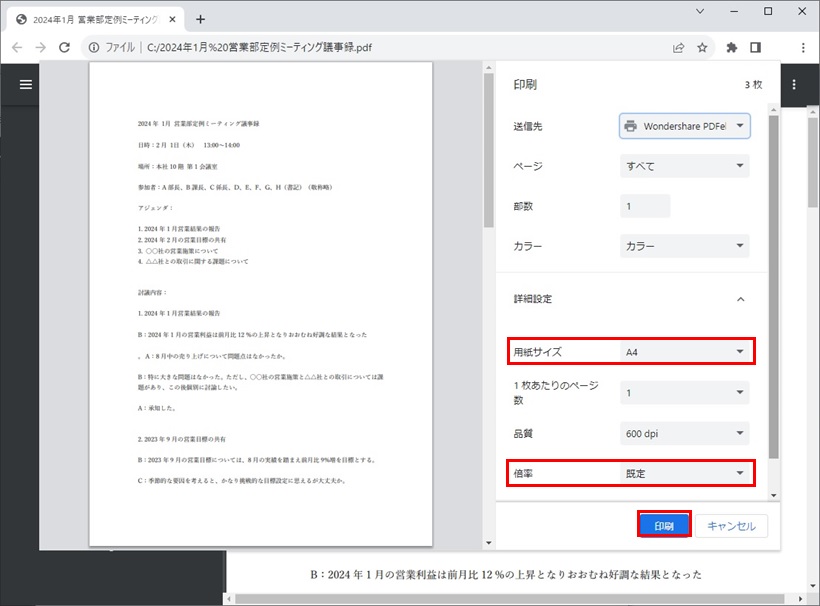
● Microsoft Edgeの場合
「その他の設定」で用紙サイズと倍率の設定が可能です。
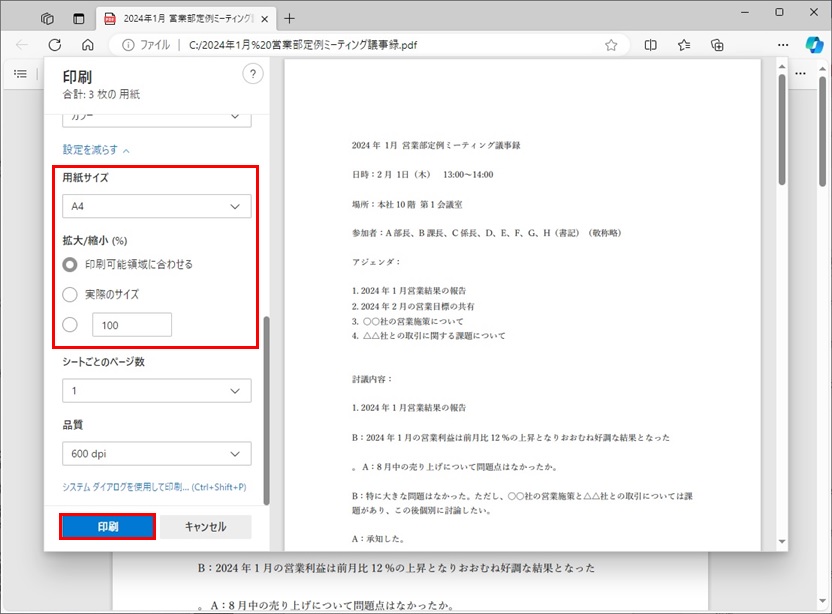
ブラウザの印刷機能は手軽に使えるものの、基本的な機能しかありません。そのため、PDFファイルを印刷するときにはPDFソフトを使用した方がよいでしょう。
Part3. 用紙サイズに関する補足情報
PDFを印刷するときには用紙サイズや選び方に注意する必要があります。
適切な用紙サイズを選ばないと印刷した際にはみ出たり、A4サイズで配布予定の資料をA3サイズで印刷したり、こうした事態が起こります。無駄な用紙を使用してしまい、ペーパーレスの観点でもよくありません。
一般的に使用される用紙サイズはA3、A4、B5などがあります。A3、A4はビジネス、帳票、申請書、資料など数多くの場面で使用されている用紙サイズです。よく使用されるソフトウェアもA4サイズがデフォルトの用紙サイズとして設定されています。A3サイズはA4サイズ2枚分の用紙サイズで、会議の付属資料として使用されることが多いサイズです。そのほかにも、文化祭やイベントのポスターとして利用されることもあります。
B5サイズは学術関係で使用されることが多い用紙サイズです。たとえば、小学校や中学校で使用するノート、プリントなどはB5サイズで印刷されるケースがほとんどです。
主要な用紙サイズについてまとめてみました。ぜひご活用ください。
| 用紙サイズ | 大きさ(幅×高さ)(mm) | 主な使用用途 |
| A2 | 420×594 | ・壁掛けカレンダー ・ポスター |
| A3 | 297×420 | ・見開き資料 ・パンフレット ・メニュー ・選挙ポスター |
| A4 | 210×297 | ・公的文書 ・ビジネス文書 ・資料 ・契約書 |
| A5 | 148×210 | ・雑誌 ・ノート ・手帳 ・納品書 ・発注書 |
| B3 | 364×515 | ・パンフレット ・ポスター ・パネルディスプレイ |
| B4 | 257×364 | ・新聞の折り込みチラシ |
| B5 | 182×257 | ・学習帳 |
| B6 | 128×182 | ・卓上カレンダー ・手帳 ・コミック雑誌 |
| はがき | 100×148 | ・郵送はがき |
| 名刺 | 91×55 | ・ビジネス名刺 |
Part4. PDF印刷に関するよくある質問
ここで、PDF印刷に関するよくある質問をご紹介します。
Q:PDFが印刷できません
A. PDFが印刷できない原因はさまざまです。おもな原因として以下の点が考えられます。
・パソコンやプリンターのメモリ不足
・パソコンとプリンターの接続環境
・OSの設定、OSの不具合
・PDFソフトウェアの問題
・PDFファイルの破損
このように原因はいくつかあるため、ひとつずつ確認して対応しましょう。
→ 関連記事:PDFが印刷できない時の主な原因と対処法まとめ>>
Q:印刷したときに文字化けします
A. PDFに埋め込まれたフォントがプリンターで対応していない場合があります。画像ファイルに変換して印刷するか、プリンターの設定を確認してPDFに使用されているフォントがあるのか確認してください。文字化けを回避するにはPDFにフォントを埋め込むか、プリンタードライバーを更新する必要があります。PDF/A形式に変換して印刷することも有効な解決方法です。
→ 関連記事:PDFが印刷後に文字化けする原因と対処法はコレだ!>>
Q:PDFで印刷したときに斜めになってしまいます
A. 振動や給紙のセッティングで用紙が斜めになっている可能性があります。給紙トレーに用紙が正常な位置に給紙されているか確認してください。振動の場合はプリンターの不具合が考えられます。プリンターを確認して、必要な場合はサポートに問い合わせて修理を依頼しましょう。
 ページサイズ処理
ページサイズ処理













役に立ちましたか?コメントしましょう!