ページ操作の小技
 ページ順番の変更
ページ順番の変更 ページ分割・抽出
ページ分割・抽出 ページ追加・削除
ページ追加・削除 ページ回転
ページ回転 しおり作成
しおり作成 ページの置き換え
ページの置き換え
Q:「MacオリジナルのPDFプレビューがかなり使えると聞いた!MacでPDFページの処理方法を教えてくれませんか?
A:これはMacユーザーにとっての朗報ですね。わざわざソフトをダウンロードしなくても、「プレビュー」というオリジナルのプログラムでPDFページへの処理は可能です。
そうです。「プレビュー」はPDFファイルの閲覧だけでなく、PDFページの順番を入れ替えたり、表紙や白紙のページを追加したり、PDFページを削除したりすることはすべてMacのプレビューアプリで実現できます。早速その方法を見てみましょう。
まずは順番を変更したいPDFファイルをMacのプレビューで開きます。Macのプレビューのサイドバーで、PDFのページをドラッグ&ドロップすれば、PDFページの順番を簡単に入れ替えることができます。
ページの順番を変更した後、「保存」して新しいページの順番を確定します。
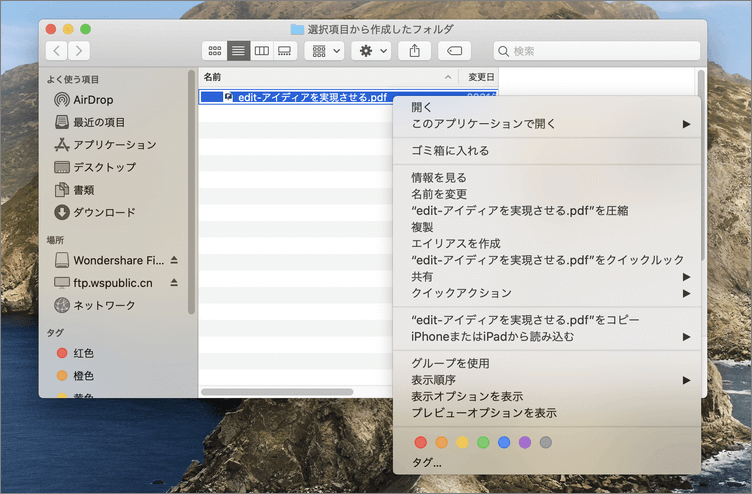
ページの順番を入れ替えたり、PDFファイルに新しい章を追加したりした場合に、形を整えるために白紙のページを追加することも簡単にできます。
PDFファイルで追加したい場所を選択したあと、「編集」メニューの「白紙ページを挿入」を選択します。
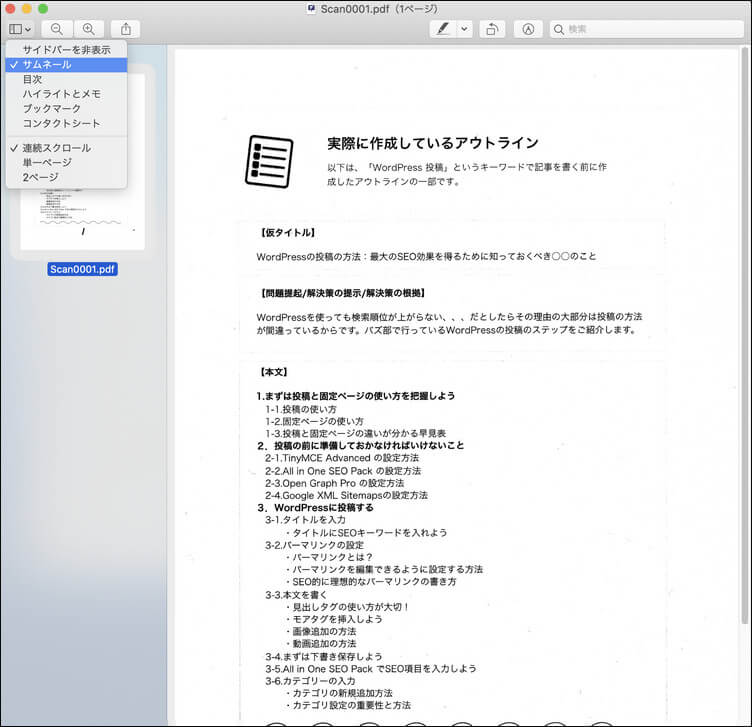
MacでPDFファイルからページを削除するも可能です。
削除したいページを選択したあと、「編集」メニューの「選択したページを削除」を選択します。または、「Command」キーと「Delete」キーを押しても、削除することができます。
→関連記事:
インストール不要!MacのFinderやプレビューでPDFファイルを結合できる!オンラインツールもあり!
MacでPDFを印刷にかける方法を分かりやすく解説
MacOSでPDFのページの挿入と整理をする方法
Macのプレビューと比べると、PDFelement for Macがページ処理やPDF編集変換方面により多くの機能を備えています。以下のレビュー動画を見ると、その機能面の差別がすぐ分かります。
これから、「PDFelement」(PDFエレメント)でページ処理の手順を紹介します。(追加や削除・置換する方法)
「PDFelement」(Mac版)を起動し、ファイルのドラッグ&ドロップをつかって通常操作を行います。

編集したいファイルを読み込むと右側のページ整理をクリックします。ファイルを選択することができるようになり、対象を選択しクリックしましょう。削除する場合は左側の削除アイコンを選ぶと対象のページを削除することが可能です。
保存アイコンをクリックすると編集したファイルを保存することができます。手軽に編集することができるので例えばクライアント別にカタログを作成したり資料をまとめることができるでしょう。
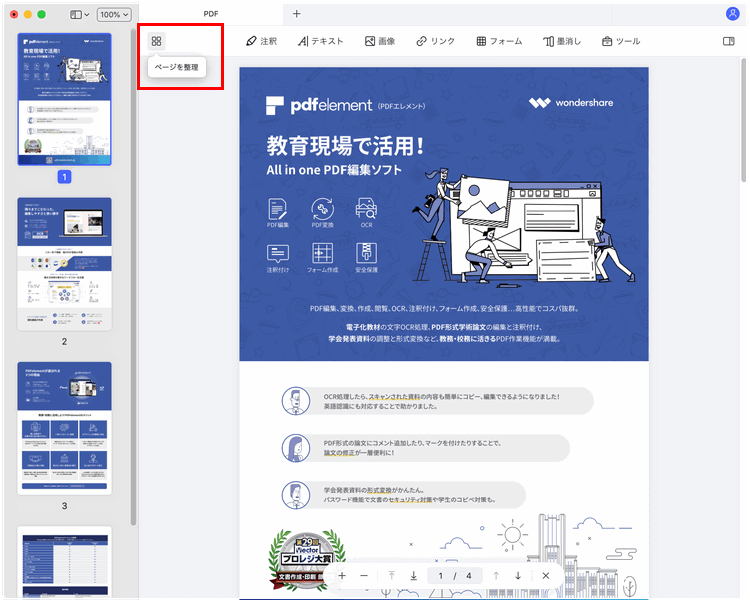
ファイルを追加する場合選択しているページにおいて白紙を挿入したり、挿入したい他のページを追加することができます。
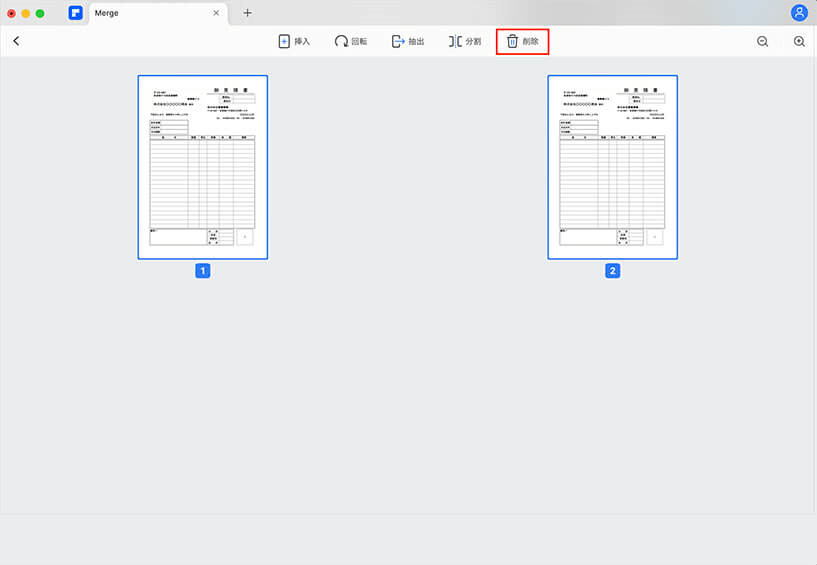
順番を変更することができ画面に表示されているサムネイルの順番を変更したいものをドラッグすると、好きな場所に移動することが可能です。「抽出したいページを指定してから、「抽出」アイコンをクリックします。
(複数連続のページを抽出する場合は「Shift)キーを使い、複数不連続ページの場合は「Command」キーを活用してください。)
WindowsバージョンではDFファイルを置換できます。
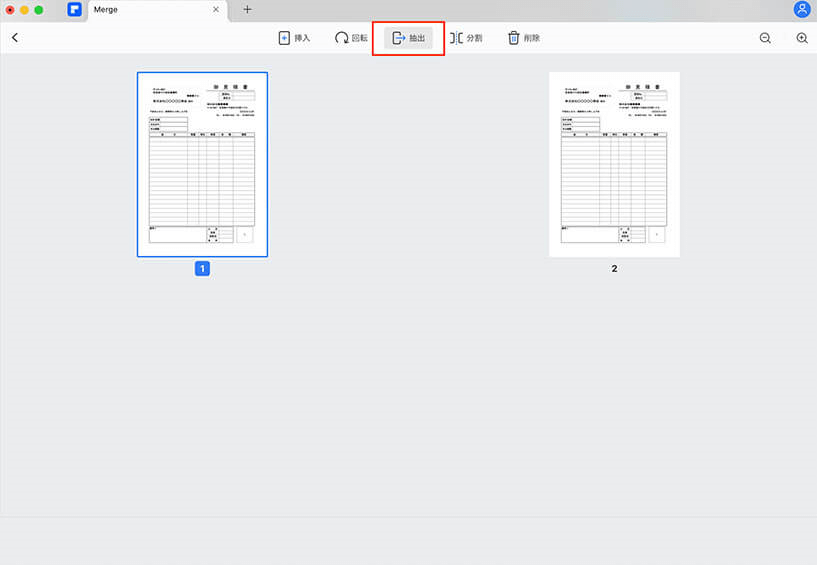
以上は、MacのプレビュープログラムとPDF編集専用ソフト「PDFelement」(Mac版)でPDFのページを追加・抽出、削除・順番変更する方法です。
「PDFelement」(Mac版) はさまざまな機能が搭載されていて、自分の好きなようにテキスト編集なども行うことができます。少し仕様を変更したり簡単にファイルを修正することができるので便利です。図やテキストなどを他のファイルから読み込むことができたり、インターネットのサイトのURLをリンクすることができます。
例えばカタログを作成する場合、目次やしおりなどを自分で気軽に付けることができるので業務効率化やコスト改善にも繋がるでしょう。いろいろな機能がありますが操作性に優れていて、初心者も気軽に利用することが可能です。ぜひ試してください!
➬Microsoft Office、画像、テキストなど合計17種類のファイル形式に対応。
➬レイアウトと書式を崩さずに、各形式に合わせた高度設定も可能。
➬互換性あり!他のファイル形式からPDFまで直接作成/変換可能。

スマートに、シンプルに、AI 搭載 PDF ソリューション
・ 第19回、24回、29回Vectorプロレジ部門賞受賞
・ 標準版からプロ版まで、幅広いのニーズに対応
・ Windows、Mac、iOS、Android、クラウドに対応
・ 7x12h体制アフターサービス
この文書または製品に関するご不明/ご意見がありましたら、 サポートセンター よりご連絡ください。ご指摘をお待ちしております!
役に立ちましたか?コメントしましょう!