Part3:デバイス別のPDF圧縮方法を解説
「オンラインツールは情報流出の危険がある」という声も少なくありません。流出トラブルの報告こそありませんが、オンラインツールの安全性を鑑みるに今後もトラブルが発生しないという確証は無く、常にプライバシー・リスクが付きまとうのです。
他社サービスとの違い:
多くのオンラインPDF圧縮ツールは「ファイルサイズ上限」や「広告表示」など制約があります。
PDFelement なら:
- 制限なしで複数ファイルをまとめて圧縮
- 広告なしで快適に利用可能
- 最新AI技術による効率的な最適化
- Windows・Mac・iOS・Androidすべてに対応
だから、以下で「PDFelement」(PDFエレメント)を用いてWindows・Mac・スマートフォン等、様々なデバイス別に解説していきます。

プライバシー保護 | マルウェアなし | 広告なし
WindowsでPDF容量を減らしたい場合
① ファイルを開く
圧縮したいファイルを開くには、トップメニューに表示されているフォルダアイコン(①)、アイコンメニュー(②)をクリックしてファイルを選択するか、メインエリア(③)にファイルを直接ドラッグ&ドロップすれば開くことができます。
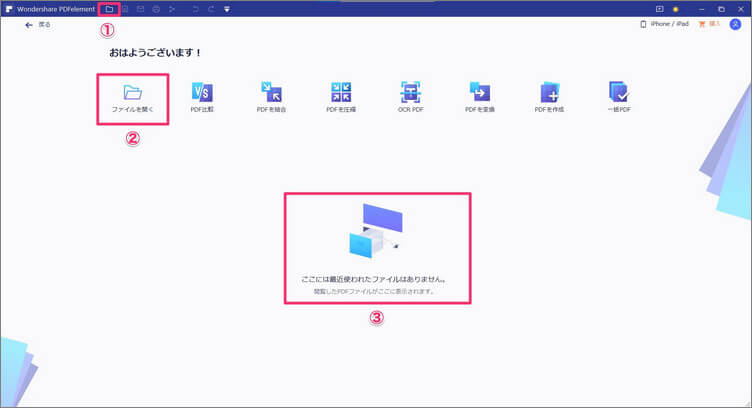
② PDFを圧縮する
ファイルが正常に読み込まれたら、メニューバーにある[ツール]を選択してください。するとメニューバーの下段に[PDFを圧縮]という項目が出てくるので、そちらをクリックしましょう。
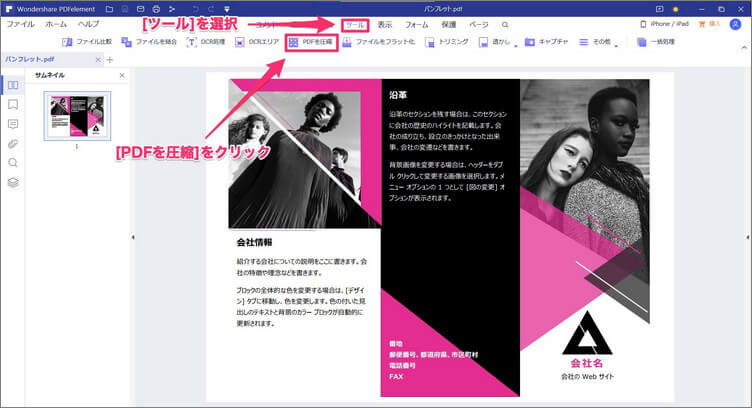
[PDFを圧縮]をクリックすると、ウィンドウが表示されるため、適切な圧縮比率を選択して[適用]をクリックしてください。
なお、画像などを多用している場合は圧縮比率を[中]にしておくことで、画質の劣化を最小限に抑えることができます。
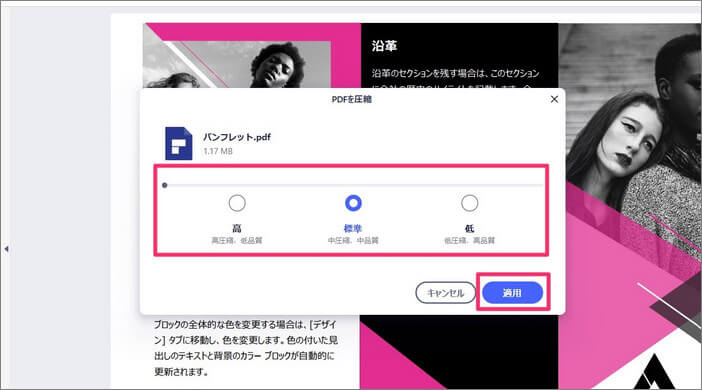
ファイルを保存する
圧縮比率を適用すると、最終的に圧縮されたファイルサイズが表示されます。内容に問題がなければ、[開く]を選択してファイルを保存すれば完了です。
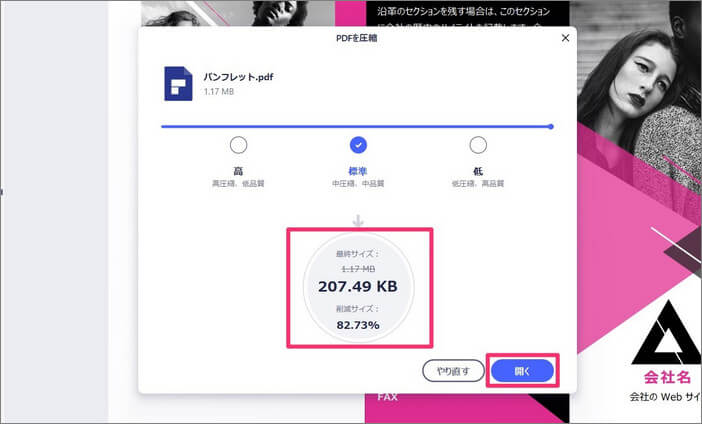
MacでPDF容量を減らしたい場合
Windowsと同様に、まずPDFelement(PDFエレメント)を立ち上げましょう。
Macで解像度を下げる以外にサイズの大きいPDFを軽くする様々な方法
① ファイルを開く
トップメニューの[ファイル]→[開く...]の順にクリックをして、圧縮させたいファイルを開いてください。なお、上記の手順以外にも、メインエリアの[ファイルを開く]をクリックするか、ドラッグ&ドロップしてもファイルを開くことができます。
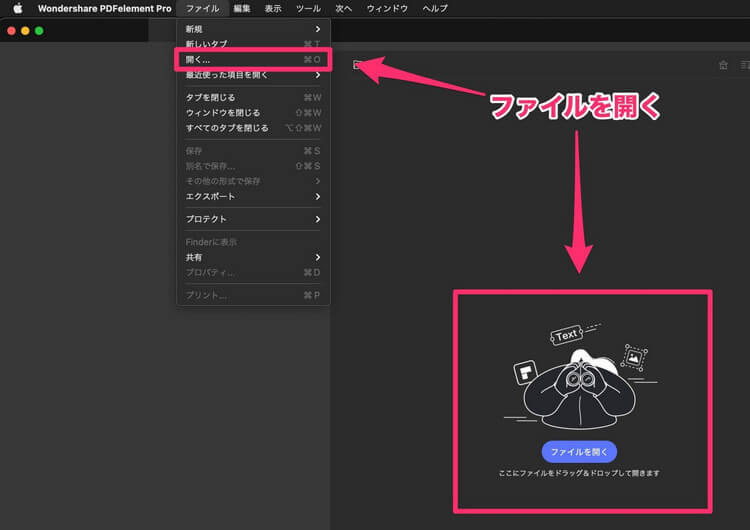
② PDFを圧縮する
圧縮するファイルを開いたら、次にPDFファイルを最適化しましょう。まず画面左上の[ファイル]を開いて[その他の形式で保存]をクリックします。すると[最適化されたPDF...]の項目が出てくるため、そちらをクリックしてください。
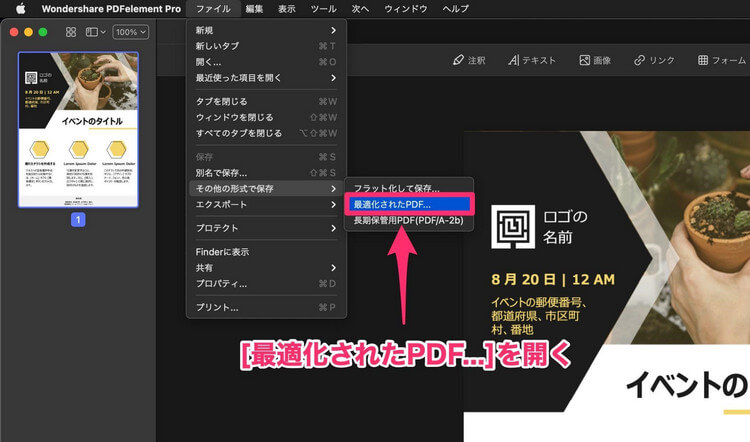
ファイルを保存する
[最適化されたPDF...]の項目をクリックすると、[PDFの最適化]のモーダルウィンドウが開きます。次に「圧縮後のサイズ」と「減少したサイズ」などの項目を確認しつつ、[最適化オプション]のスライダーで圧縮比率を調整しましょう。
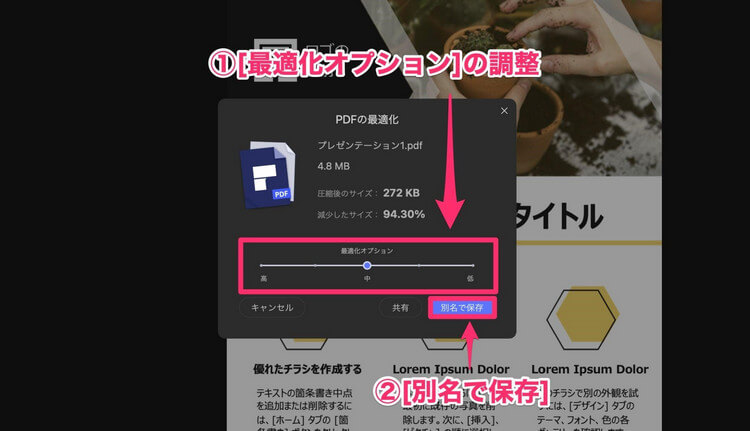
最適化オプションの調整が完了したら、次に[別名で保存]をクリックします。すると保存先の選択ができるため、適切な保存場所を選択して[保存]をクリックしたら完了です。
➬関連記事:Macのプレビュー機能を使ってPDFの容量を圧縮する方法
スマートフォンでPDF容量を減らしたい場合
スマートフォンでPDFファイルを圧縮する場合の手順は以下のとおりです。※iOSの場合
① ファイルを開く
まずPDFelement(PDFエレメント)を立ち上げて、右下「+」ボタンから圧縮したいファイルをインポートしましょう。アプリ内にファイルがインポートできたら、ファイルを選択して開いてください。
② PDFを圧縮する
圧縮するファイルを開いたら、右上のメニューをクリックして[PDFを最適化]を選択し、圧縮比率を決定しましょう。スマートフォンでは、5段階の品質から選ぶことができるため、最適な品質を選択してください。
ファイルを保存する
最後に[最適化されたPDFとして保存]をクリックして保存したら完了です。
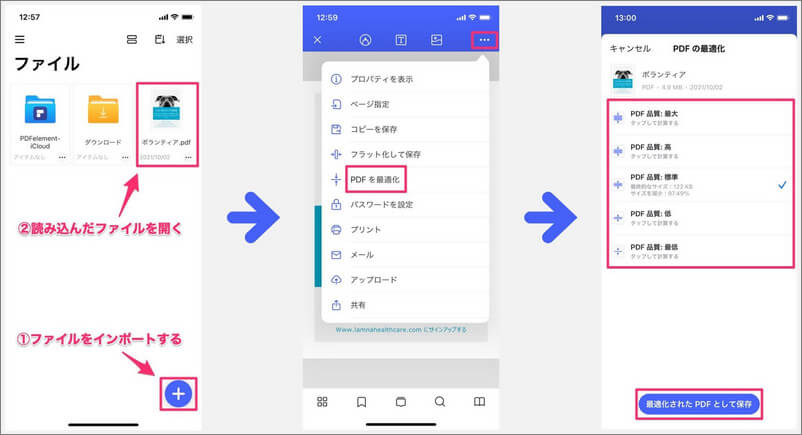
➬関連記事:ipadにPDFを最適 化できる無料アプリ8選の紹介
まとめ
PDFはWindowsやMacなど端末の環境に依存しないため、どこでも同じように表示して共有ができます。非常に便利なファイル形式になるため、個人利用はもちろんのこと、ビジネスシーンでも幅広く利用されています。
しかし、PDFの容量が大きくなってしまった場合、いろいろな弊害が出てきてしまうため、PDFファイルを縮小させてファイル容量を減らします。「PDFelement」(PDFエレメント)を利用すれば、画質の劣化も少なく圧縮ができるためおすすめです。
 PDF編集--直接編集
PDF編集--直接編集 PDF編集--透かし・背景
PDF編集--透かし・背景 PDF編集--注釈追加
PDF編集--注釈追加 PDF編集--ページ編集
PDF編集--ページ編集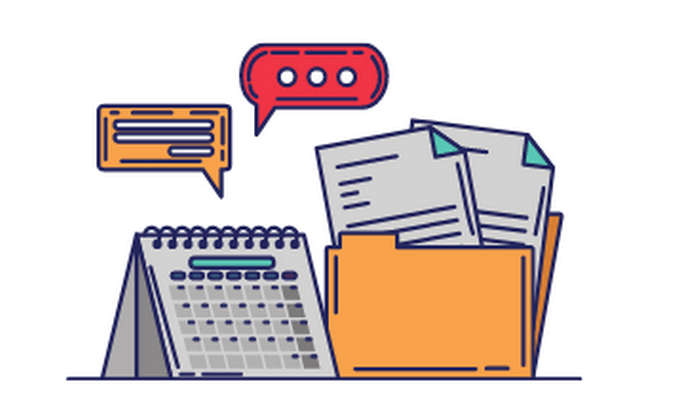
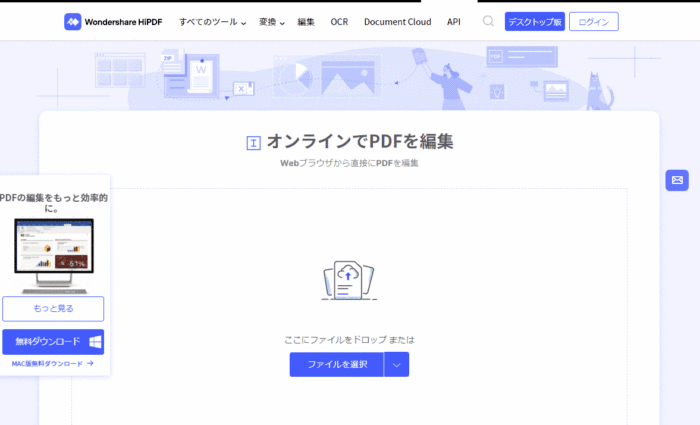
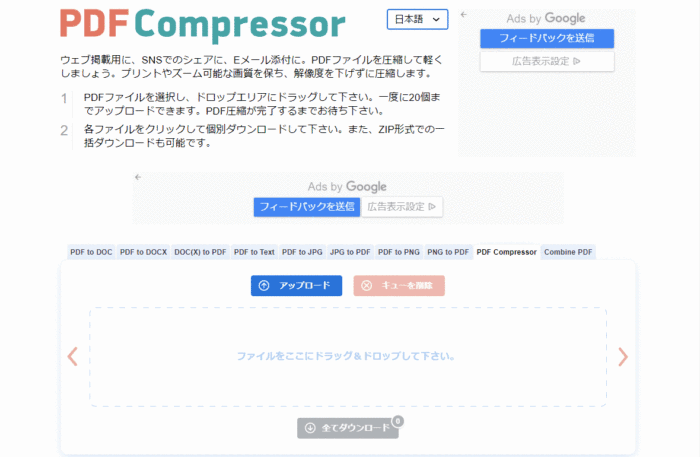
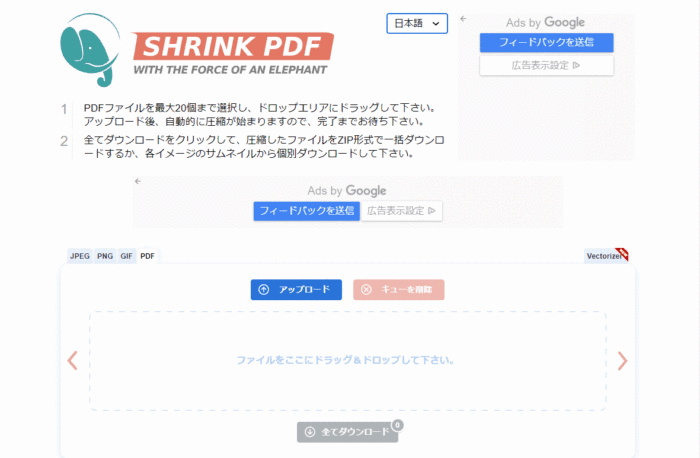
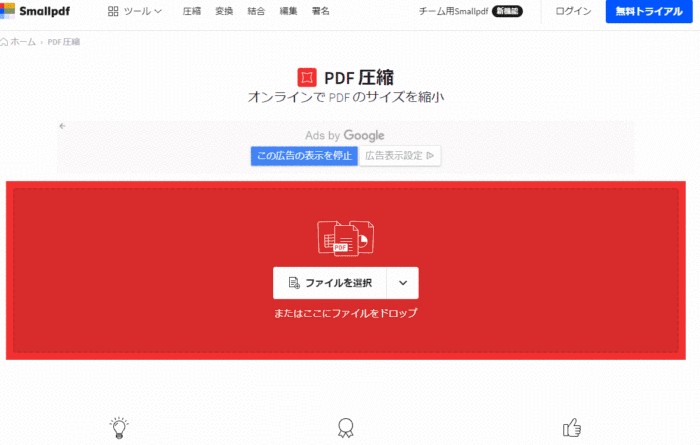
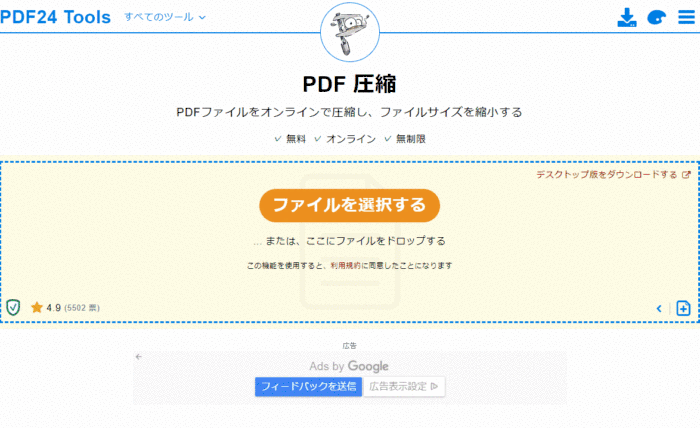
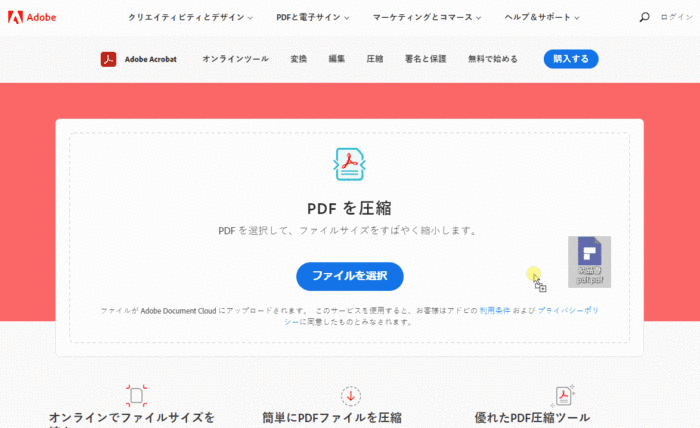
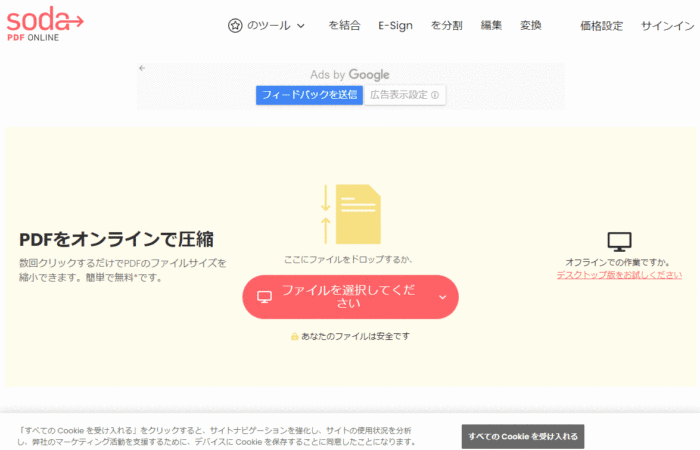







役に立ちましたか?コメントしましょう!