PDF変換の小技
ページ操作の小技
 ページ順番の変更
ページ順番の変更 ページ分割・抽出
ページ分割・抽出 ページ追加・削除
ページ追加・削除 ページ回転
ページ回転 しおり作成
しおり作成 ページの置き換え
ページの置き換え
「PDFに不要の部分を切り、必要の内容だけを残したい。無料サイトやツールを色々探したが対応できませんでした。方法を教えて下さい。」
そうですね。無料サイトやツールの大半はPDF変換、回転のみ対応できる簡単ツールのため、PDFのクロップ/トリミングには対応できません。
こういう場合、やはりPDF編集ソフトが必要です。
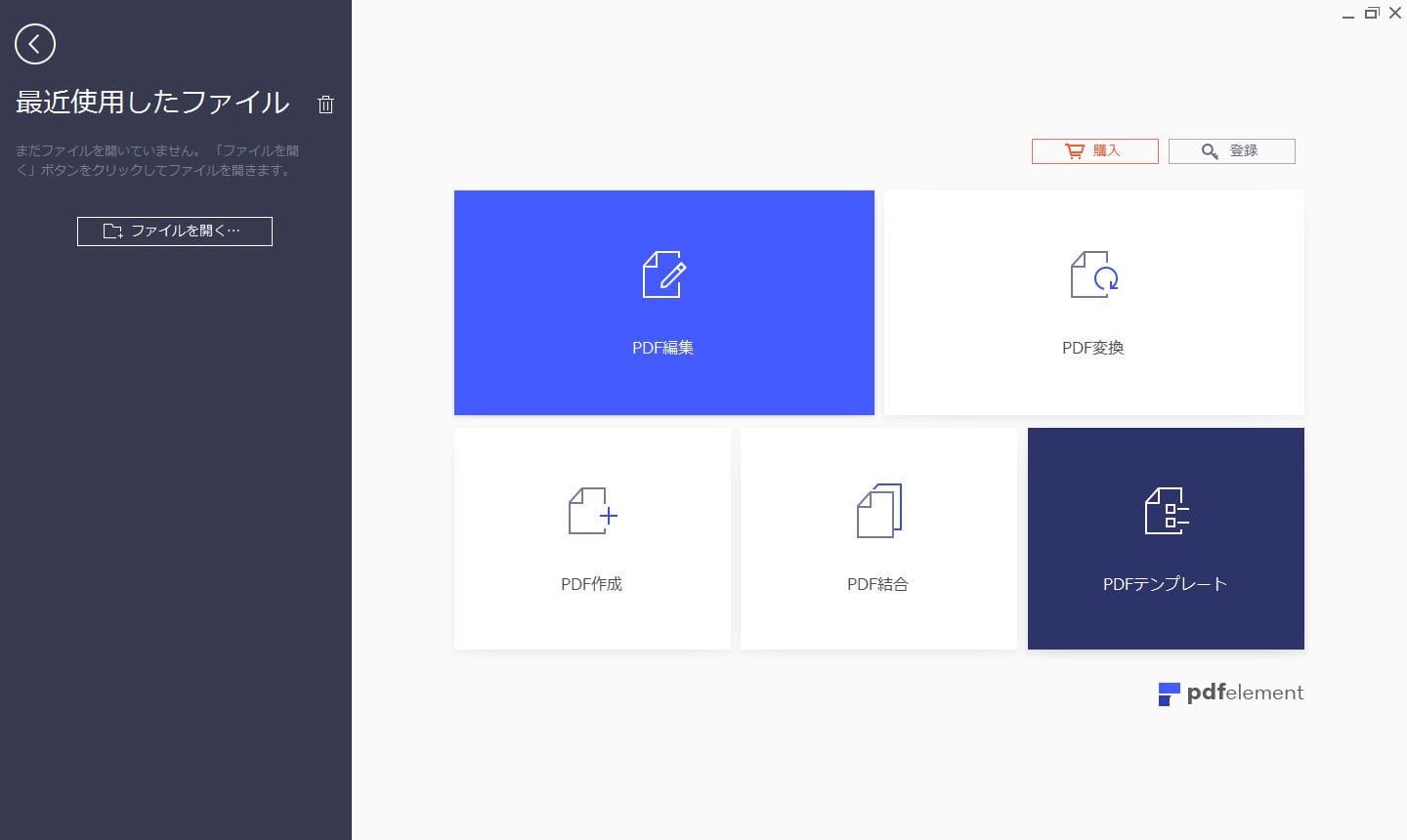
「PDFelement 」では、3つの方法でPDFファイルを取り込むができます:
1. インストールの最後のステップで、PDFelement をPDFを開く際に使うデフォルトのアプリケーションとして設定し、ファイルをそのままPDFelement で開かれます;
2. スタートメニューで「PDF編集」をクリックし、操作したいPDFファイルを選択します;
3. ハイライトを追加したいPDFファイルをそのまま「PDFelement 」にドラッグ&ドロップします。
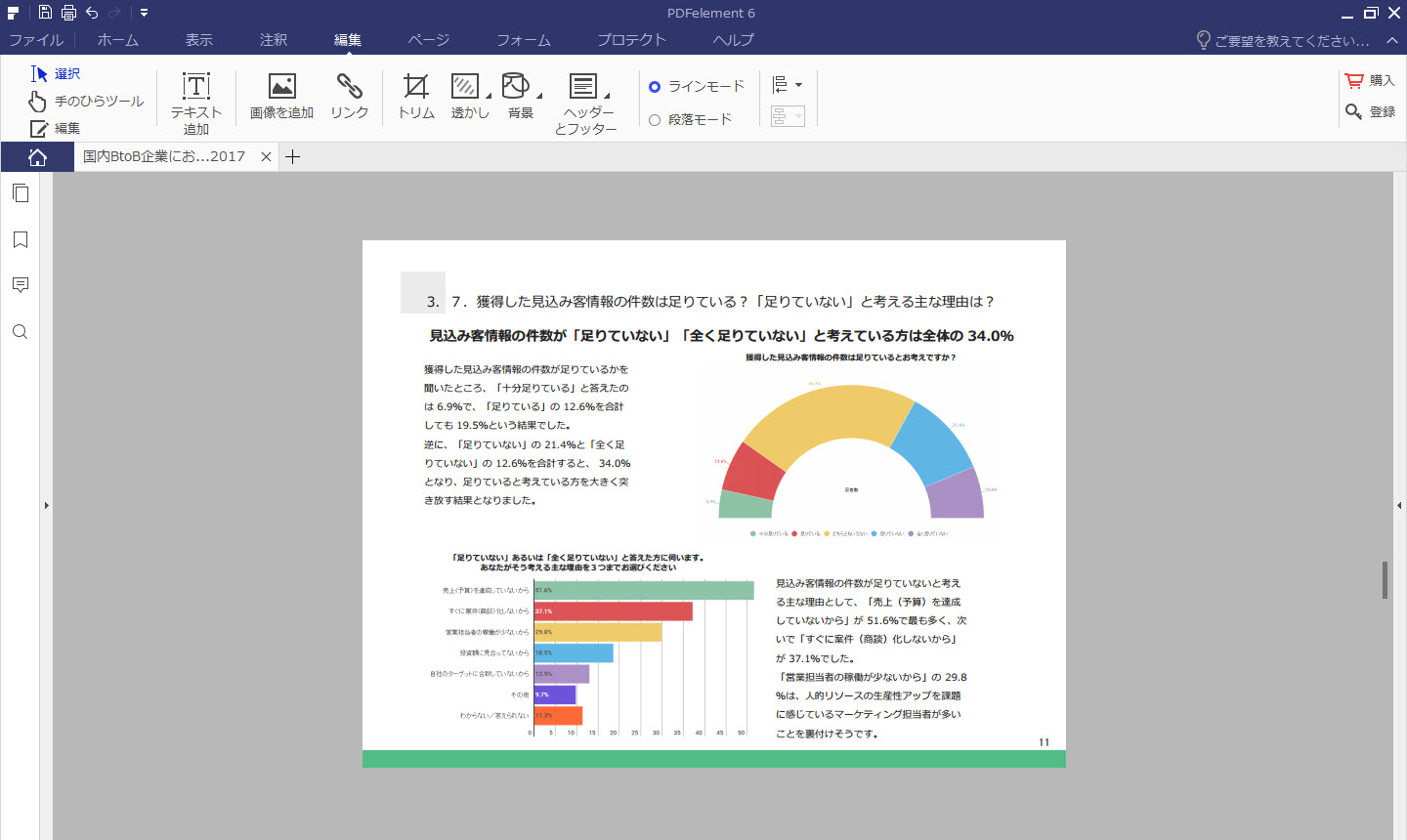
ページ数の多いPDFファイルだと、クロップ/トリミングしたいページを探し出すのも時間がかかりますね。便利な方法としては、まずは「ページ」タブに入り、
ページのサムネイル一覧で、ページをダブルクリックで指定し、それから「編集」タブに入ります。
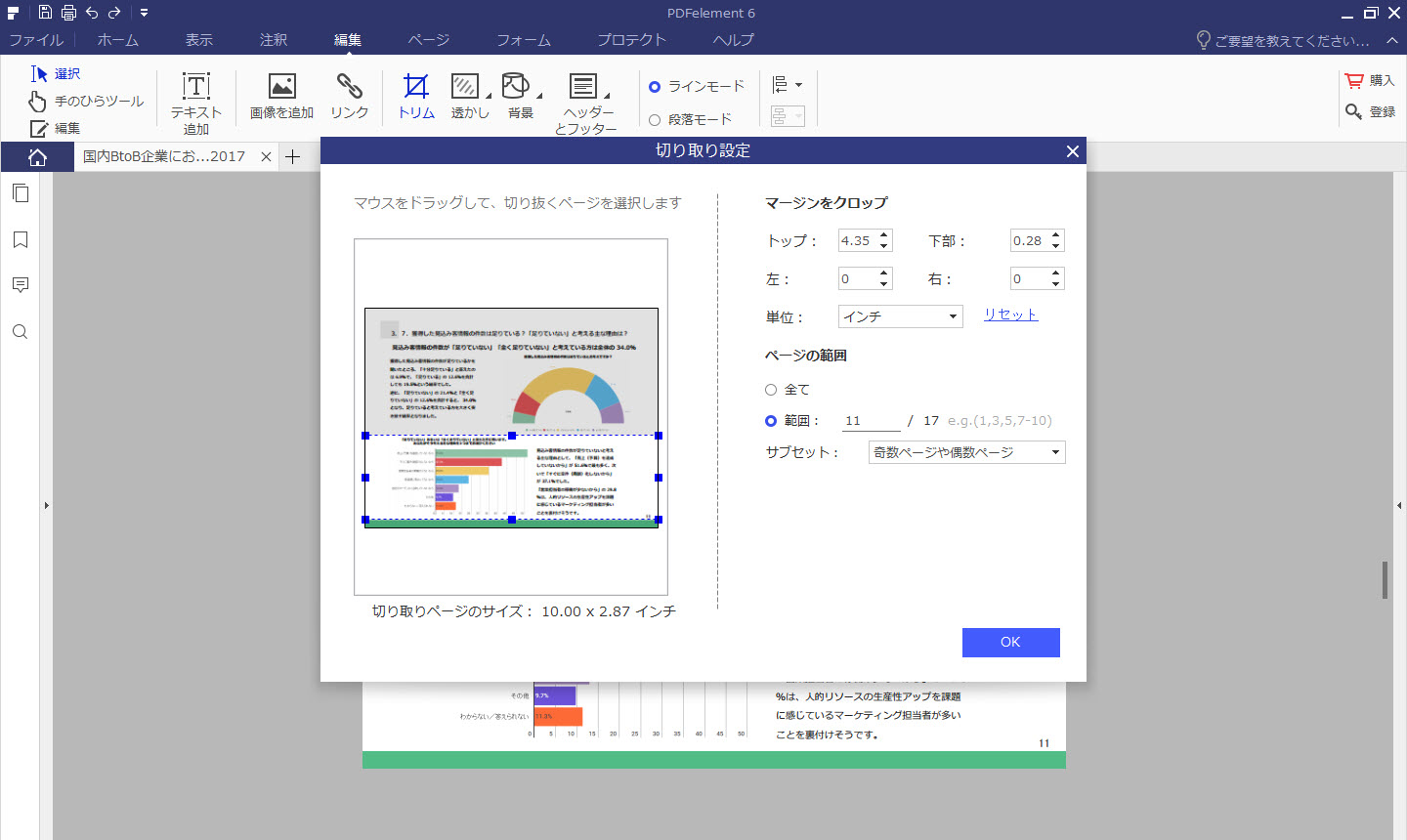
スマホ操作みたいに、マウスをドラッグして、切り取りしたいページの範囲を指定することができます。
例えば上記の図のように、下側にあるグラフのみを保留したい場合は、下側のグラフの範囲をドラッグして囲みます。
右側の設定欄に、詳しいインチ数や、ページの範囲まで設定可能。ページのフォーマットが同じPDFなら、一括でクロップ作業ができるから便利。
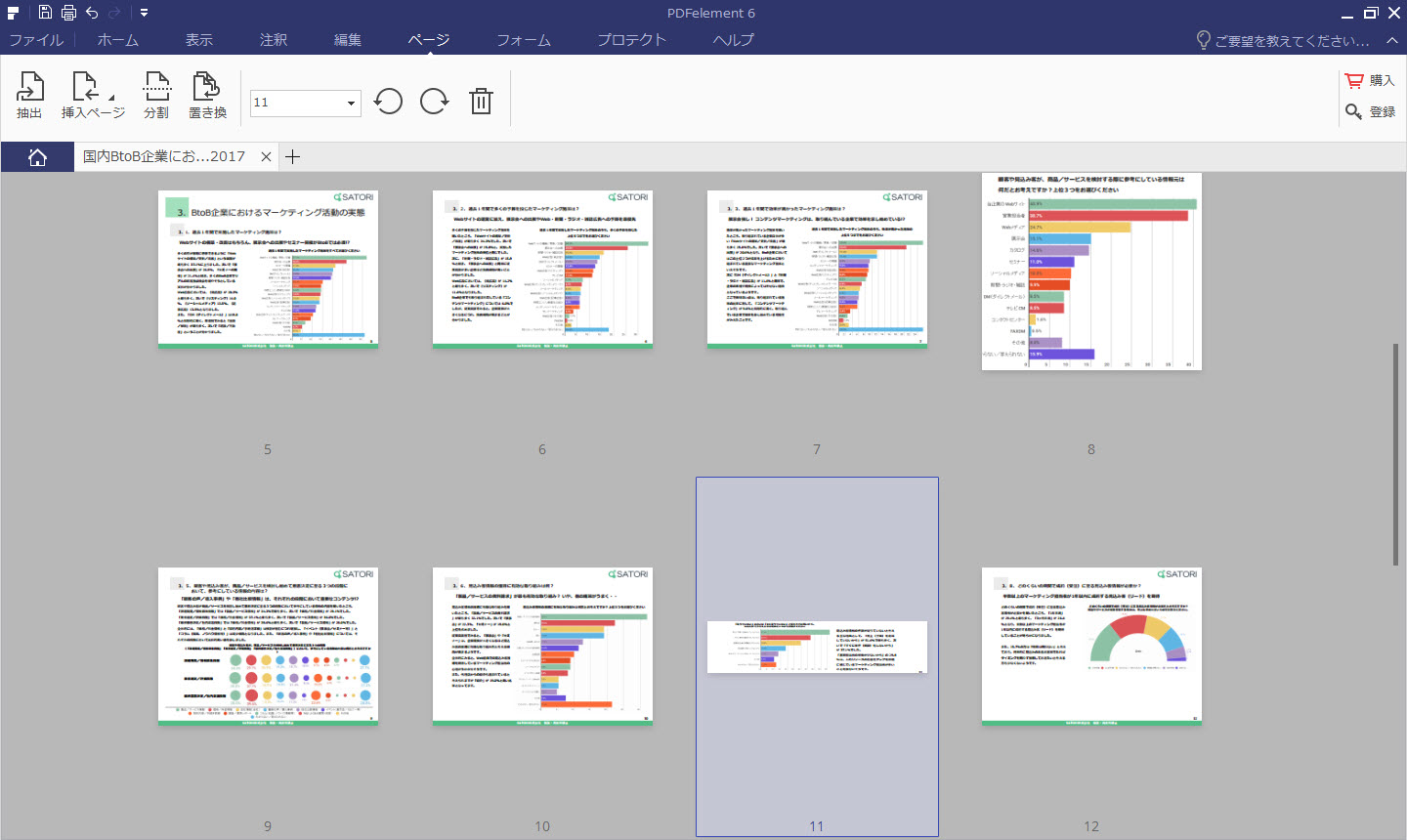
上記のように、先指定した範囲がうまくクロップ/トリミングされました。
もしすべてのページにトリム操作を適用した場合、すべてのページがクロップされることが確認できます。
いかがでしょうか。こういう方法なら、PDFに不要の部分を取り切るすることができました。
しかし、クロップした後、PDFページのサイズが一致しなくなります。ページのサイズを維持するまま、不要の部分を削除するには編集機能を使う必要がありますね。編集機能は次回でご紹介させていただきます。それでは!

スマートに、シンプルに、AI 搭載 PDF ソリューション
PDF変換、作成、編集、OCR、注釈、フォーム、保護…
・ 第19回、24回、29回Vectorプロレジ部門賞受賞
・ 標準版からプロ版まで、幅広いのニーズに対応
・ Windows、Mac、iOS、Android、クラウドに対応
・ 7x12h体制アフターサービス
この文書または製品に関するご不明/ご意見がありましたら、 サポートセンター よりご連絡ください。ご指摘をお待ちしております!
役に立ちましたか?コメントしましょう!