PDF変換の小技
ページ操作の小技
 ページ順番の変更
ページ順番の変更 ページ分割・抽出
ページ分割・抽出 ページ追加・削除
ページ追加・削除 ページ回転
ページ回転 しおり作成
しおり作成 ページの置き換え
ページの置き換え
「ネットからぶ厚いPDF形式の資料をダウンロードしました。一度で読みきれないので、次回からは前回の続きから読みたいです。」こういう場合は、PDFを本みたいに、しおりを作成したいですね。
ここで「PDFelement」を例として、PDFにしおりを作成する方法を説明いたします。PDFしおり作成だけでなく、サブしおり(サブブックマーク)の追加や、ファイル内のジャンプ先の設定もできます。
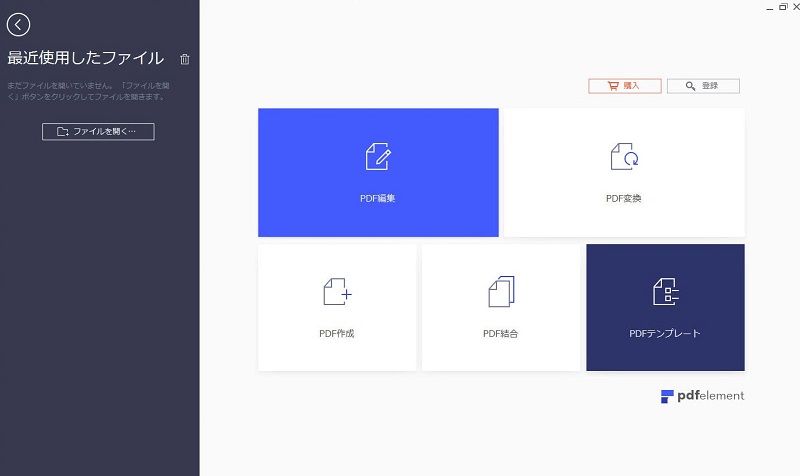
「PDFelement」では、3つの方法でPDFファイルを取り込むができます:
1. インストールの最後のステップで、PDFelementをPDFを開く際に使うデフォルトのアプリケーションとして設定し、ファイルをそのままPDFelementで開かれます;
2. スタートメニューで「PDF編集」をクリックし、操作したいPDFファイルを選択します;
3. ハイライトを追加したいPDFファイルをそのまま「PDFelement」にドラッグ&ドロップします。
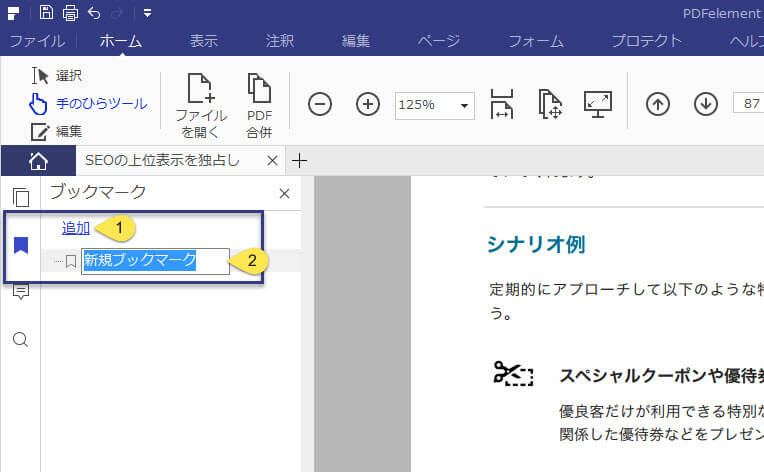
目付として設定したいページまでスクロールし、「追加」をクリックして、名前を入力すればしおりの作成が完了です。
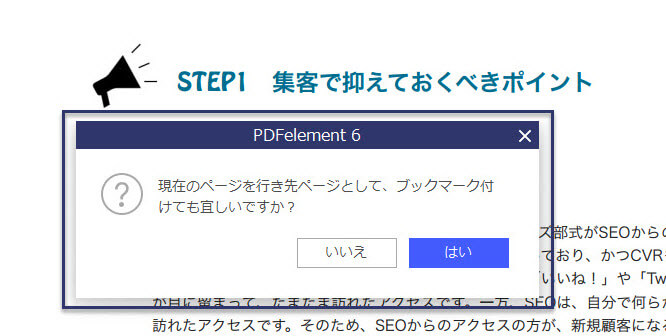
しおりを更新したいなら、前回のブックマークを削除しなければならない?いいえ。
前設定したしおりを右クリックし、[行き先を設定]を選ぶと、「現在のページを行き 先ページとして、ブックマーク付けても宜しいですか?」とメッセージが出るので、[はい]をクリックするとそのPDFページにしおりが付くよう、しおりが更新されます。
いかがでしょうか。PDFしおりだけでも、色々活用できそうじゃないでしょうか。
これだけの作業で、特にページ数の多いPDFファイルの操作性は格段に上がりますよ!是非試してみてください。

スマートに、シンプルに、AI 搭載 PDF ソリューション
PDF変換、作成、編集、OCR、注釈、フォーム、保護…
・ 第19回、24回、29回Vectorプロレジ部門賞受賞
・ 標準版からプロ版まで、幅広いのニーズに対応
・ Windows、Mac、iOS、Android、クラウドに対応
・ 7x12h体制アフターサービス
この文書または製品に関するご不明/ご意見がありましたら、 サポートセンター よりご連絡ください。ご指摘をお待ちしております!
役に立ちましたか?コメントしましょう!