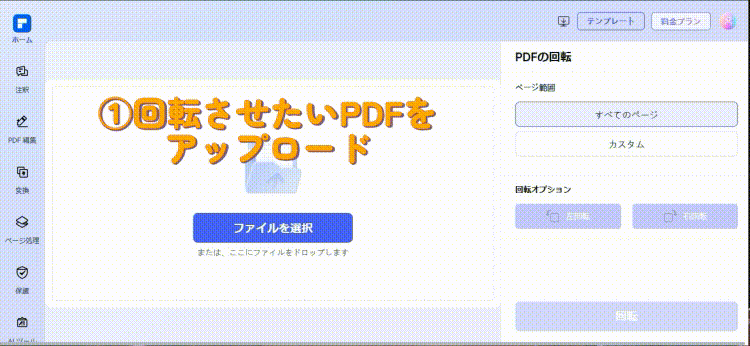PDFファイルの中には、スキャンした際に上下が逆になっていたり、ページの向きが揃っていなかったりするものも少なくありません。
そんなときに便利なのが、PDFのページを回転させて保存する機能です。
この記事では、オンラインで使えるPDF回転ツールと、オフラインでのPDF編集ソフトの両方を紹介し、使用シーンに応じた選び方やよくある質問にもお答えしていきます。
目次
PDFページを回転して保存するには何が必要
「PDFの向きを変えたのに、次に開いたとき元に戻っていた」
「印刷時だけでなく、ファイル自体のページ方向を修正したい」——そんな経験はありませんか?
PDFビューワーなどで行う画面表示上の回転は一時的な処理にすぎず、PDFファイルそのものの回転状態を固定するには、保存処理に対応したPDF編集ツールを使う必要があります。
ここからは、そうしたユーザーの悩みを解決できる具体的な方法として、まずは安定した操作が可能なオフラインソフトから紹介し、続いてインストール不要で手軽に使えるオンラインツールをご紹介していきます。
PDFを回転・保存するおすすめソフト
オンラインツールは便利ですが、インターネット環境が不安定なときや、大量のPDFファイルを処理したい場合には、やはり専用ソフトの導入が安心です。この部分では、PCにインストールして使用する代表的なPDF編集ソフトをご紹介します。
①PDFelement:PDFページを手軽に回転&保存できるソフト
PDFelement(PDFエレメント)は、PDF編集・変換・注釈など幅広い機能を備えた多機能ソフトです。PDFページごとの回転や、複数ページの一括回転など可能です。
プライバシー保護 | マルウェアなし | 広告なし
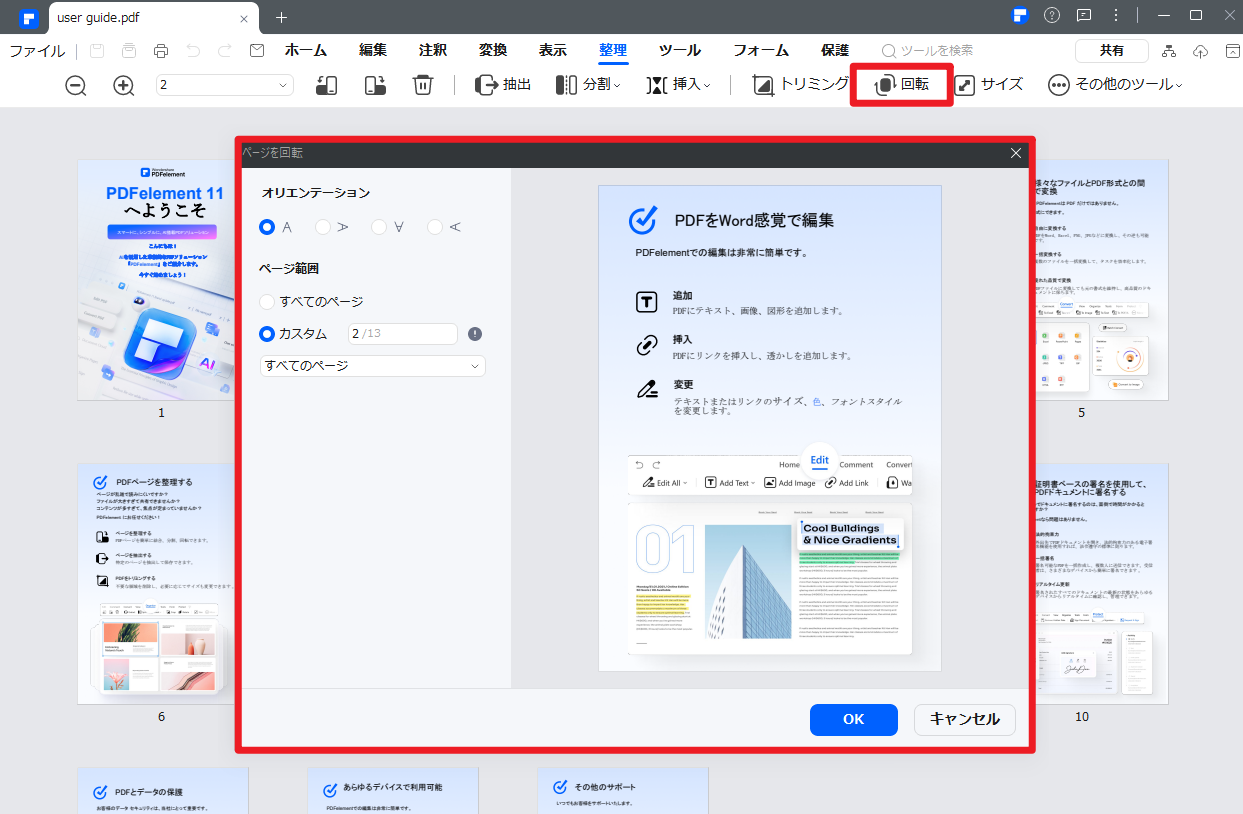
また、回転操作もシンプルで、対象ページを選択してクリックするだけ。回転後のPDFはそのまま保存できるため、修正作業もスムーズです。また、オフライン環境で完全に動作するので、ネット接続を気にする必要もありません。
他のツールと比べても、処理速度が速く、大量のPDFにも対応できるのが強みです。個人利用はもちろん、ビジネスシーンでも活躍します。
- 大量のPDFページを一括回転して保存可能
- PDFページの回転以外、ページの抽出・分割・削除・置き換えなど、豊富なページ整理機能を標準搭載
- 直感的なインターフェースで、初心者でもすぐに使いこなせます。
- 安心のサポート体制で、PDFの作成・編集に関する質問にも丁寧に対応
プライバシー保護 | マルウェアなし | 広告なし
PDFelementでPDFを回転させる方法
Step1.PDF編集ソフトをダウンロード:Windows・MacでPDFelementのソフトウェアを無料ダウンロードします。
Step2.回転機能をクリック:回転したいPDFファイルを開き、上部のツールバーの「整理」>「回転」をクリックします。
Step3.PDF回転編集を実行:向きやページ範囲を指定し、PDFのページ回転を実行します。
Step4.回転されたPDFを保存:回転されたPDFを確認し、「ファイル」>「エクスポート」から保存します。
PDFelementでPDFを回転させる時の豆知識
・1ページだけ回転させたい場合
マウスカーソルを回転させたいページに移動し、ページの右上側に表示されている「向き変更」マークをクリックします。
そうすると、1ページだけを回転させられます。
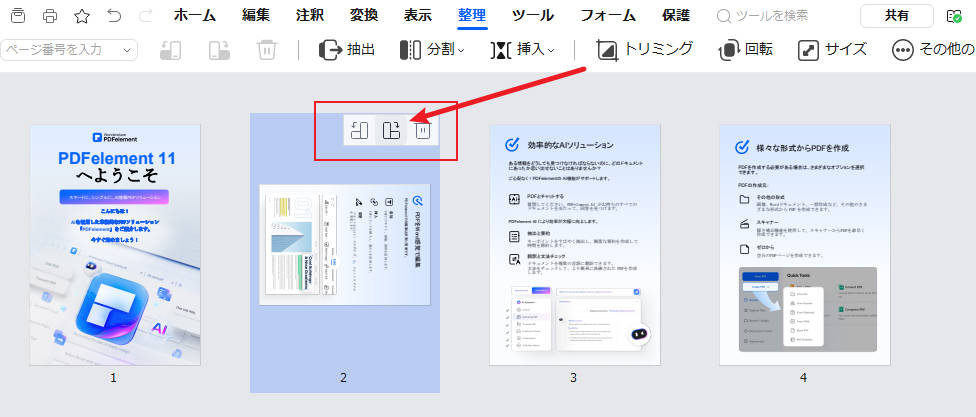
・複数のページを一括で回転させたい場合
クリックするか、ページの番号を入力することで、回転させたいページを選択します。
画面上部の矢印マークをクリックしてください。そうすると、選択したページだけを回転させられます。
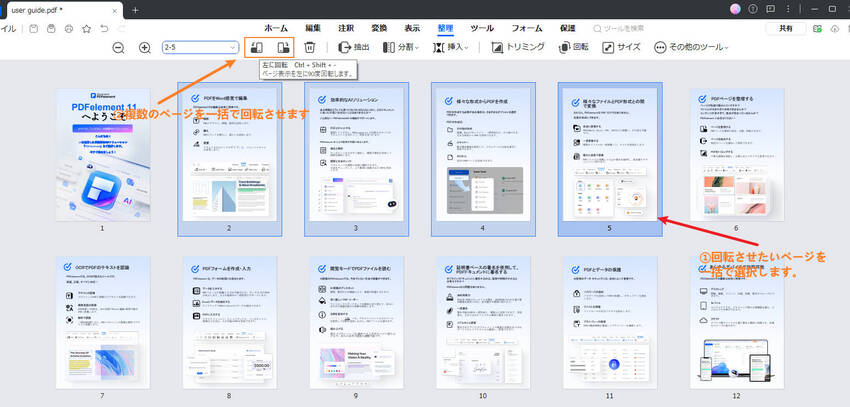
②Adobe Acrobat:人々に愛用されているPDF回転&保存できるソフトウェア
Adobe Acrobatは業界標準のPDFソリューションで、当然ながらページ回転機能も備えています。指定したページだけ、または文書全体を90度ずつ回転できます。
ただし、回転した状態を保存するには有料のPro版が必要になるため、コスト面を重視する方にはややハードルが高いかもしれません。
Adobe Acrobat ProでPDFを回転させる方法
Step1.Adobe Acrobatをダウンロード:Adobe Acrobatをダウンロードして、製品版にログインします。
Step2.回転したいページを選択:回転したいPDFファイルを読み込み、右側のパネルの「ページを整理」をクリックして、回転させたいページを選択します。
Step3.ページ回転を実行:上部の「時計回り」または「反時計回り」のボタンをクリックします。
Step4.回転されたPDFを保存:回転されたPDFを確認し、「ファイル」>「エクスポート」から保存します。
その他のPDF閲覧ツール
Windows標準のEdgeブラウザや、MacのPreviewアプリでもPDFのページを回転表示することは可能ですが、回転後の状態を保存する機能は基本的に備わっていません。
見た目だけが変わって、実際のファイルは変化していないという状態になるので、編集目的には不向きです。
オンラインでPDFを回転・保存するおすすめ無料ツール
この部分では、ブラウザ上でPDFを回転し、保存できるオンラインツールをご紹介します。インストール不要で、誰でもすぐに利用できるのが魅力です。
PDFelement オンライン:PDFページを即時回転&保存できる
「PDFelementオンライン回転ツール」は、使いやすさと機能性を兼ね備えた無料のPDF編集オンラインサイトです。さらに、回転させたいページを自由に選択でき、1ページだけの回転はもちろん、複数ページをまとめて一括回転することも可能です。
PDFをアップロードし、任意のページを左回転・右回転し、回転後の状態でそのままダウンロード保存が可能です。操作も直感的で、初心者にも安心です。
PDFelement オンラインでPDFを回転して保存する
- ブラウザでPDFelementオンライン版を開く
- 「ファイルを選択」ボタンから変換したいPDFをアップロード
- 回転したいページを選択し、ページの向きを指定
- 「ダウンロード」で回転されたPDFファイルを保存
データはオンライン上で処理され、セキュリティにも配慮されているため、ビジネス用途でも安心して利用できます。
iLovePDF
iLovePDFも有名なオンラインPDFツールのひとつで、PDFのページ回転機能を備えています。複数ページを一括で回転することもでき、スピーディーな操作が可能です。
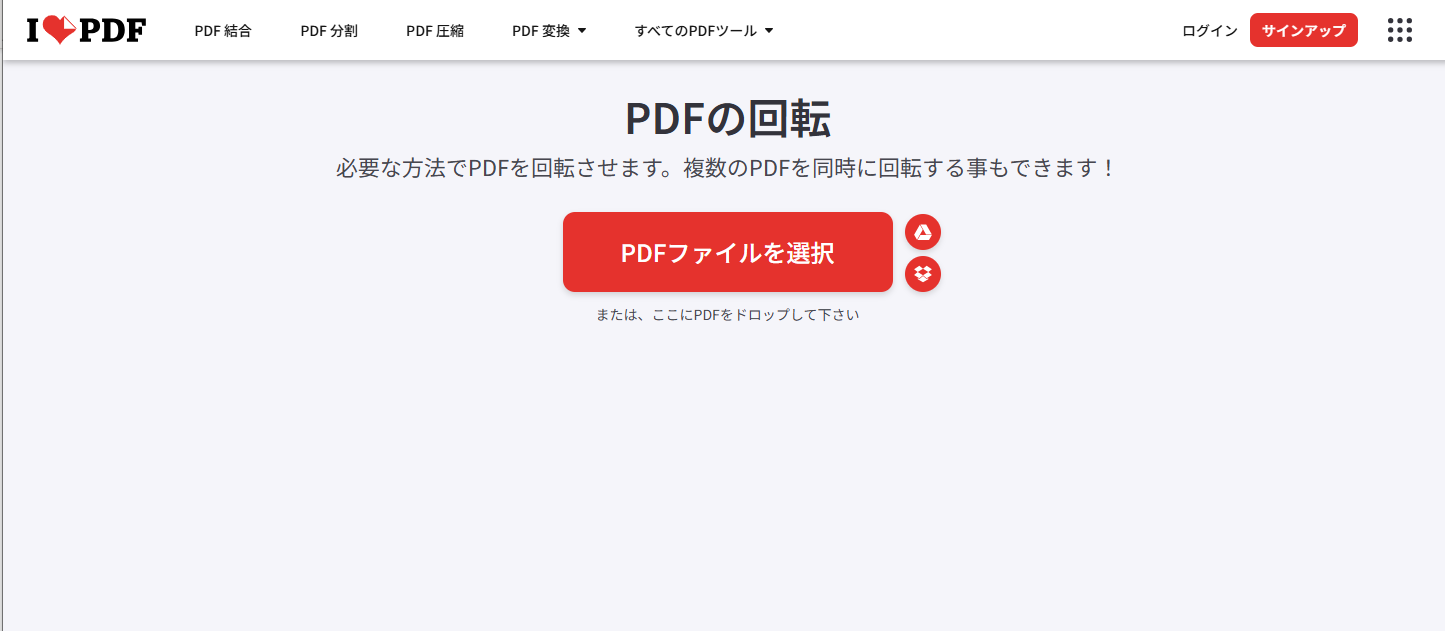
ただし、無料版では処理回数に制限があるため、頻繁に使いたい方は注意が必要です。
Smallpdf
Smallpdfは多言語対応で、シンプルなUIが特徴のオンラインPDFサービスです。PDFのページを回転し、即座に保存できます。クラウドベースで処理されるため、スマートフォンからでも快適に利用できます。
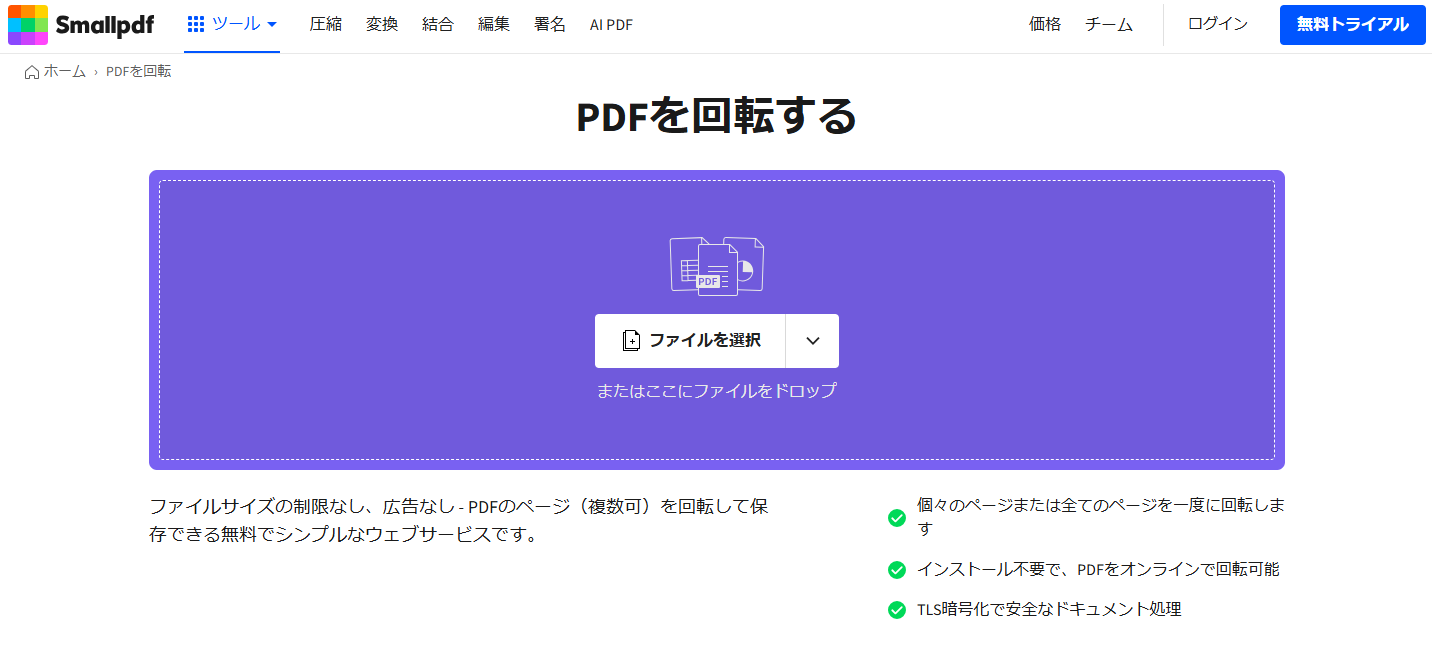
ここまでが、オンライン上で手軽にPDFのページを回転・保存したい方におすすめの方法でした。次は、より高機能で安定した作業が可能な、オフラインでの方法について見ていきましょう。
ツール比較とシーン別おすすめ
ここまで紹介した各ツールの特徴を一覧で整理し、それぞれのおすすめ使用シーンを表にまとめました。目的や使用環境に応じて、自分に最適なPDF回転・保存ツールを選んでください。
| ツール名 | 利用形態 | 保存機能 | 操作の簡単さ | スマホ対応 | 特徴・おすすめの使用シーン |
| PDFelement オンライン回転ツール | オンライン | ○ | ◎ | ◎ | 今すぐ簡単にPDFを回転して保存したいときに最適 |
| PDFelement | オフライン | ◎ | ◎ | △(モバイル版あり) | 大量のPDFを一括で処理したいときやビジネス利用に |
| iLovePDF | オンライン | ○ | ○ | ◎ | 手軽に数ページだけ回転したいときにおすすめ |
| Smallpdf | オンライン | ○ | ○ | ◎ | シンプルなUIで使い方も簡単 |
| Adobe Acrobat(Pro) | オフライン | ◎(有料) | ○ | △ | 機能の充実度を重視する上級者・業務用途向け |
PDFの回転と保存機能は、表示調整だけでなく、印刷レイアウトの最適化や電子文書の整理にも役立ちます。目的や作業環境に合わせて、最適なツールを選びましょう。
PDF回転に関するよくある質問
-
Q1:PDFを回転したのに、保存しても向きが変わっていません。
A:一部ツールでは表示だけを回転させており、実際のファイルに変更が加えられていない可能性があります。PDFelementのように「回転後の保存」に対応したツールを使用してください。 -
Q2:スマホからでもPDFを回転できますか?
A:はい、PDFelementのオンライン版やモバイルアプリを使えば、スマートフォンからでもPDFの回転・保存が可能です。 -
Q3:回転後に他の編集もしたいのですが、可能ですか?
A:PDFelementデスクトップ版を使えば、ページ回転だけでなく、テキストの編集や画像の挿入、注釈追加なども柔軟に行えます。
まとめ:自分に合った方法でPDFページを回転して保存する
PDFのページを回転して保存する方法には、オンラインツールとオフラインソフトの両方があります。それぞれに利点があるため、「手軽さ」「安全性」「処理量」など、自分の用途に合った方法を選ぶことが重要です。
表示回転だけでは不十分な場面でも、PDFelementを活用すれば、確実に保存まで含めた編集が可能です。ぜひ今回紹介したツールを使って、PDF文書を快適に整えてみてください。
PDFelement(PDFエレメント)は、PDF編集・変換・注釈など幅広い機能を備えた多機能ソフトです。PDFページごとの回転や、複数ページの一括回転など可能です。
プライバシー保護 | マルウェアなし | 広告なし