PDF変換の小技
ページ操作の小技
 ページ順番の変更
ページ順番の変更 ページ分割・抽出
ページ分割・抽出 ページ追加・削除
ページ追加・削除 ページ回転
ページ回転 しおり作成
しおり作成 ページの置き換え
ページの置き換え
確かに、普通のPDFソフトなら、1、5、16、22…抽出したいページ番号を一つずつ入力する必要がありますね。作業効率も非常に悪くなるし、うっかりしたらまた一からやり直す必要があります。
ここでスマホ操作みたいに、直感的な操作方法を教えます。ページのプレビューが一目瞭然に表示されていて、 抽出したいページを選択すれば、ワンクリックでPDFからページを抽出できるようになります。
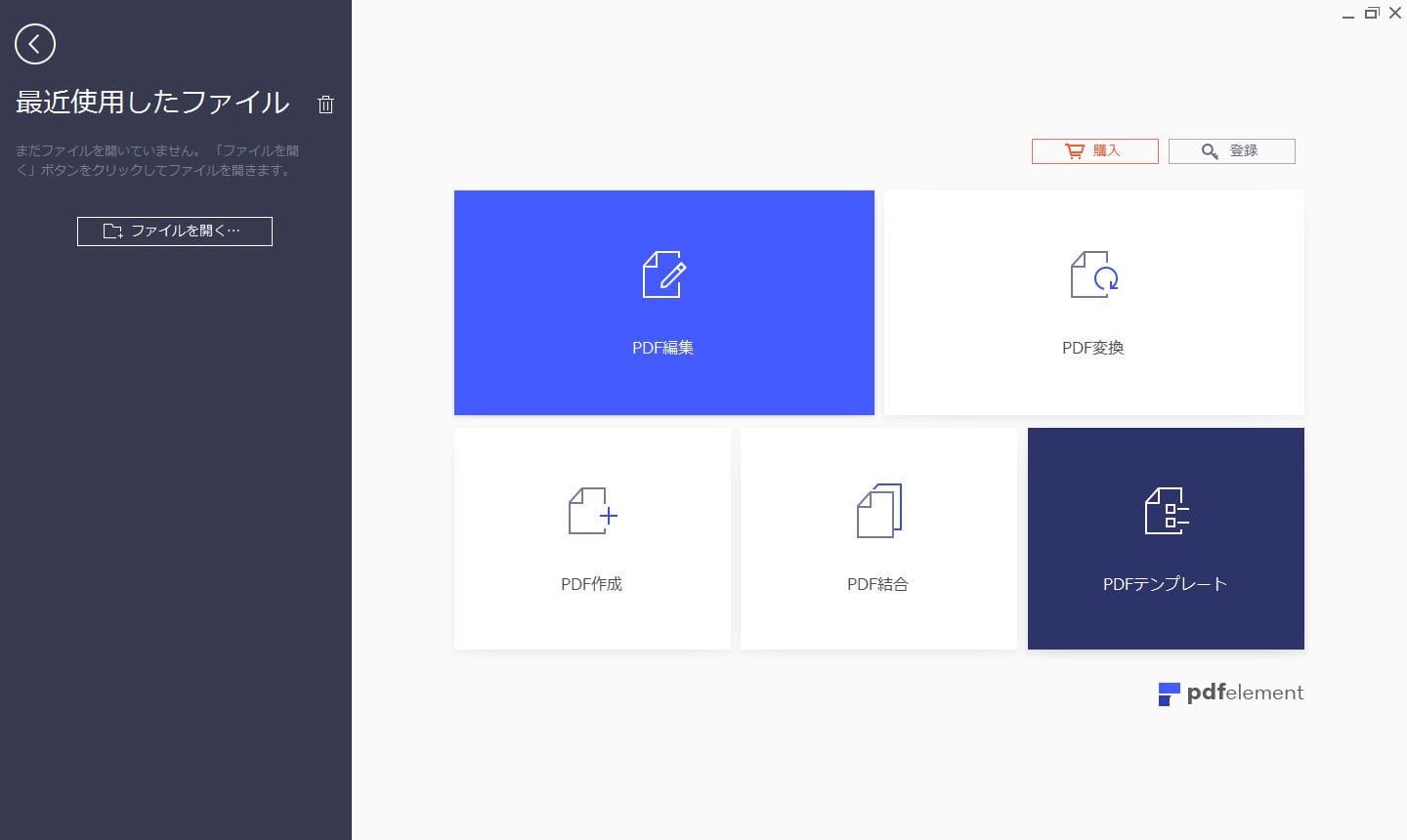
あるいはドラッグ&ドロップ操作で直接PDFファイルをPDFelement に取り込むこともできます。
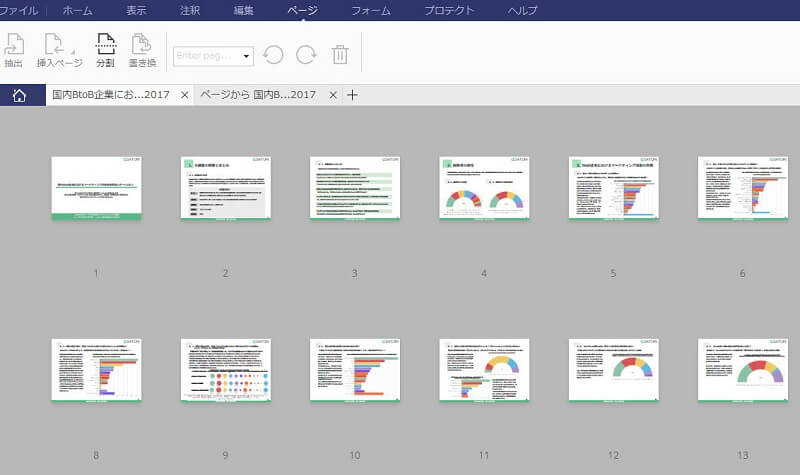
ページ数の多いPDFファイルでも、延々とページをスクロールしなくても、ページ1つ1つのプレビューが確認できます。
または「Ctrl」とスクロールホイールの併用で、プレビュー画面のページの大きさの調整もできます。
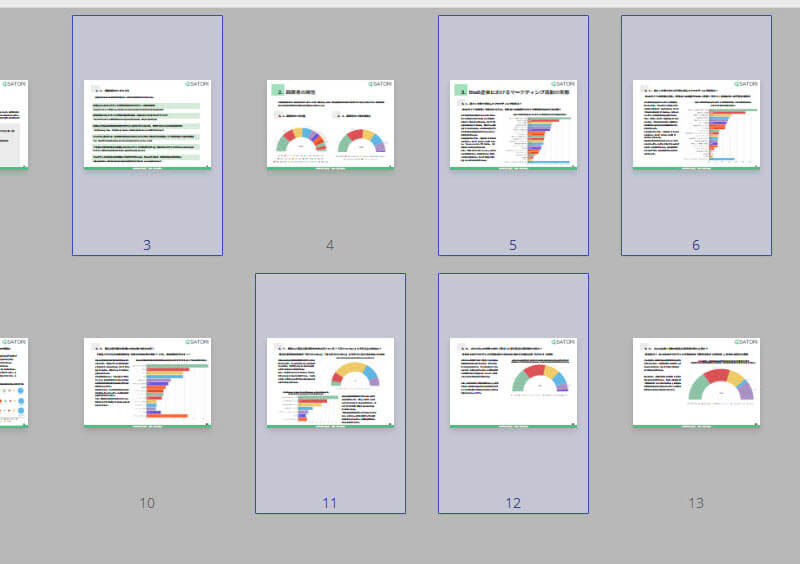
プレビューの大きさの調整もできるため、ページ内容をわざわざ覚えなくても、すぐ確認できますね。
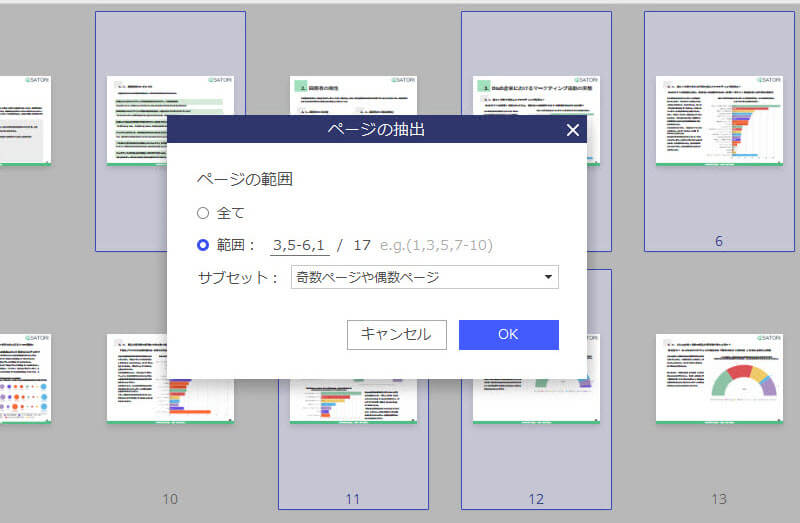
「抽出」 ボタンをクリックした後、Step3で選択したページの範囲が自動的に表示されています。もちろん手動入力の形での調整もできます。
「OK」を押して、PDFからページを抽出する作業が始まります。
抽出が完了後、PDFelement で新しいPDFファイルが作成されました。編集、保存するなど、次への操作が自由です。
いかがでしょうか。スマホみたいに、プレビュー画面で直感的な操作が便利ですね。さぞご共感でしょう。
下記よりダウンロードし、早速すべての機能を試してみては?

スマートに、シンプルに、AI 搭載 PDF ソリューション
PDF変換、作成、編集、OCR、注釈、フォーム、保護…
・ 第19回、24回、29回Vectorプロレジ部門賞受賞
・ 標準版からプロ版まで、幅広いのニーズに対応
・ Windows、Mac、iOS、Android、クラウドに対応
・ 7x12h体制アフターサービス
この文書または製品に関するご不明/ご意見がありましたら、 サポートセンター よりご連絡ください。ご指摘をお待ちしております!
役に立ちましたか?コメントしましょう!