はじめに
Microsoft PowerPointは、プレゼンテーション資料を作成できる便利なソフトウェアです。
おもにビジネス向け資料を作成する際に使われるソフトウェアで、誰もが1度は利用したことがあるのではないでしょうか。Microsoft PowerPointではビジネス向けプレゼンテーション資料のほかにも、チラシや案内などデザイン性に富んださまざまなものが作成できます。もしかしたら、学校新聞のような縦向きの刊行物を作成する機会があるかもしれません。
そこで、今回はMicrosoft PowerPointの画面を縦向きに変更する方法と、縦向きのスライドと横向きのスライドを混在させる方法について解説します。特に、縦向きと横向きのスライドを混在させたい場合は、PDFelementを利用すれば簡単にできます。
もし資料作成時に縦向きスライドと横向きスライドについて困ったときには、ぜひPDFelementの利用を検討してみてください。
プライバシー保護 | マルウェアなし | 広告なし
目次:
1. パワポ画面の比率について
Microsoft PowerPointの画面比率は標準比率が4:3、ワイド比率が16:9です。
ここで使われる、4:3や16:9という表示をアスペクト比といいます。
今までは標準比率4:3が規定サイズでしたが、Microsoft PowerPoint 2013から規定サイズは16:9に変更されています。これは、表示させるデバイスの影響によるものです。
昔はディスプレイに表示させることを前提にしていたため規定サイズは4:3に設定されていました。しかし、会議やセミナーといった場面でプロジェクターを使用する機会が多くなり、従来の標準比率4:3ではうまく投影できないケースが増えました。
そこで、Microsoftはプロジェクターで映し出しても問題ない、ワイド比率16:9を規定の設定にするように変更したのです。標準比率という名前がついているものの規定ではないため、この点はわかりにくいのですが、通常資料を作成するときには特に意識しなくても問題ありません。
2. パワポを縦向きに表示する2つの方法
Microsoft PowerPointのスライドを縦向きに表示させる方法は2つあります。
・Microsoft PowerPointのテンプレートを利用
・「スライドのサイズ」から変更
それぞれの方法について解説します。
方法① パワポのテンプレートを利用
1つめの方法はテンプレートを利用する方法です。
スライドを作成する段階で縦長のテンプレートを使用すれば、あとから縦長に変更する必要がありません。ネットで「パワポ 縦長 テンプレート」と検索すると、さまざまなデザイン性に富むテンプレートを見つけられます。
このとき注意しなければならない点は、無料で配布されているテンプレートを使用することです。ネット上で見つけたからといって使用すると著作権違反になる場合があります。
必ず、「無料」と記載されたものを使用してください。もちろん、登録、課金したうえで有料テンプレートを利用するのは問題ありません。
方法②「スライドのサイズ」から変更
2つめの方法はスライドサイズを変更する方法です。
ここでは、スライドサイズを変更して縦長にする方法をご紹介します。
手順1. Microsoft PowerPointの「デザイン」を選択して、「スライドのサイズ」から「ユーザー設定のスライドのサイズ」をクリックします
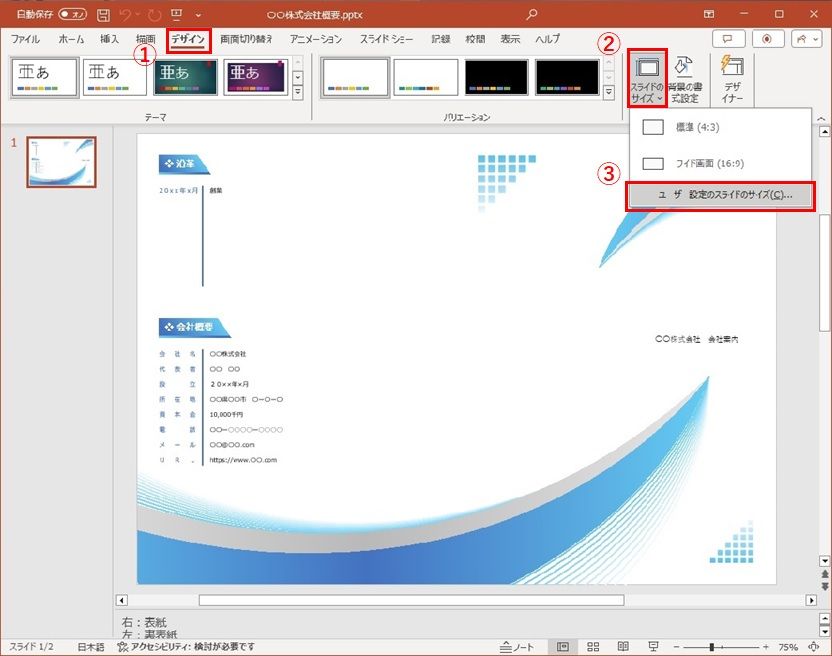
手順2. 「スライドのサイズ」画面の「印刷の向き」を「縦」に設定して「OK」ボタンをクリックします
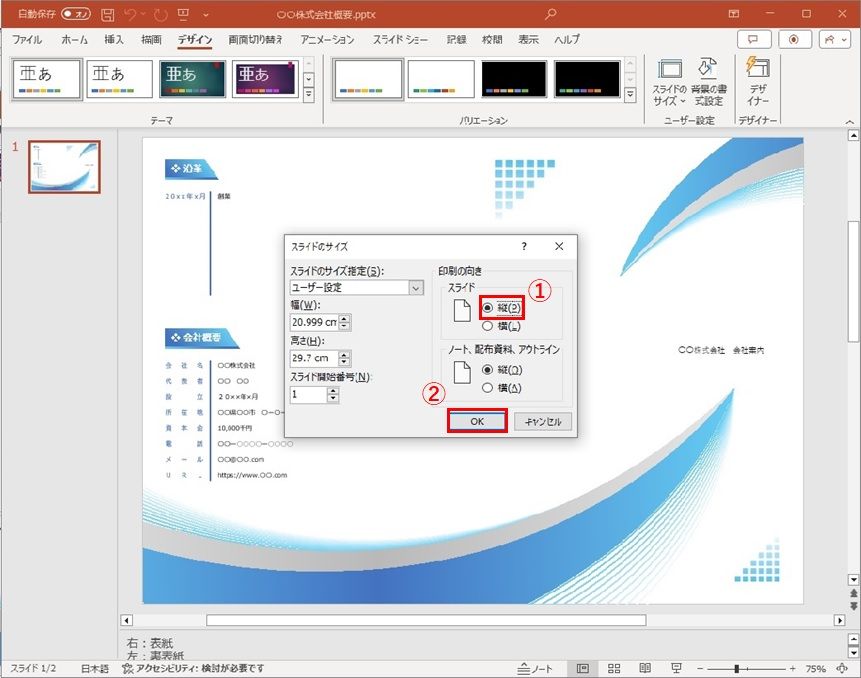
手順3. スライドサイズの調整を聞かれます
「サイズに合わせて調整」をクリックします
※「最大化」した場合は縦向きにしたときにスライドから画像がはみ出てしまうため気をつけてください
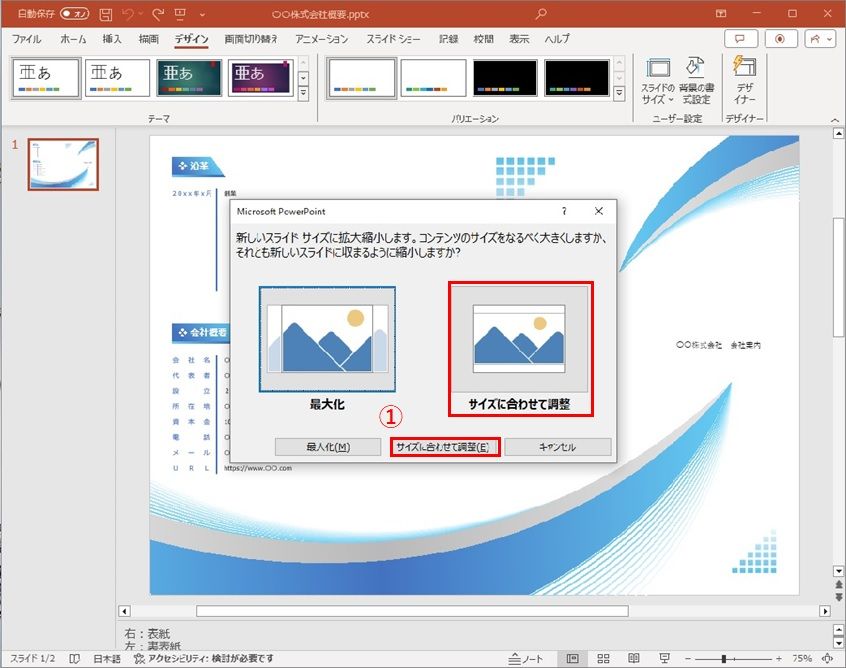
手順4. スライドが縦向きに変わります
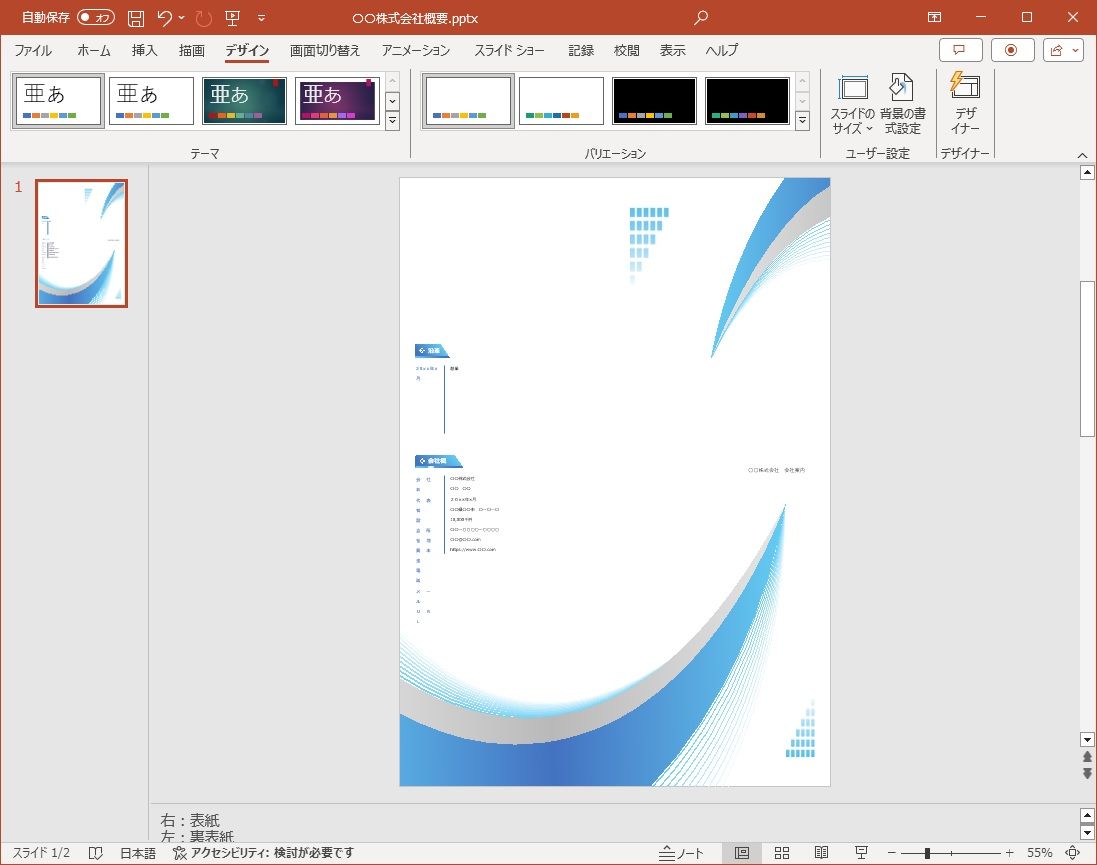
動画で学ぶ!Microsoft PowerPointの画面を縦向きに変更 する方法
3. 横と縦向きのスライドを混在させる方法
厳密にいうと、1つのファイルの中で縦向きのスライドと横向きのスライドは混在できません。
しかし、ちょっとしたテクニックを使えば、縦向きのスライドと横向きのスライドが混在しているように見せることは可能です。
縦向きのスライドと横向きのスライドを混在させたい場合、次の3つの方法で実現できます。
・ハイパーリンクを使う
・元のファイルで新しいページを編集
・PDFelementの回転機能を使う
それぞれの方法について解説します。
方法① ハイパーリンクを使う
1つめの方法はハイパーリンクを使う方法です。
これは、横向きのスライドの中にハイパーリンクを張って、別のファイルとリンクを張る方法です。
ここでは、ハイパーリンクを使って縦向きのスライドと横向きのスライドを混在させる手順についてご紹介します。
手順1. Microsoft PowerPointのメニューにある「挿入」から「図形」をクリックして「動作設定ボタン」にあるオブジェクトを選びます
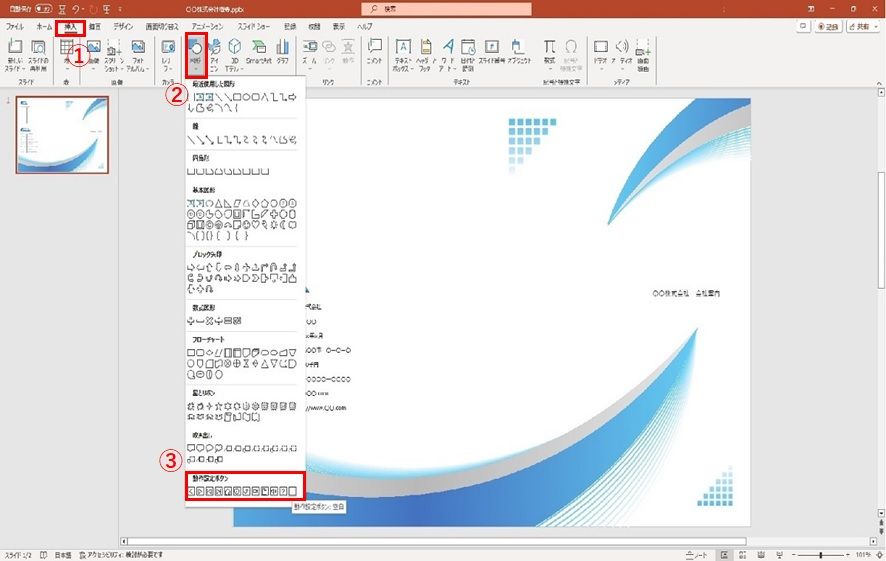
手順2. オブジェクトを設置すると「オブジェクトの動作設定」が起動します
「マウスのクリック」タブにある「ハイパーリンク」を選択します
プルダウンメニューから「その他のPowerPointプレゼンテーション」を選択して「OK」ボタンをクリックします
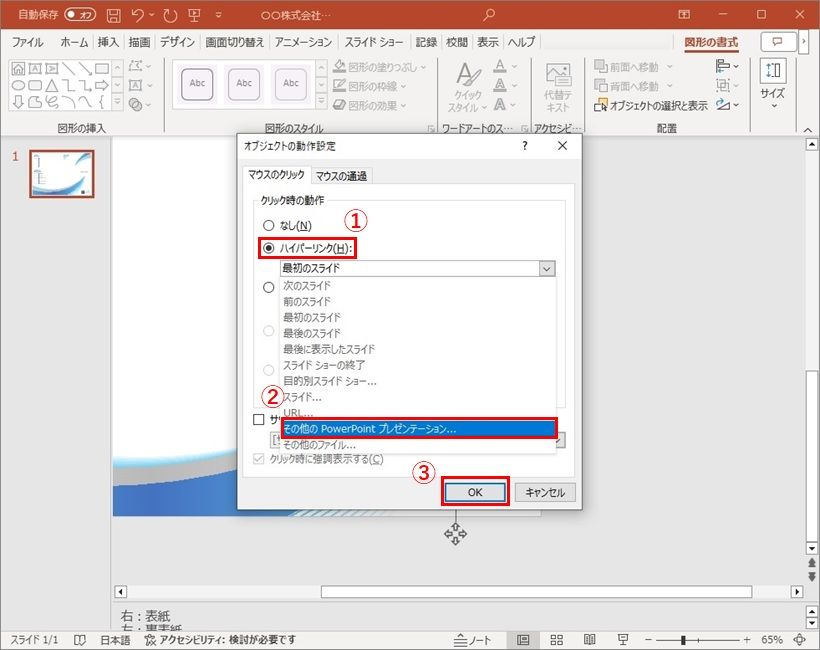
手順3. 縦向きのスライドがあるファイルを選択します
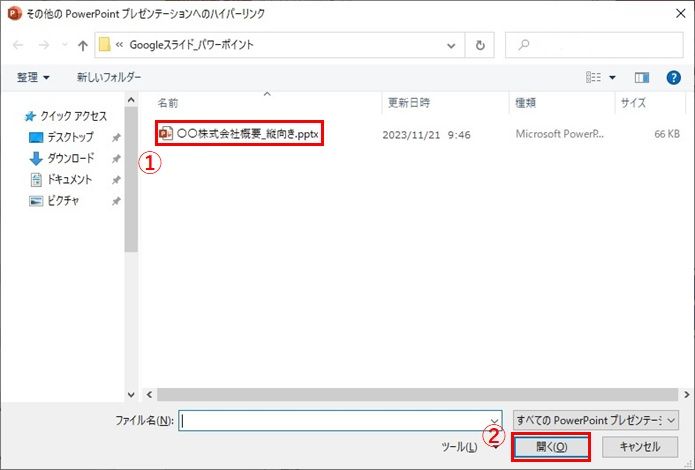
手順4. 横向きのスライドに配置したオブジェクトが機能しているか確認しましょう
確認はスライドショーで行います
「スライドショー」を選択して「最初から」をクリックします
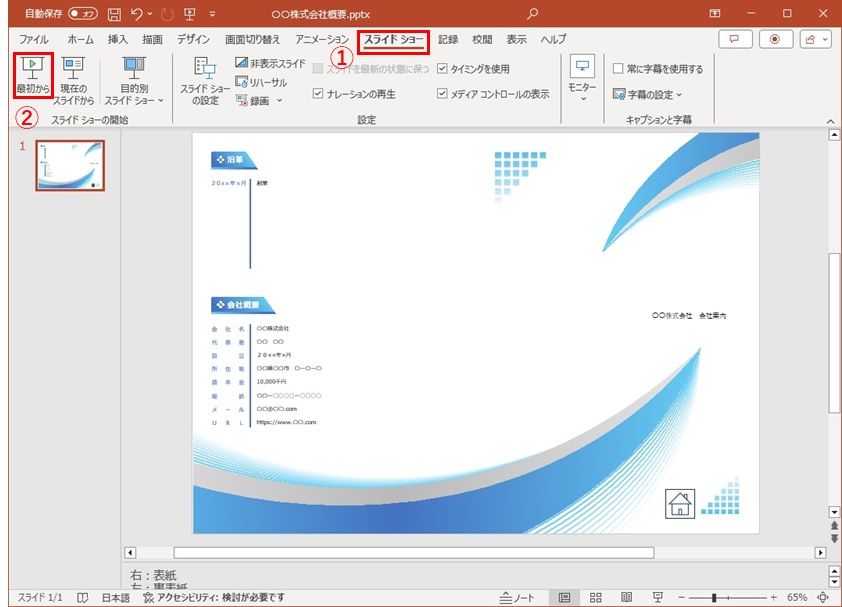
手順5. 配置したオブジェクトをクリックします
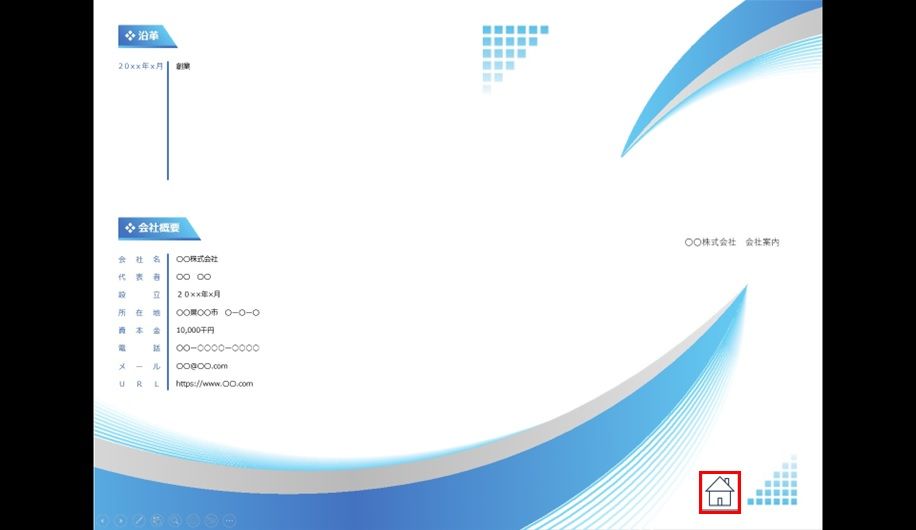
手順6. 縦向きのスライドが表示されます
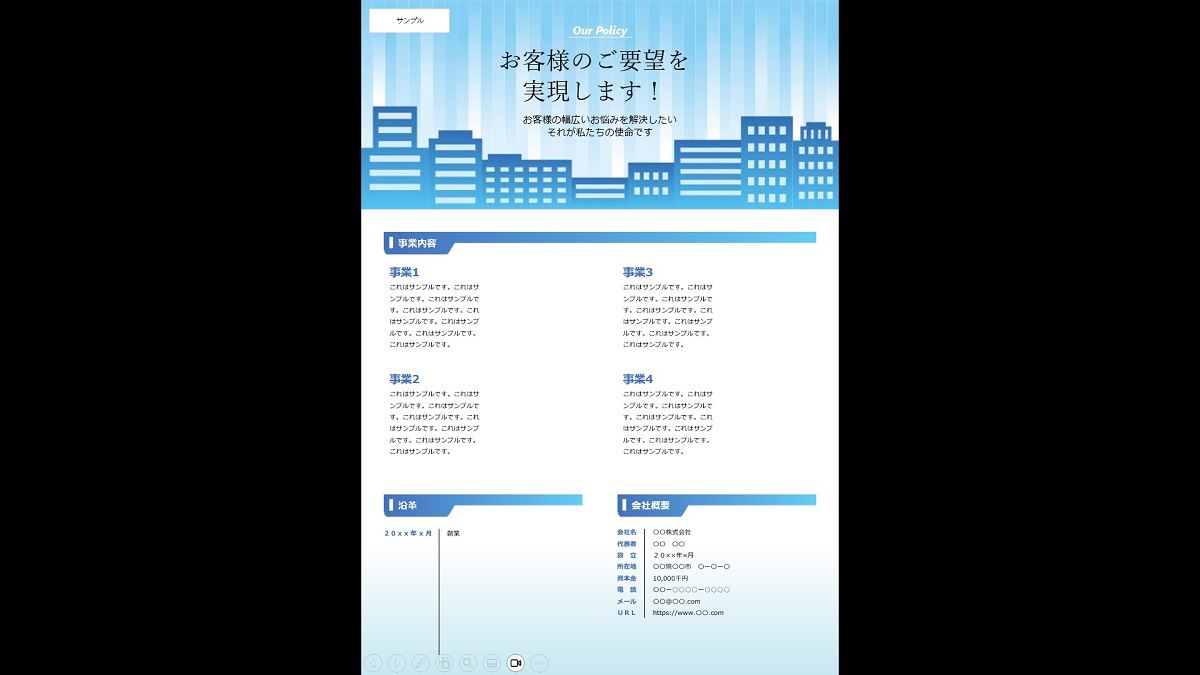
方法② 元のファイルで新しいページを編集
2つめの方法は元のファイルで新しいページを編集する方法です。
簡単にいうと、横長スライドの中に縦長サイズの画像を貼り付けます。そのため、縦向きのスライドに余白が出てしまうというデメリットがあります。
ここでは、元のファイルで新しく縦向きのページを作成する手順についてご紹介します。
手順1. Microsoft PowerPointの「挿入」から「新しいスライド」をクリックします
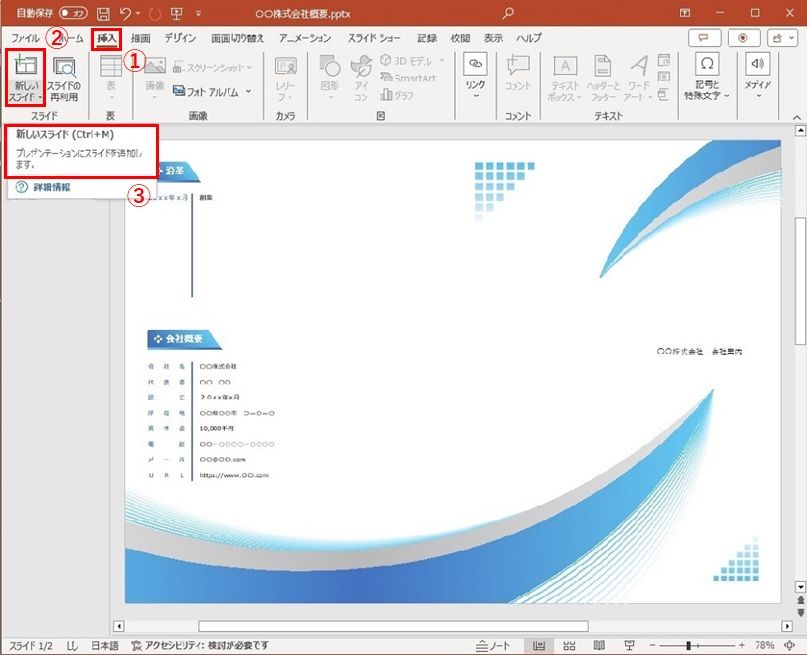
スライドが挿入されたことを確認します
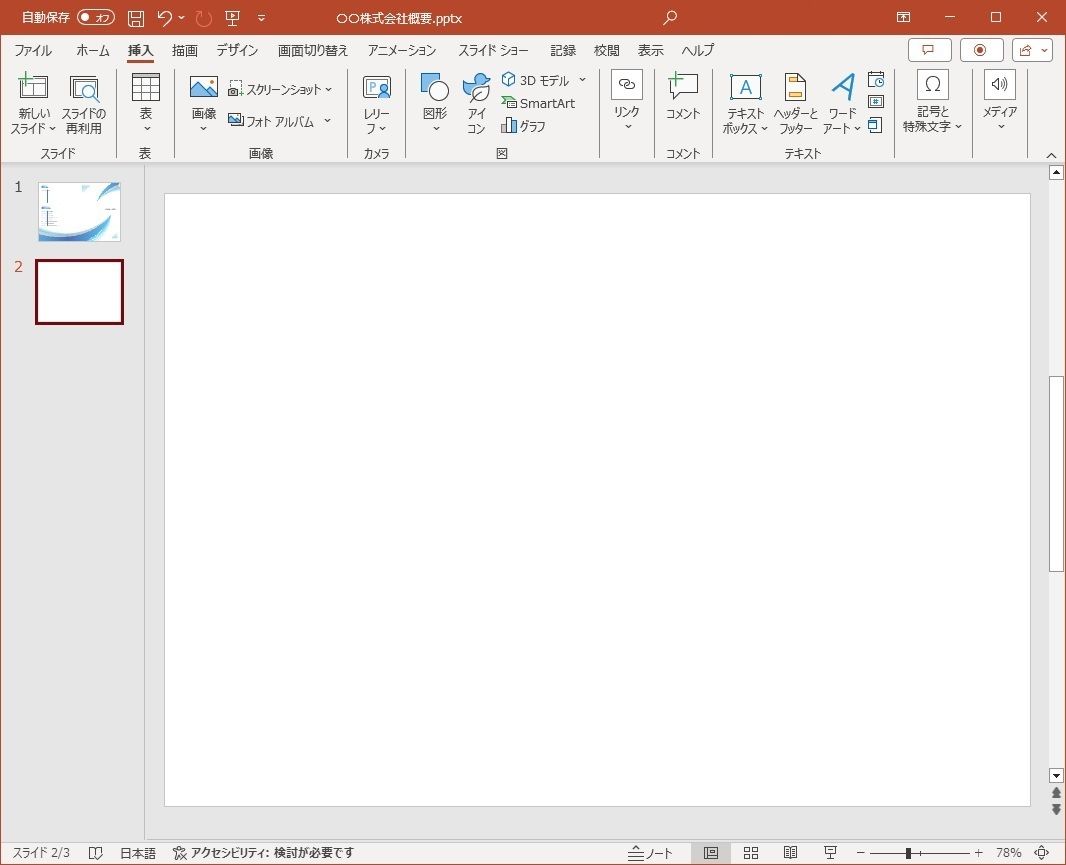
手順2. 縦向きスライドのあるファイルを開き、挿入したいスライドを「Ctrl + C」でコピーします
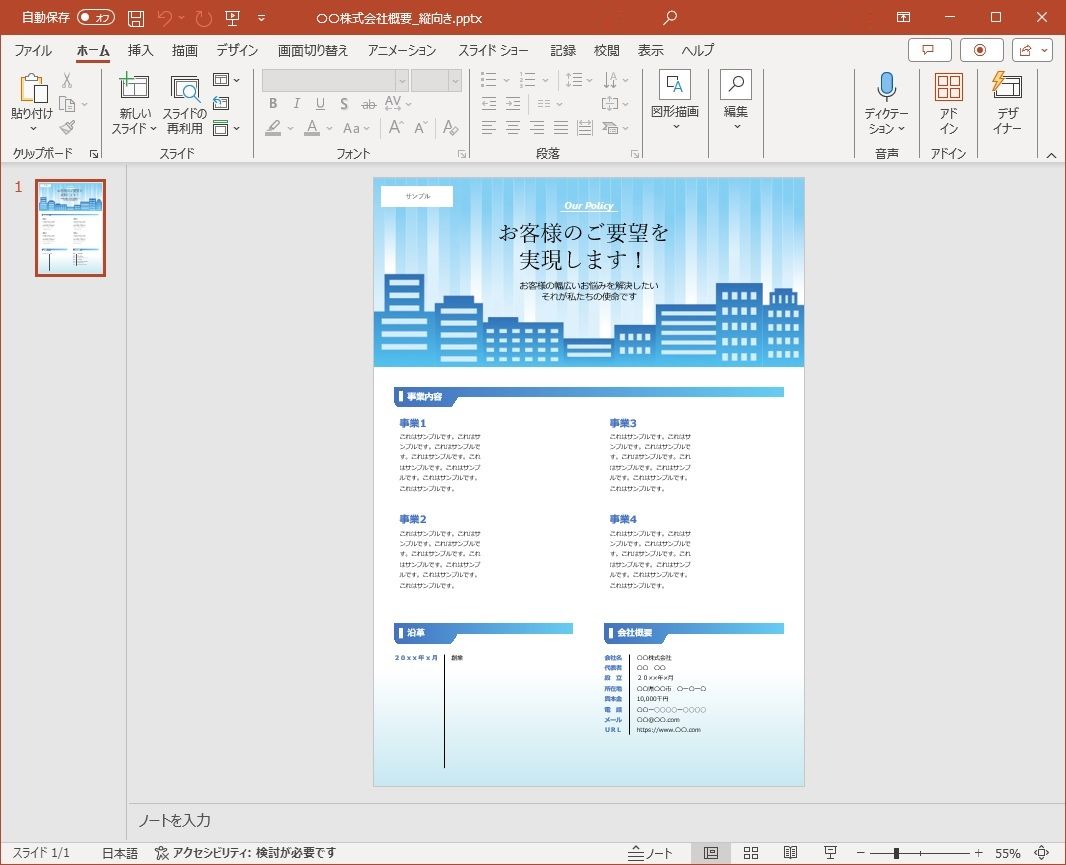
手順3. 先ほどスライドを追加した横向きスライド上で右クリックをして「貼り付けのオプション」を「図」にしてペーストします
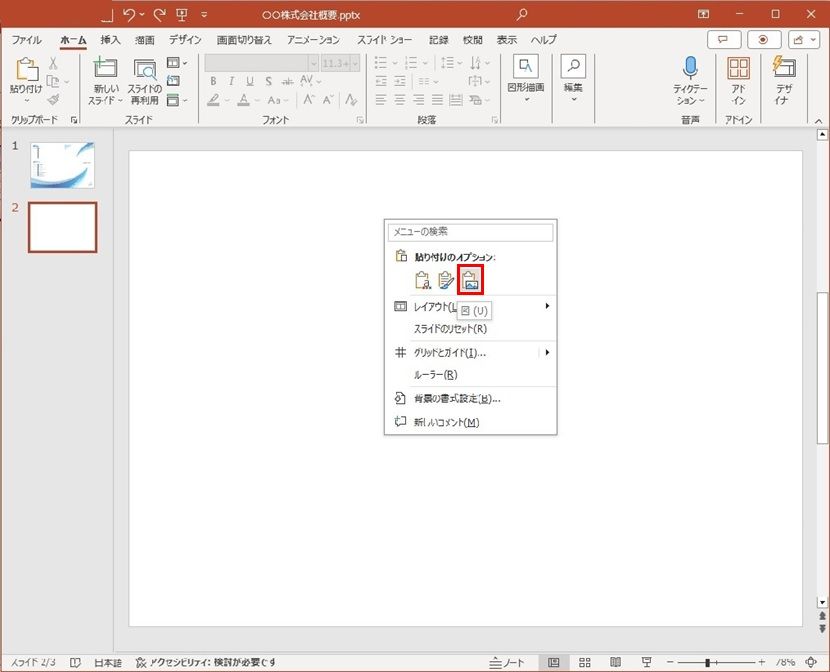
手順4. 縦向きのスライド画像がペーストされます
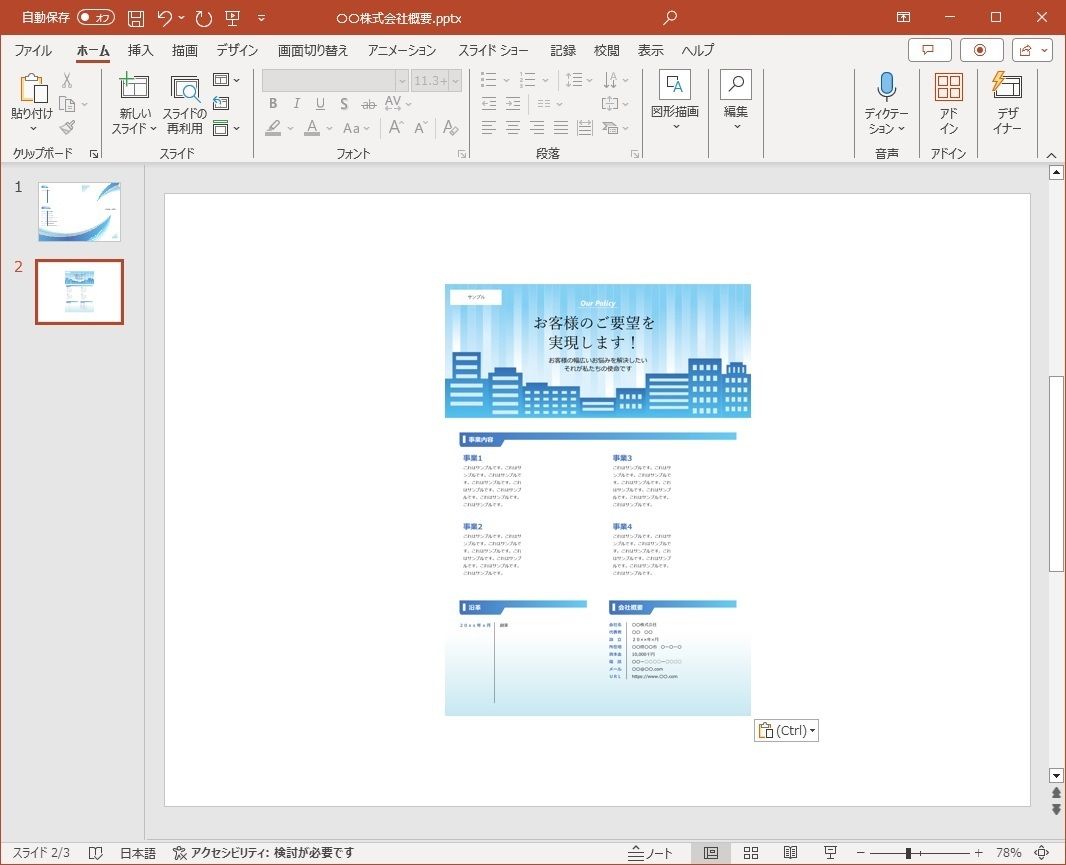
方法③ 編集不要!PDFelementで簡単に実現
3つめの方法はPDFelementの機能を使う方法です。
PDFelementの回転機能を使えば、ハイパーリンクを張ったり、縦向き用のスライドに編集し直したりする必要がないため、簡単にスライドの向きを変更できます。しかも、PDFelementの場合、スライドごとに縦向きと横向きを設定できます。これはMicrosoft PowerPointではできないことで非常に便利です。
プライバシー保護 | マルウェアなし | 広告なし
PDFelementを使用して縦向きのスライドに変更する手順をご紹介します。
手順1. PDFelementでPDFに変換したファイルを開きます
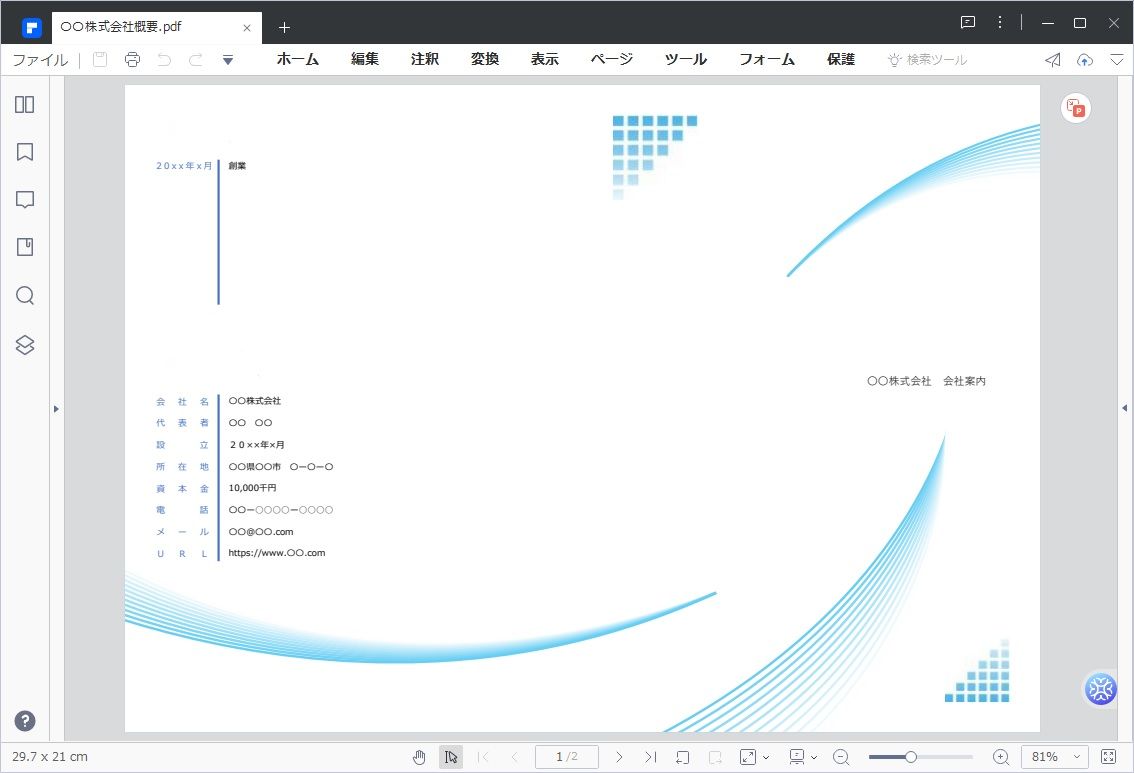
手順2. 「ページ」の中にある「回転」をクリックします
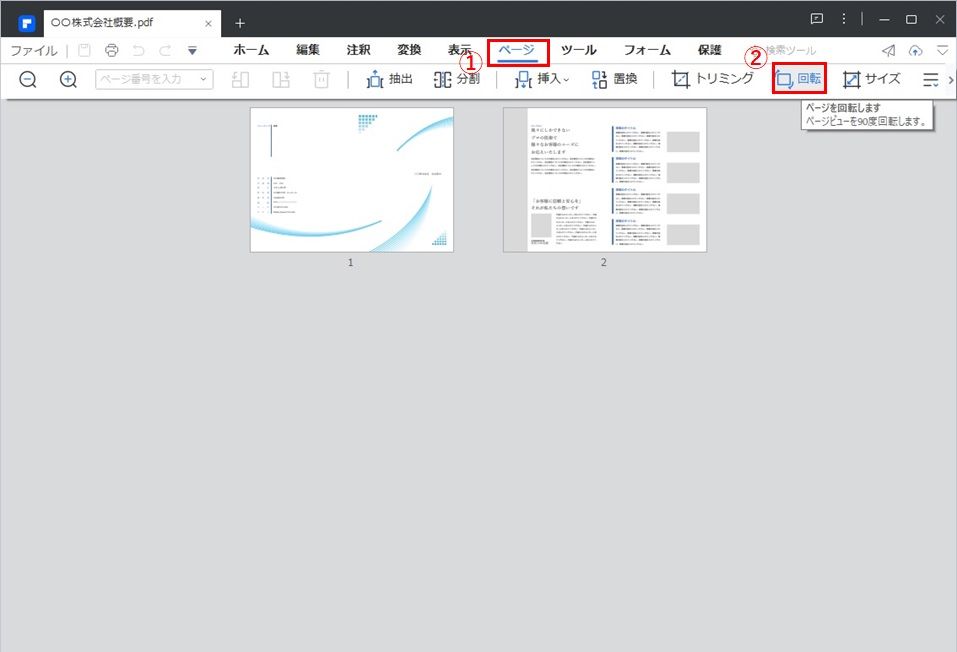
手順3. 設定画面が表示されます
「オリエンテーション」で回転させたい方向、「ページ範囲」で縦向きにしたいスライドのページを指定します
指定したあとで「OK」ボタンをクリックします
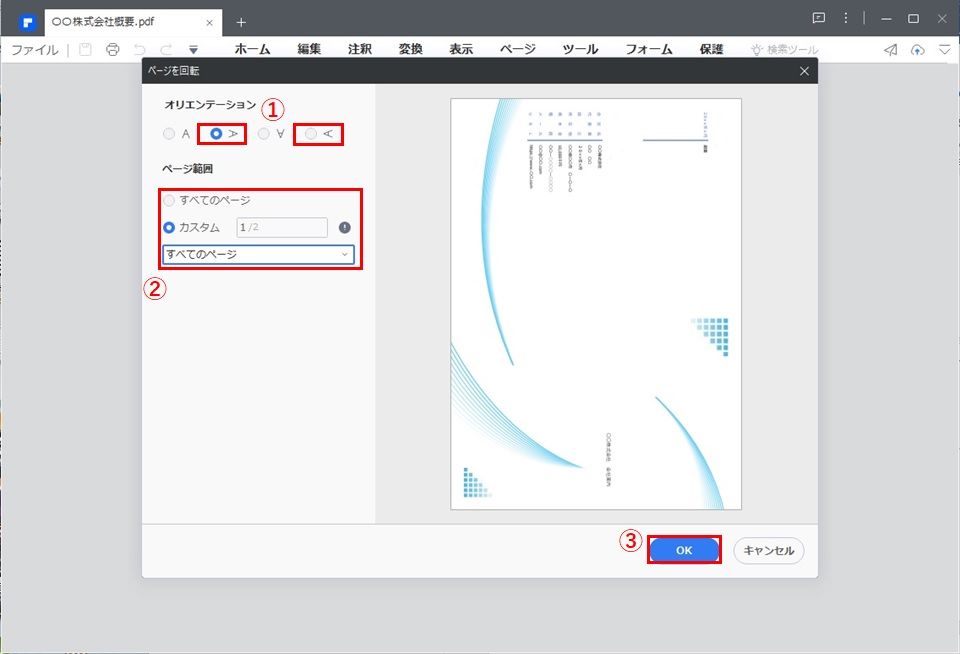
手順4. スライドが縦向きに変更されました
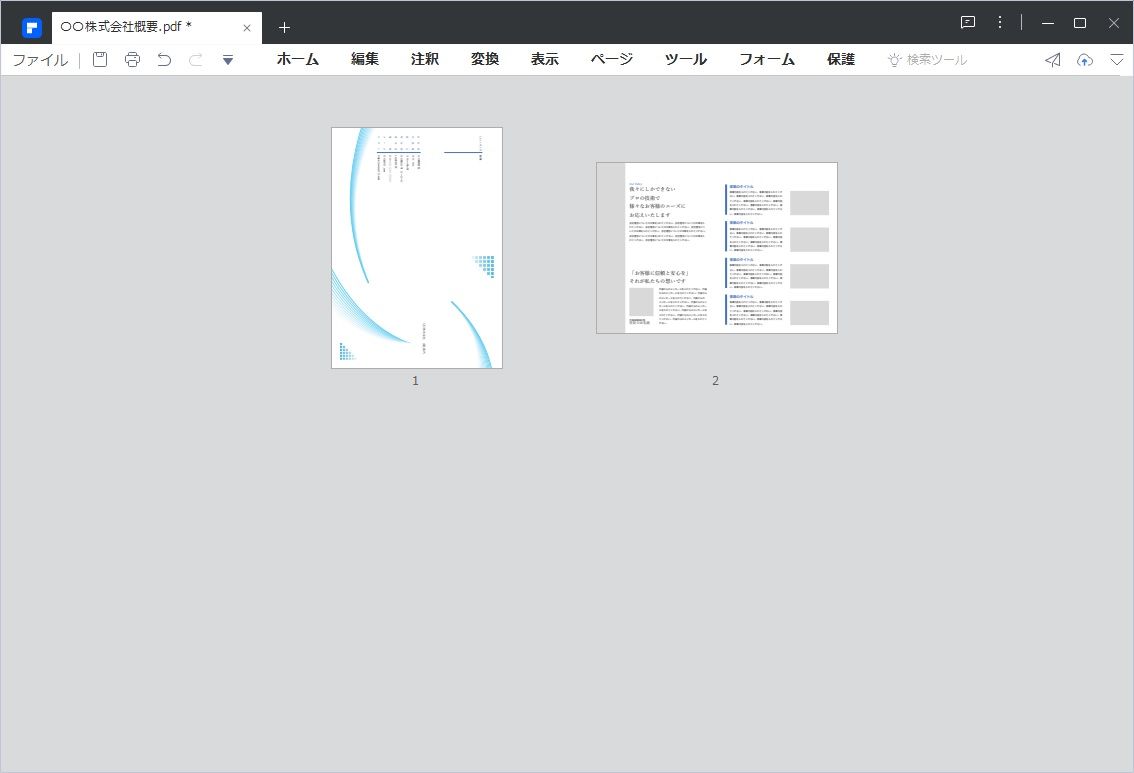
実際に変更されたか拡大して確認しましょう
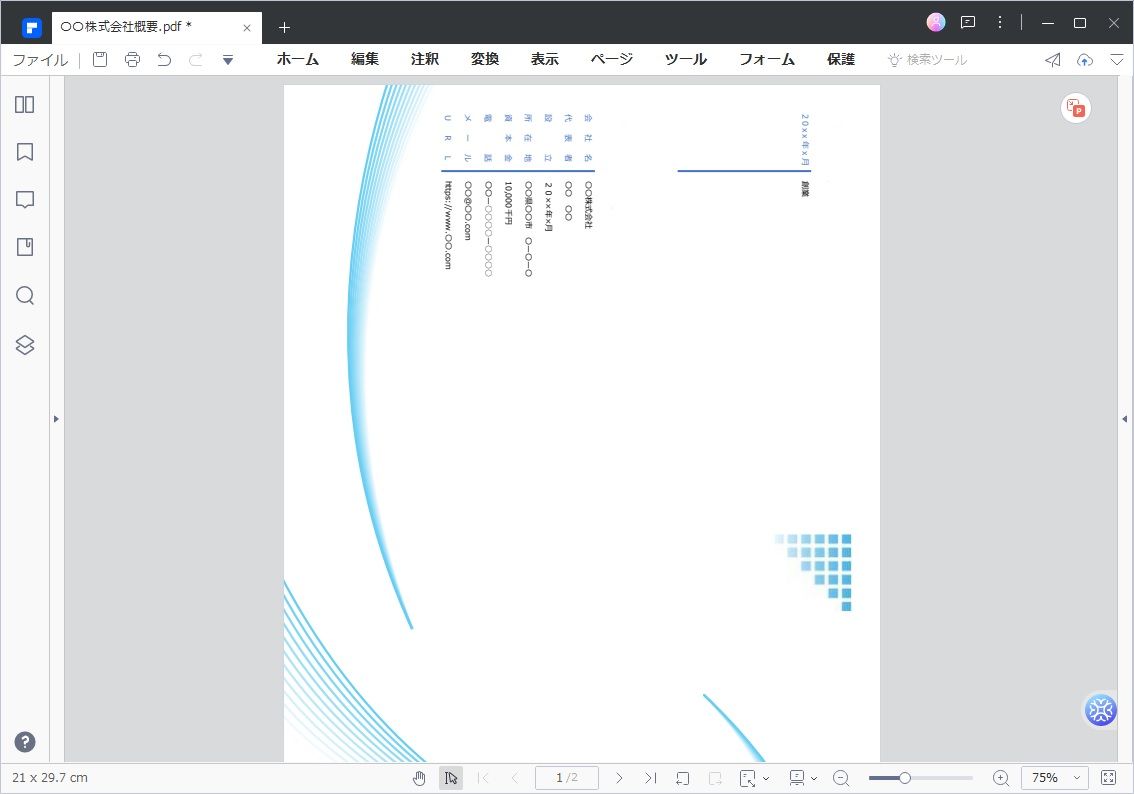
手順5. 確認をして問題がなければファイルを保存します
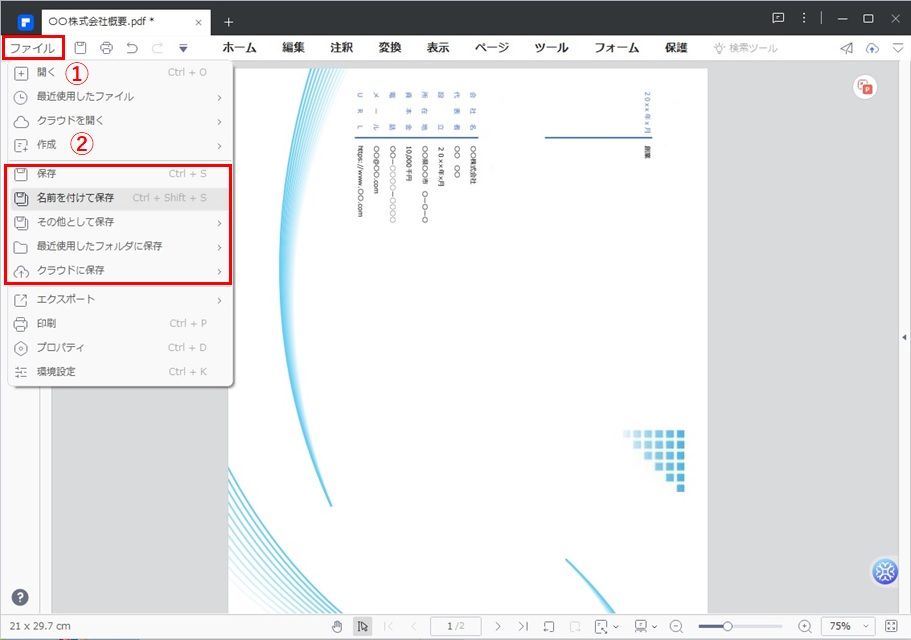
プライバシー保護 | マルウェアなし | 広告なし
4. まとめとよくある質問
今回はMicrosoft PowerPointの画面を縦向きに変更する方法について解説しました。
あらためて整理すると、Microsoft PowerPointのスライドを縦向きに変更する方法は、テンプレートを使用するか、スライドのサイズを変更する方法の2つです。
縦向きスライドと横向きスライドを混在させる場合は少し特殊な方法にはなるものの不可能ではありません。もし縦向きスライドと横向きスライドを混在させたいのであれば、PDFelementの利用を強くおすすめします。PDFelementを使えば無理なく簡単に混在したスライドを作成できるからです。
最後に、Microsoft PowerPointの画面を縦向きに変更する方法に関して、よくある質問をご紹介します。
Q1:パワポで文字を縦向きに変更したいが、どうすればいいのか?
Microsoft PowerPointで文字を縦向きにする方法は以下のとおりです。
1. Microsoft PowerPointのメニューにある「挿入」から「図形」を選択
2. 「図形」の「基本図形」にある「縦書きテキストボックス」を選択
3. テキストボックスに文字を入力
Q2:パワポの図形を180°回転する方法は?
Microsoft PowerPointで図形を180°回転させる方法は2つあります。
1. 回転させたい図形を選択して回転メニューで180°回転させる
2. 回転させたい図形を選択してオブジェクトを回転させる
2つめの方法の場合、図形が自由に動かせてしまうため、180°正確に回転させたい場合は、1つめの方法で回転させましょう。
Q3:Googleスライドで縦向きに変更する方法は?
Googleスライドを縦向きにする場合はページ設定を変更します。
手順は以下のとおりです。
1. 「ファイル」の「ページ設定」を選択
2. 「ページ設定」の中にある「カスタム」を選択
3. 「カスタム」の値を「縦21cm」「横29.7cm」に設定して「適用」をクリック
 OfficeデータをPDFに
OfficeデータをPDFに PDF作成ソフト・方法
PDF作成ソフト・方法 写真をPDF化
写真をPDF化
 印刷物をPDF化
印刷物をPDF化 画像化のPDFデーダ抽出
画像化のPDFデーダ抽出








役に立ちましたか?コメントしましょう!