普段、私たちが利用するプレゼンテーション資料作成ソフトの中で、もっともよく知られているのがMicrosoft社のパワーポイントです。
パワーポイントはデザイン性に富む資料を作成できるだけではなく、ポスターやチラシを作るときにもよく利用され、ビジネスにおいても日常生活においてもなくてはならないソフトのひとつです。
パワーポイントで作成した資料やポスター、チラシなど印刷する機会は多いものの、印刷機能そのものを深く理解している人は案外少ないといえるでしょう。パワーポイントの印刷機能には便利なものが多く、その機能を使いこなせれば、さらに効率的な資料の作成が可能です。
今回の記事ではパワポ印刷完全ガイドと題して、パワポの印刷に関する基本操作から上級テクニックまで、あらゆる機能について解説します。
合わせてパワポのスライドを高品質なものとするために最適なPDFelementについてもご紹介します。パワポのスライドをPDFにすれば、高品質で、きれいなデザインを残したまま印刷できるため、とても便利です。
パワポのスライドを効率的に、そしてきれいに印刷したいときには、ぜひこの記事を参考にしてみてください。
目次:
Part1. パワポ印刷設定の基本
はじめに、パワーポイントの基本的な印刷設定や操作手順についてご紹介します。今回は、印刷範囲の指定、レイアウト、印刷方向の3つについて解説します。
いずれの方法も画面をナビゲートする方法のほかにショートカットでの操作が可能です。ショートカットキーを使う場合は、「Ctrl + P」で印刷メニューを表示させるか、「Alt」でナビゲーション表示させてから、キーを押すことで操作できます。
特定のスライドを印刷したい場合、もしくは一部のスライドは印刷したくないといった場合には、印刷メニューにある「印刷範囲の指定」によって変更可能です。
印刷範囲を指定する手順をご紹介します。
1. 「ファイル」タブをクリックします
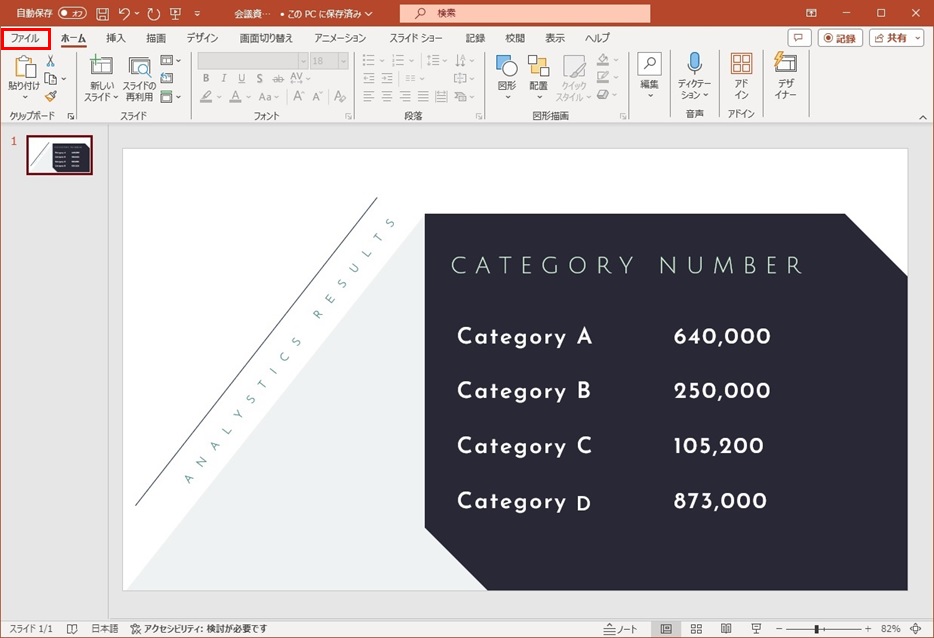
2. 「印刷」をクリックして印刷メニューを表示させます
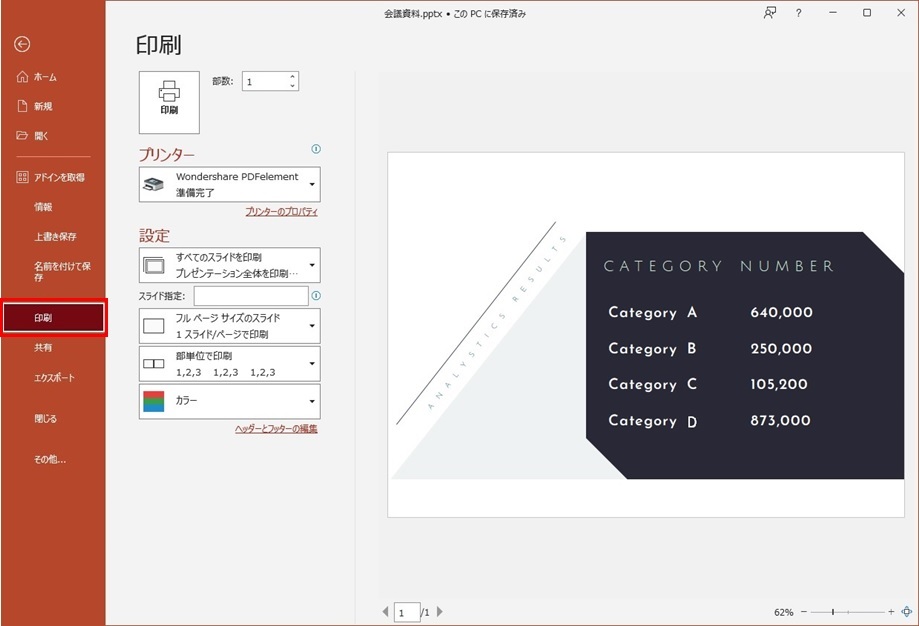
3. 「設定」の中にある「スライド」を選択します
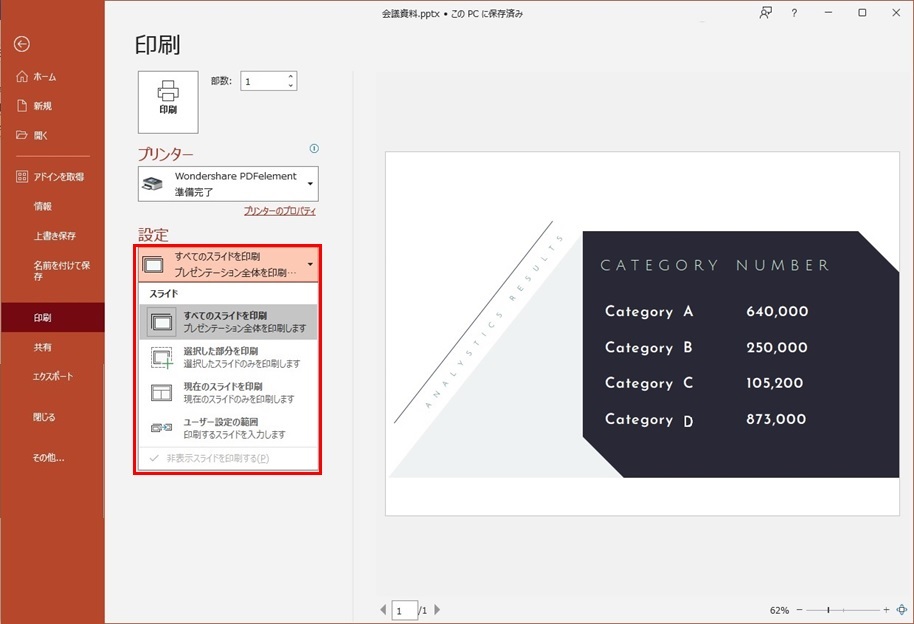
スライドで選択可能な印刷範囲
● すべてのスライドを印刷:ファイルの中にあるスライドをすべて印刷対象とします
● 選択した部分を印刷:印刷したいスライドのページを指定します(指定したスライドのみ)
● 現在のスライドを印刷:ホーム画面に表示させたスライドのみ印刷します
● ユーザー設定の範囲:印刷したいスライドを自由に選べます
スライドのほかに、メモ、スライド全体のアウトラインを印刷したいときにはレイアウトを変更してください。レイアウトでは、スライド全体の印刷のほかに、ノート、アウトラインを選択できます。
配布資料として印刷する場合、複数枚のスライドを1枚の用紙に印刷できるように設定可能です。罫線付きの配布資料も印刷できるため、メモ書きもできて便利です。
レイアウトを設定する手順をご紹介します。
1. 「ファイル」タブから「印刷」を選択して、印刷メニューを表示させます
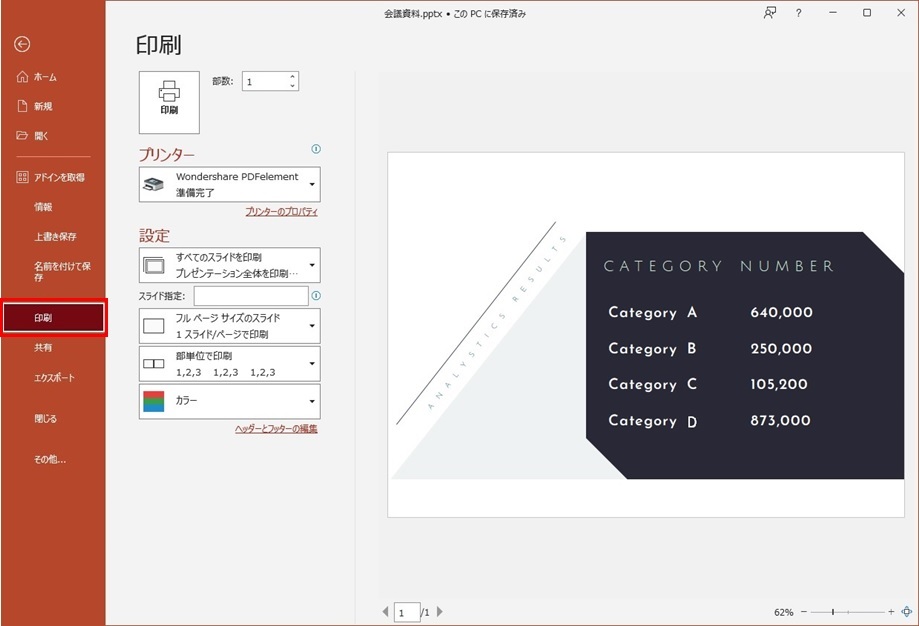
2. 「設定」の「印刷レイアウト」から印刷したいレイアウトを選択します
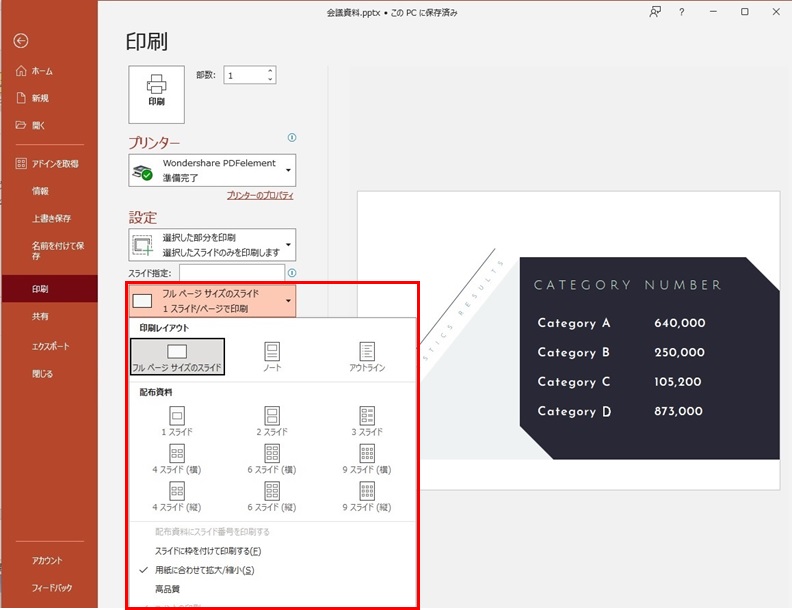
- ノートにすると、スライドとメモを印刷できます
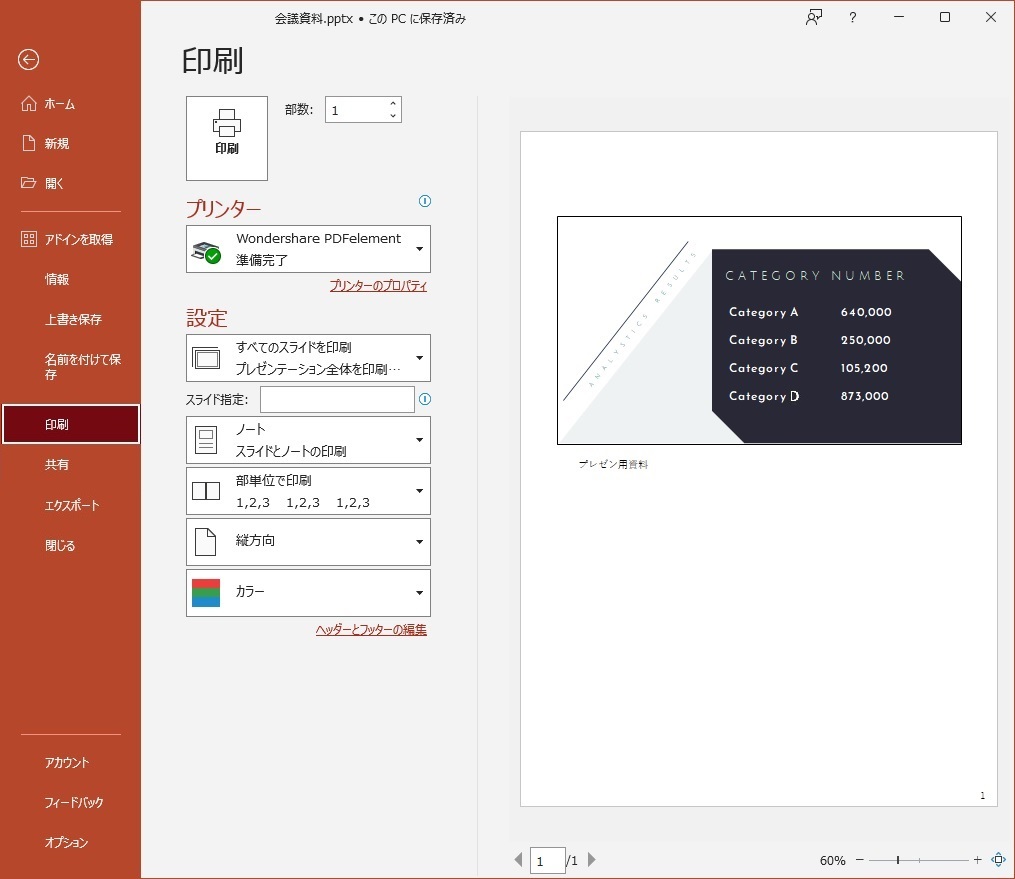
- アウトラインの場合、スライドの概要しか表示されません
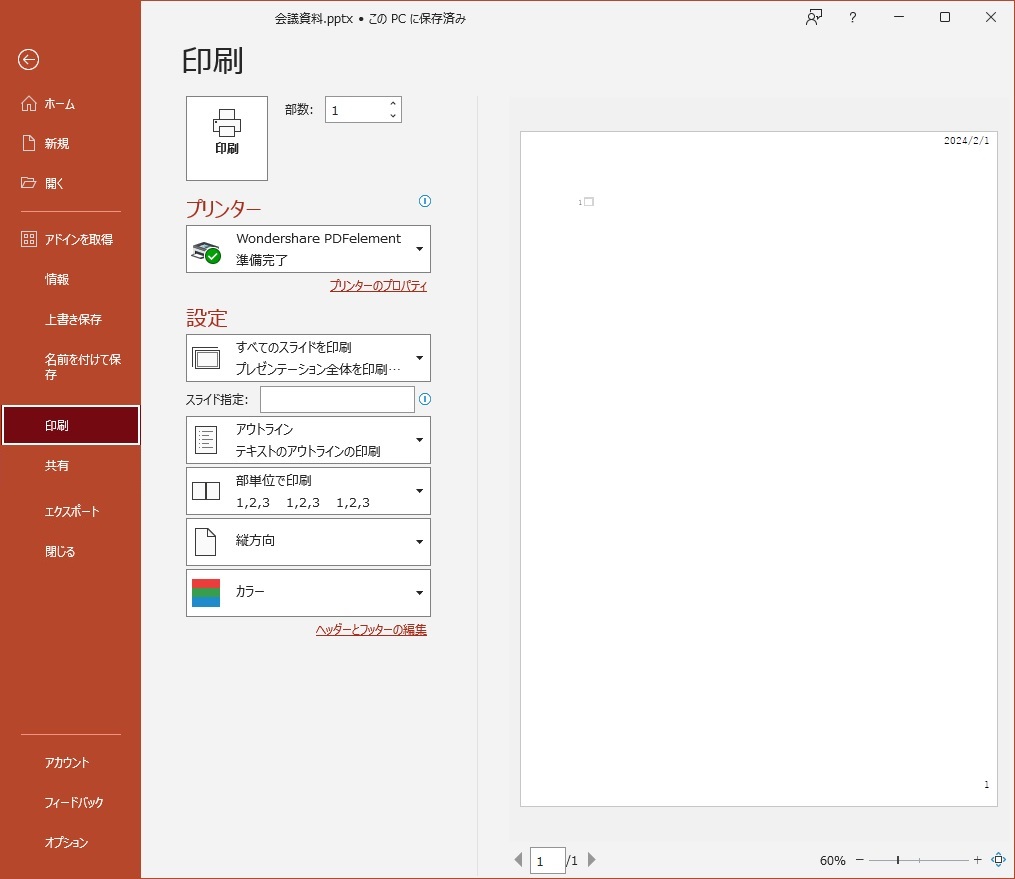
- 配布資料で1ページあたり3スライドを印刷すると、メモ用の罫線も合わせて印刷できます
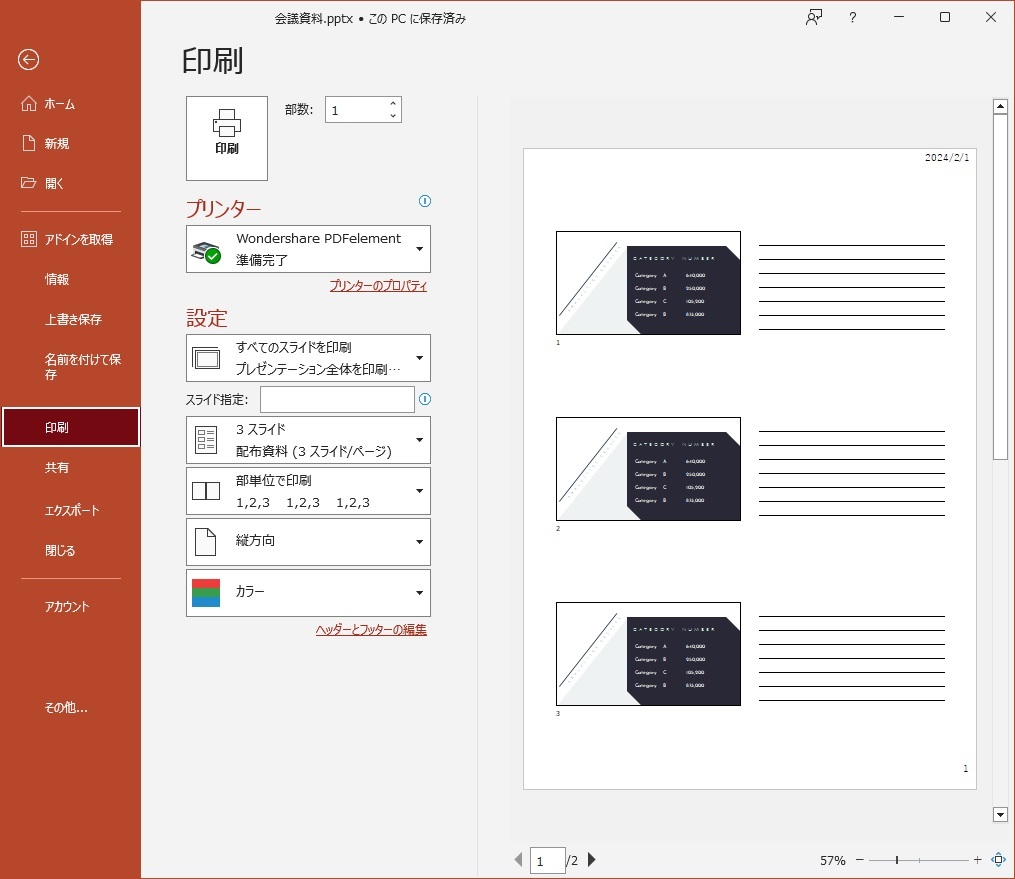
- こちらは1ページに4スライド印刷する場合のレイアウトです。1ページあたり、最大9スライドまで印刷できます。
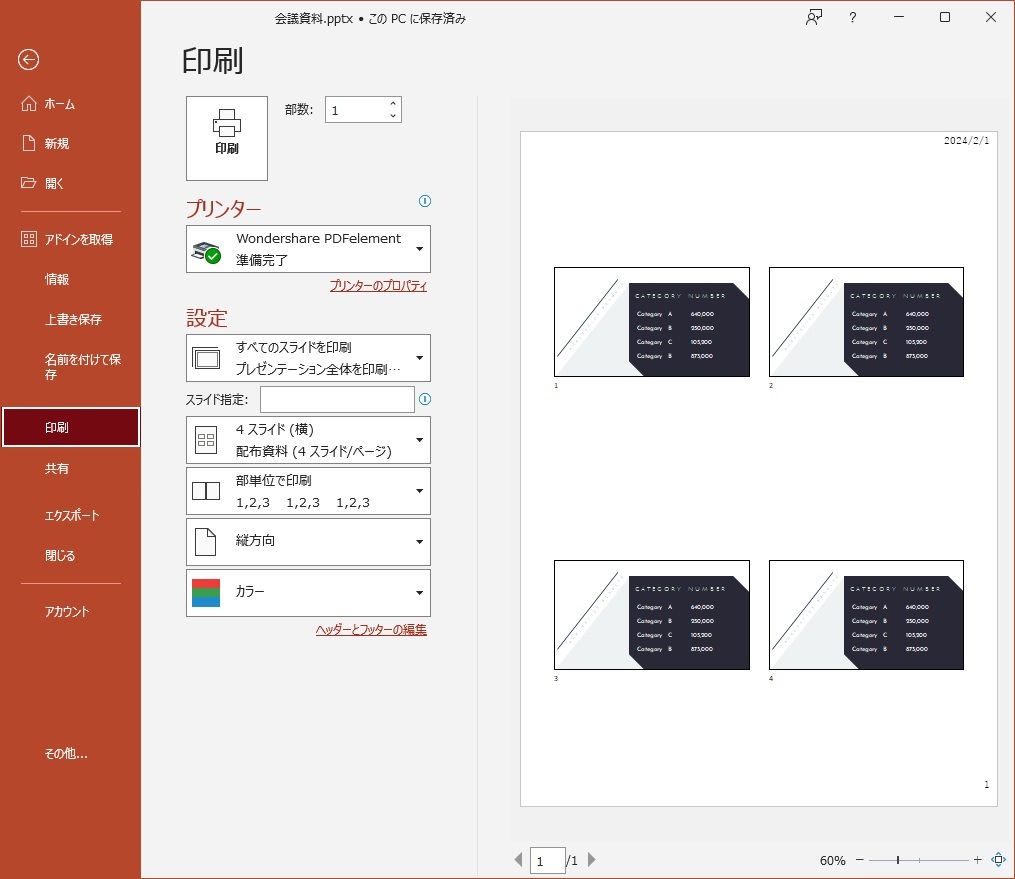
パワーポイントの印刷方向を指定する場合、A4、A3、B5といったよく使われるサイズのほかにもレターサイズやはがきサイズなどにも変更できます。さらにスライドの縦、横も指定できるため、横サイズの資料のほかにも縦サイズのポスターなど印刷可能です。
どのように設定するのか手順をご紹介します。
1. 「デザイン」タブの中にある「スライドのサイズ」を選択して「ユーザー設定のスライドのサイズ」をクリックします
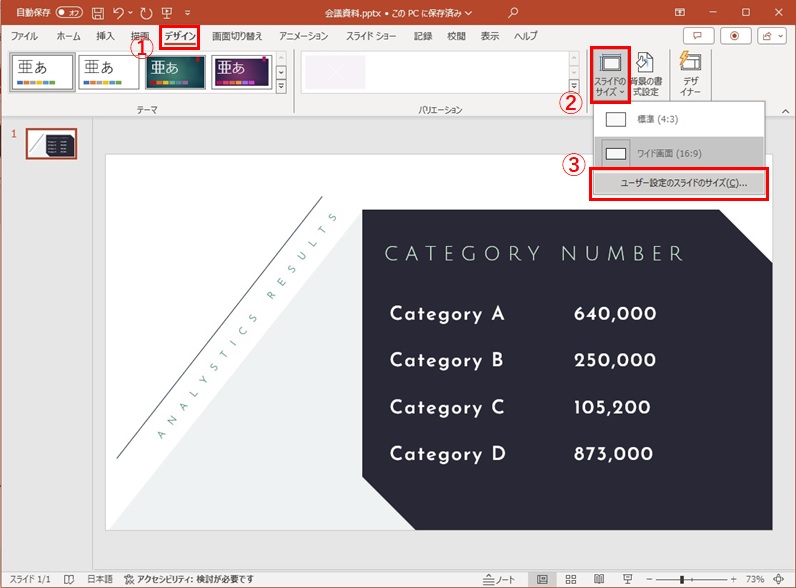
2. 「スライドのサイズ」ダイアログが開きます
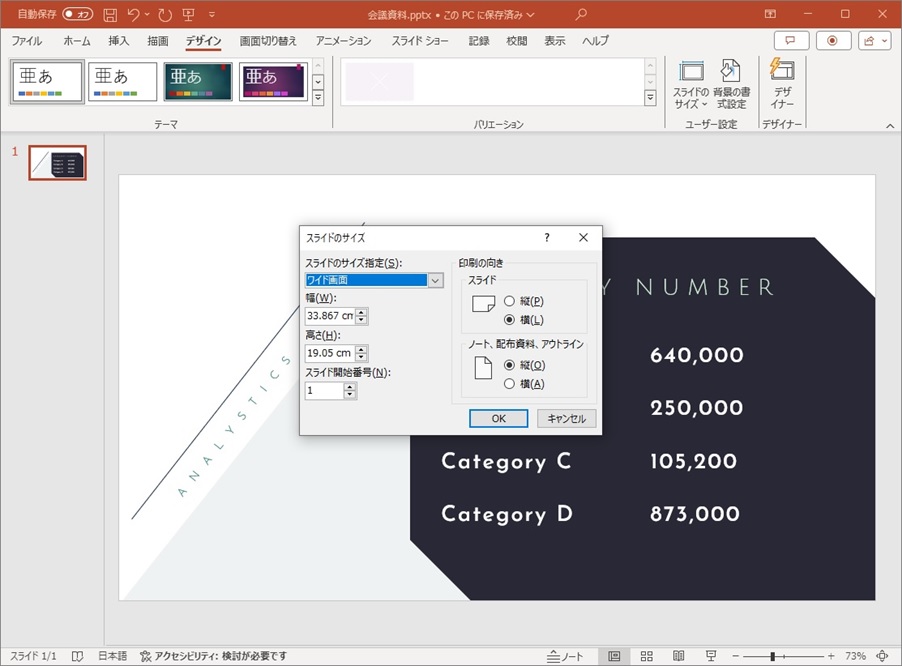
このダイアログボックスの中で「スライドのサイズ指定」や「印刷の向き」が設定できます。縦向きの資料を作成したいときには、こちらで変更してください。
このように、パワポの印刷設定は意外と多く、普段使い慣れていないものもあります。これを機会に印刷設定について覚えておくとよいでしょう。
Part2. パワポ印刷の便利なテクニック
パワーポイントの印刷をうまく利用すると、さまざまな場面で応用がきき、非常に便利です。
ここでは、その中でも特に便利なテクニックを2つご紹介します。
2.1 パワポで余白なしで印刷する方法
パワポで余白なしで印刷する場合、スライドサイズの拡大・縮小によってオブジェクトのサイズを調整しましょう。
余白なしで印刷する方法をご紹介します。
1. 「デザイン」タブの「スライドのサイズ」を選択して、「ユーザー設定のスライドのサイズ」をクリックします
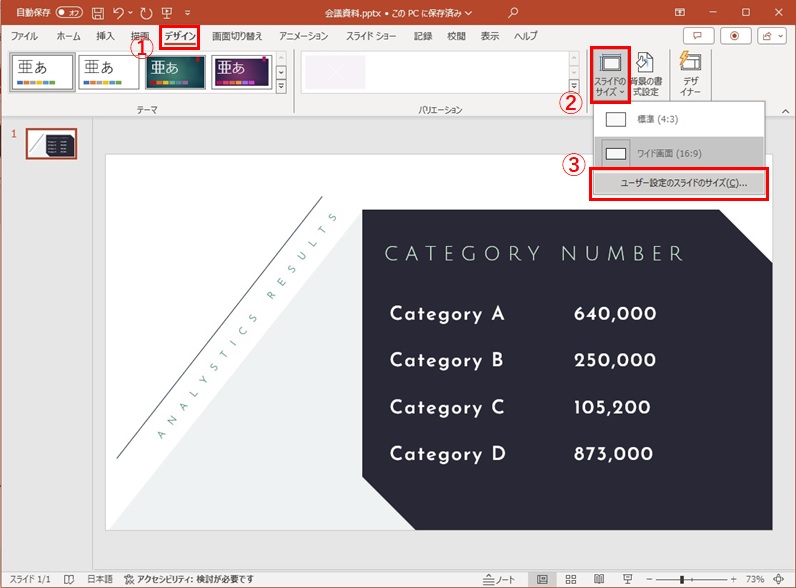
2. 「スライドのサイズ」の「スライドのサイズ指定」のプルダウンメニューから「ユーザー設定」を選択します
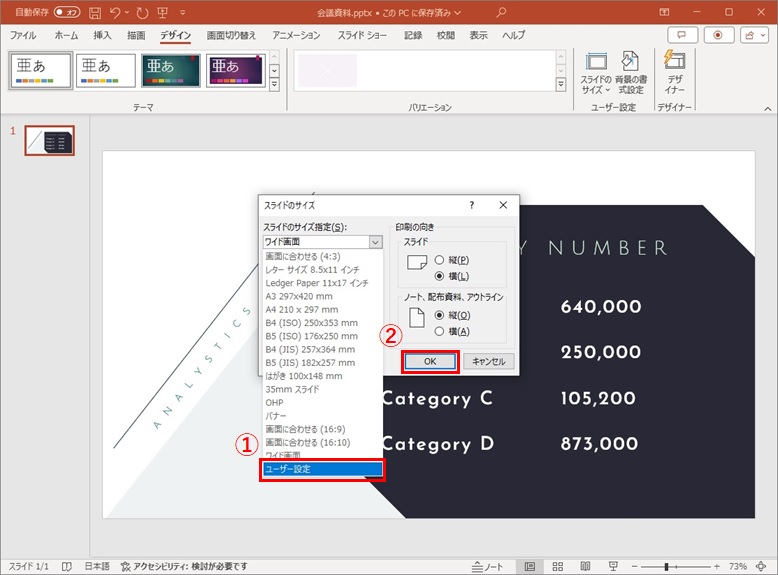
3. 「サイズに合わせて調整」を選択します。
(「最大化」を選択すると、サイズに合わせて左右両端がカットされてしまうので注意しましょう)
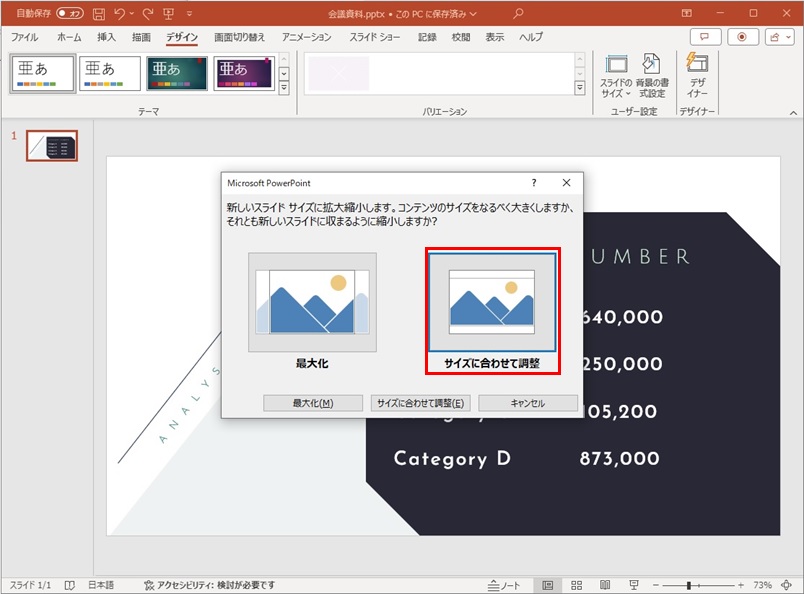
さらに細かい設定をしたい場合は、さきほどご紹介した「スライドのサイズ」ダイアログボックスの「スライドのサイズ指定」にある幅と高さで調整します。
今回ご紹介した方法でも余白がでてしまうことがあります。そのようなときには、プリンターの詳細設定で「フチなし」を設定するか、もしくは配布資料の場合はワードにエクスポートする方法で変更してみてください。ただし、プリンターのフチなし設定については、設定できないプリンターもあります。あるいはプリンターの割付機能を使うことで余白を削除することも可能です。
パワポの資料を配布資料としてワードにエクスポートする手順をご紹介します。
1. 「ファイル」タブの「エクスポート」>「配布資料の作成」を選択して「Microsoft Wordで配布資料を作成」をクリックしてください
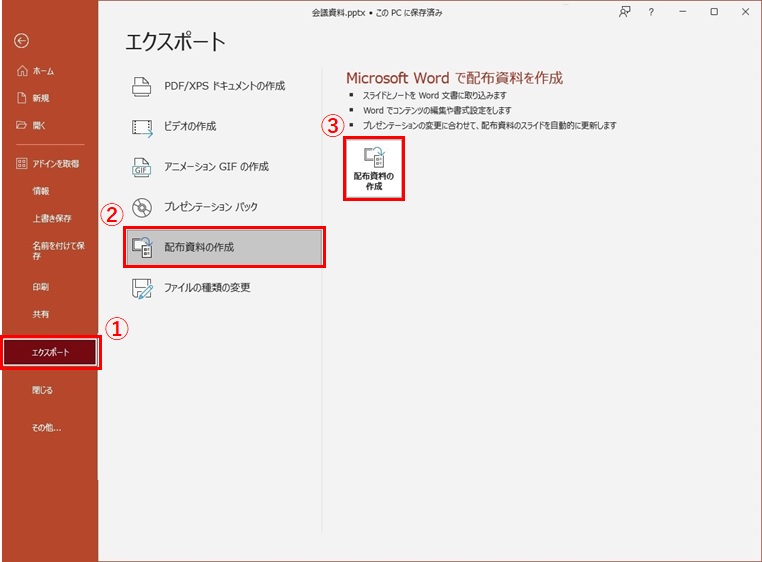
2. 「スライド横の空白行」を選択して「OK」ボタンをクリックします
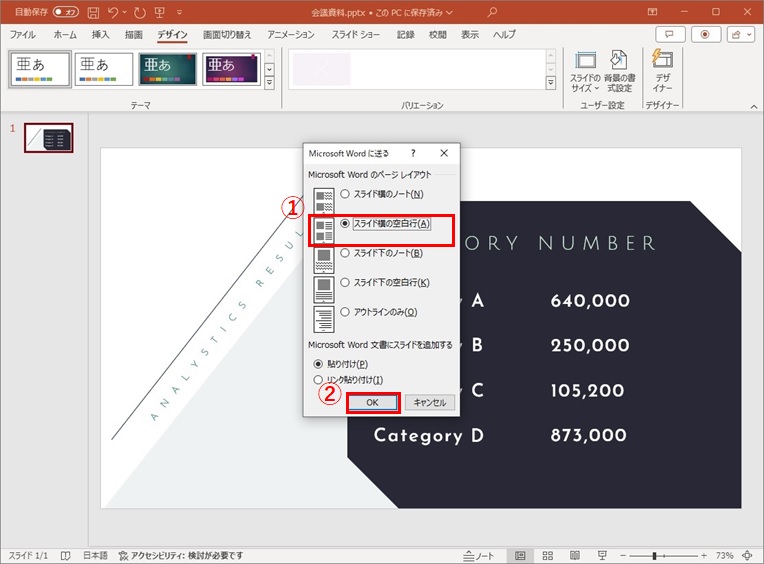
3. エクスポート処理が行われワードが自動的に起動します
必要に応じて余白を調整しましょう
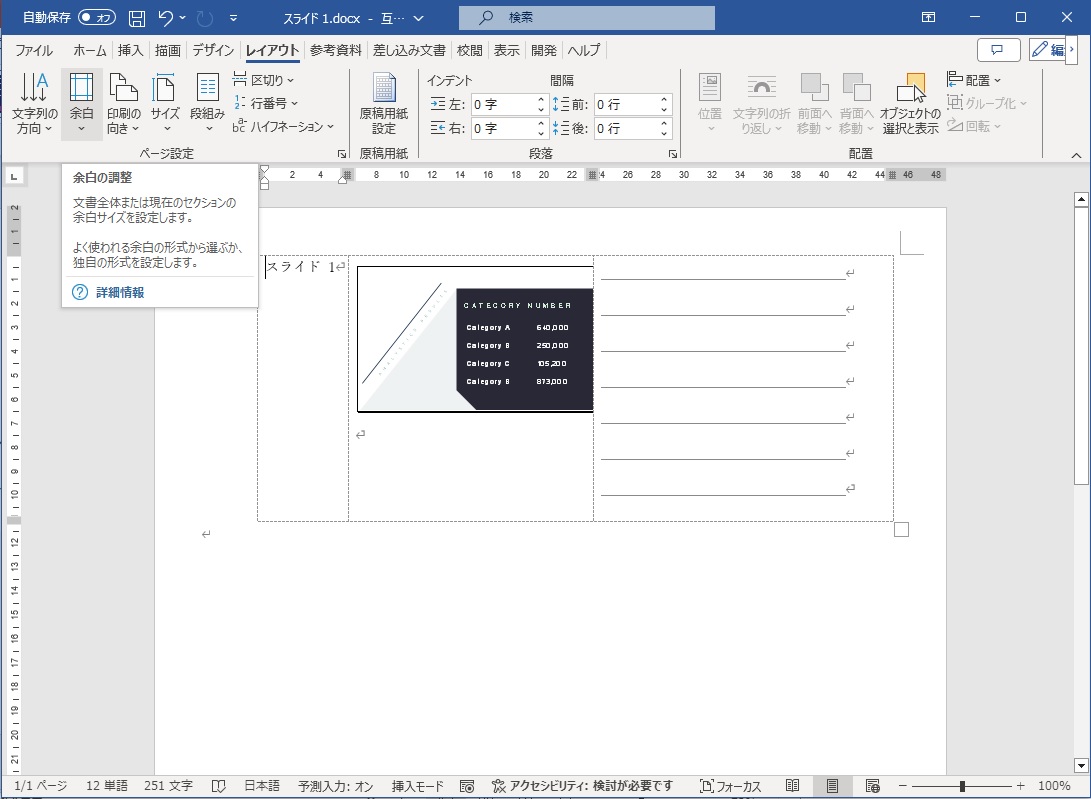
2.2 パワポでA2からA4に分割印刷する方法
トリミング機能をうまく使うとA2サイズのパワーポイントをA4サイズに4分割できます。この場合、スライドをトリミングするのではなく、トリミングの範囲指定を使います。実際の手順をご紹介しますので、ぜひ活用してみてください。
今回はわかりやすくするために縦向きスライドを使ってご紹介します。
1. まず、スライドのサイズをA4に設定します
「デザイン」タブの「スライドのサイズ」から「ユーザー設定のスライドのサイズ」をクリックして、幅と高さを設定してください。
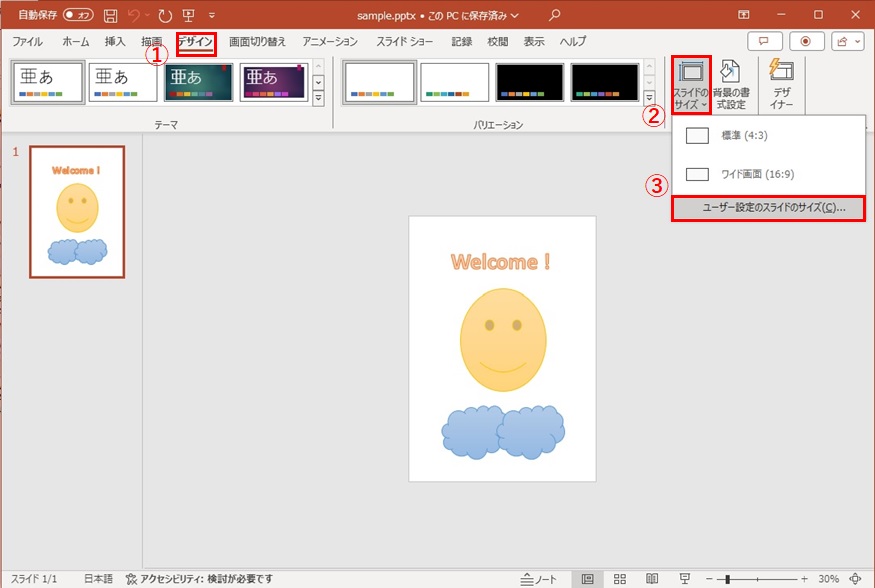
プルダウンメニューからサイズを指定しても実際の数値と合わない場合があります。この場合、A4サイズの21センチ(幅)と29.7センチ(高さ)を入力する必要があります。
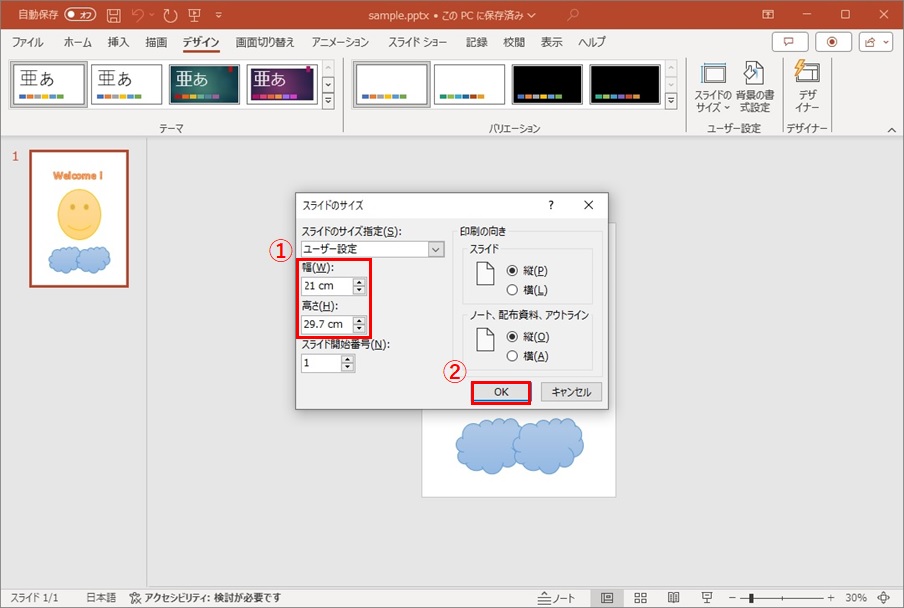
2. スライドを全表示させた状態で「Ctrl + A」を押して全選択します
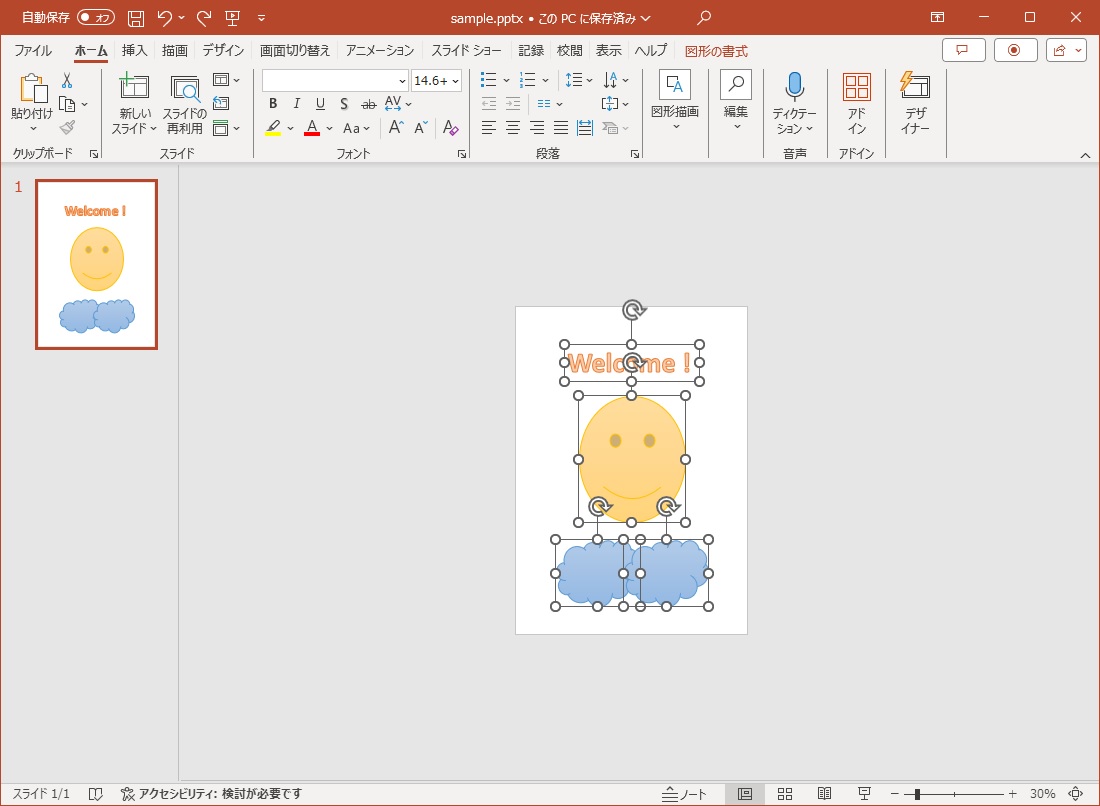
3. 全選択した状態で「Ctrl + X」で押してすべてのオブジェクトを切り取ります
スライドには何もない状態になりました
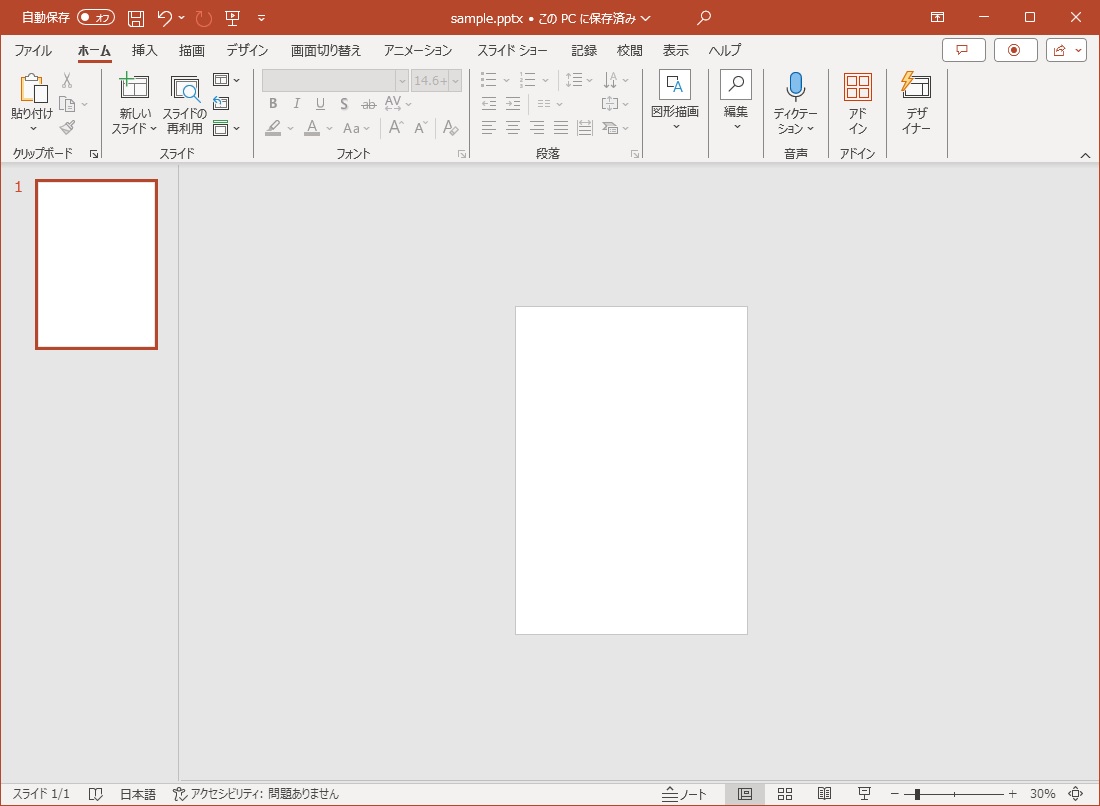
4. 「Ctrl + Alt + V」を押して形式を選択して貼り付けます
今回はSVG形式で貼り付けます(JPGやPNGなどでも問題ありません)
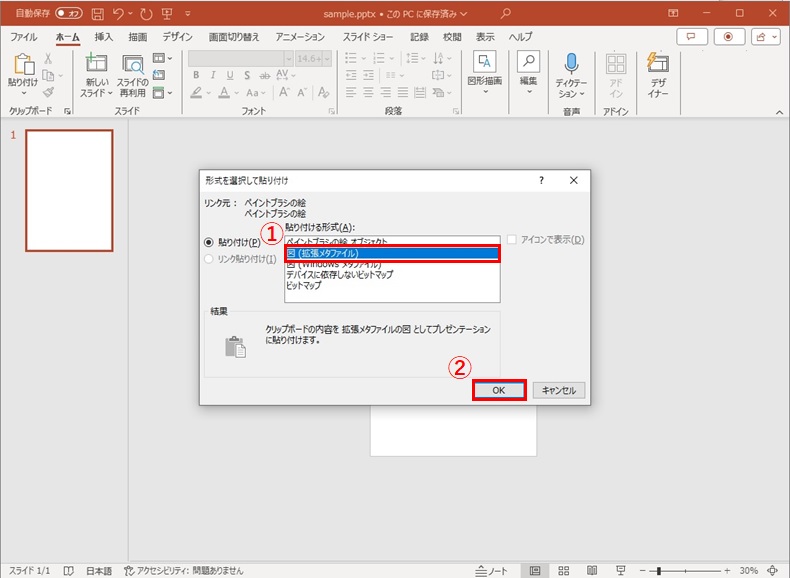
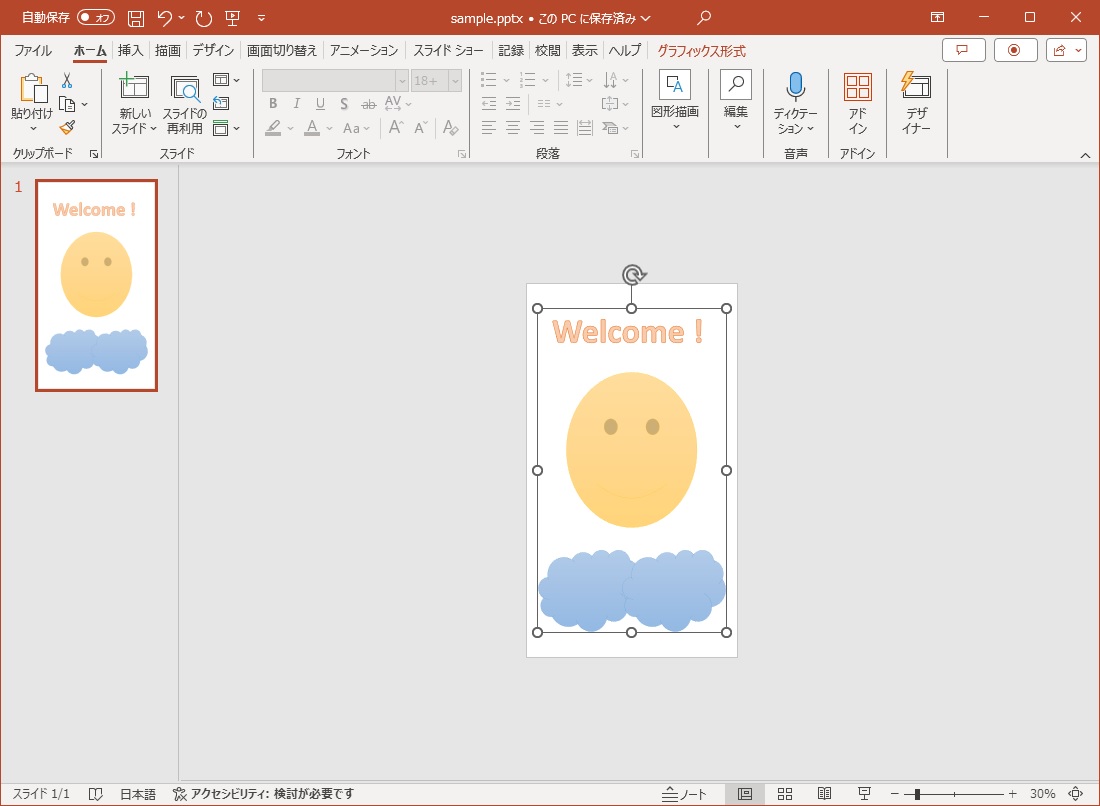
5. 貼り付けた画像のサイズを微調整してスライドの白い部分の大きさに合わせます
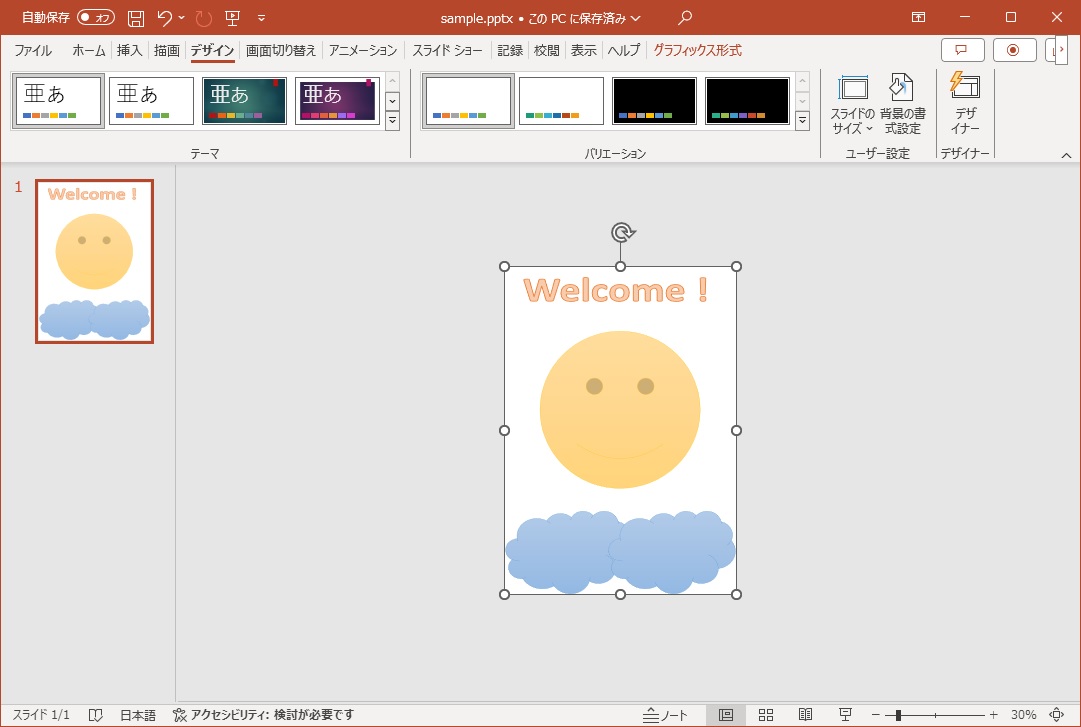
6. オブジェクトを選択した状態で右クリックを行い、「書式設定グラフィック」をクリックします
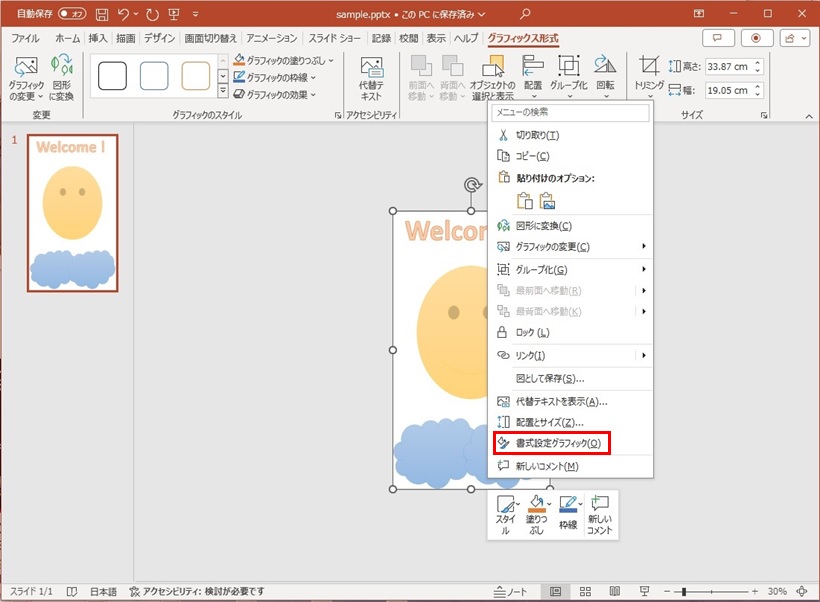
7. 「サイズとプロパティ」アイコンをクリックして、「サイズ」の高さと幅をそれぞれ、59.4センチと42センチに設定します。
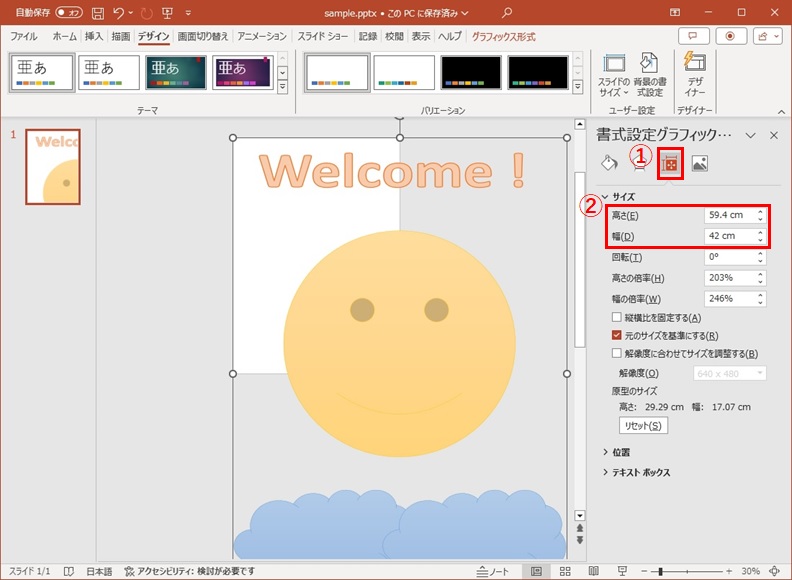
オブジェクトのサイズがA2サイズになりました。このオブジェクトを分割します。
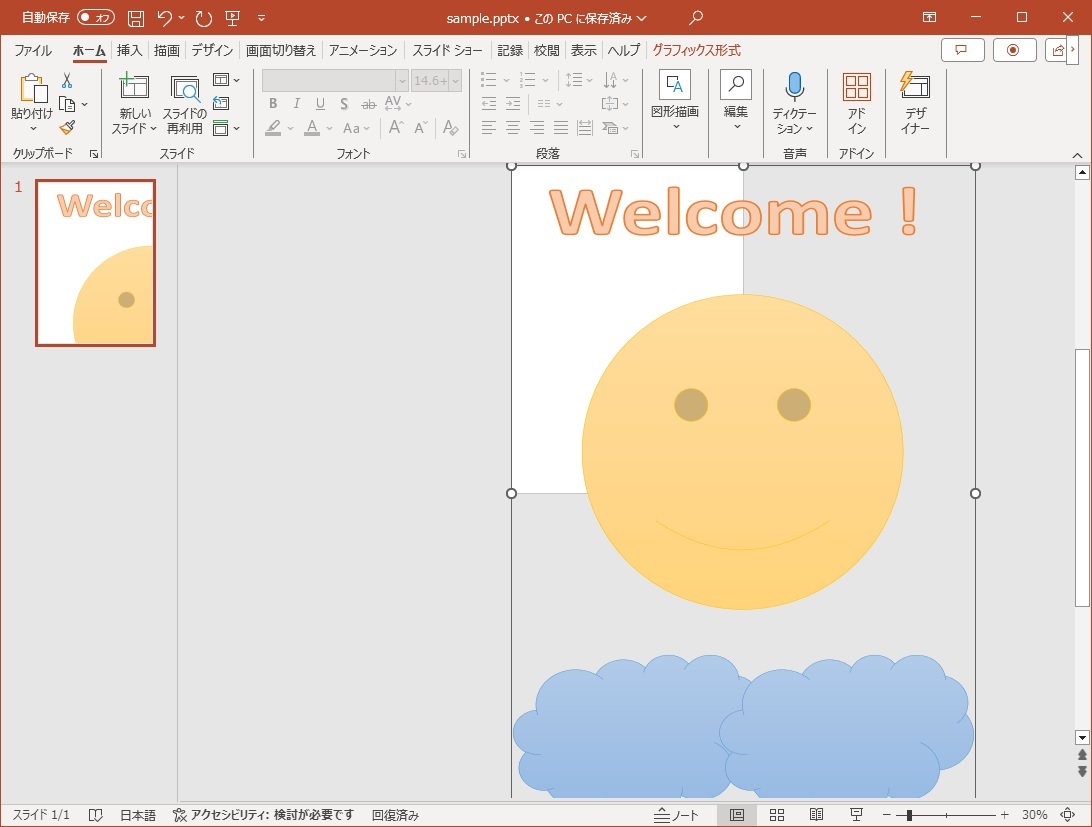
8. 左側のスライド表示バーの中にあるスライドを選択して、「Ctrl + D」でスライドをコピーします
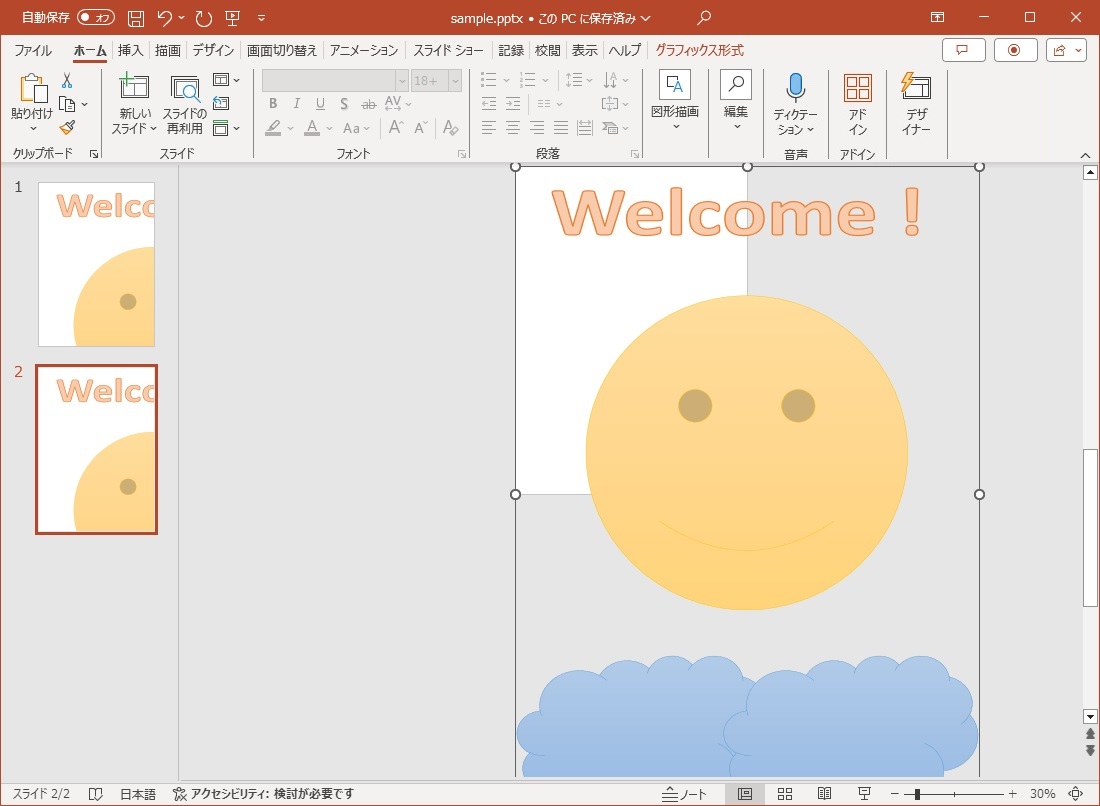
9. オブジェクトを選択した状態で、「グラフィックス形式」タブの「トリミング」をクリックします
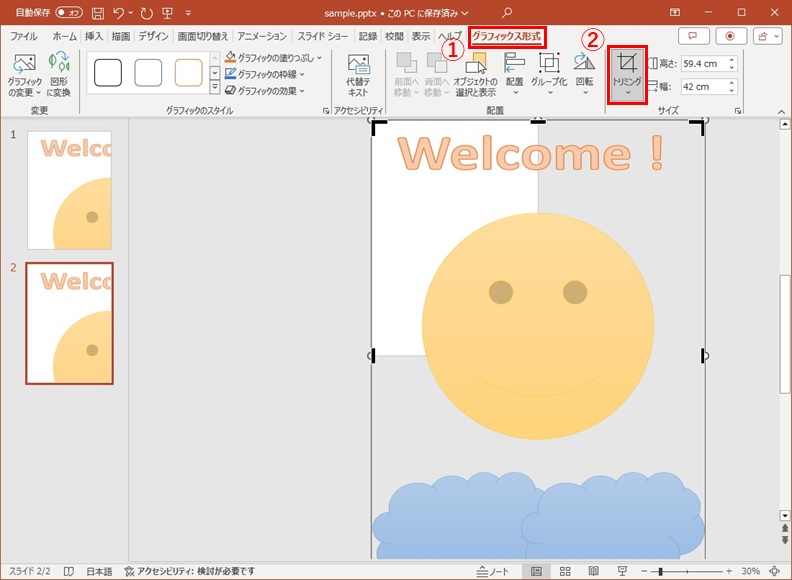
10. トリミングの枠線が表示されます。枠線をスライドの右上隅と合わせます。
このとき、トリミングをしないように気をつけましょう。
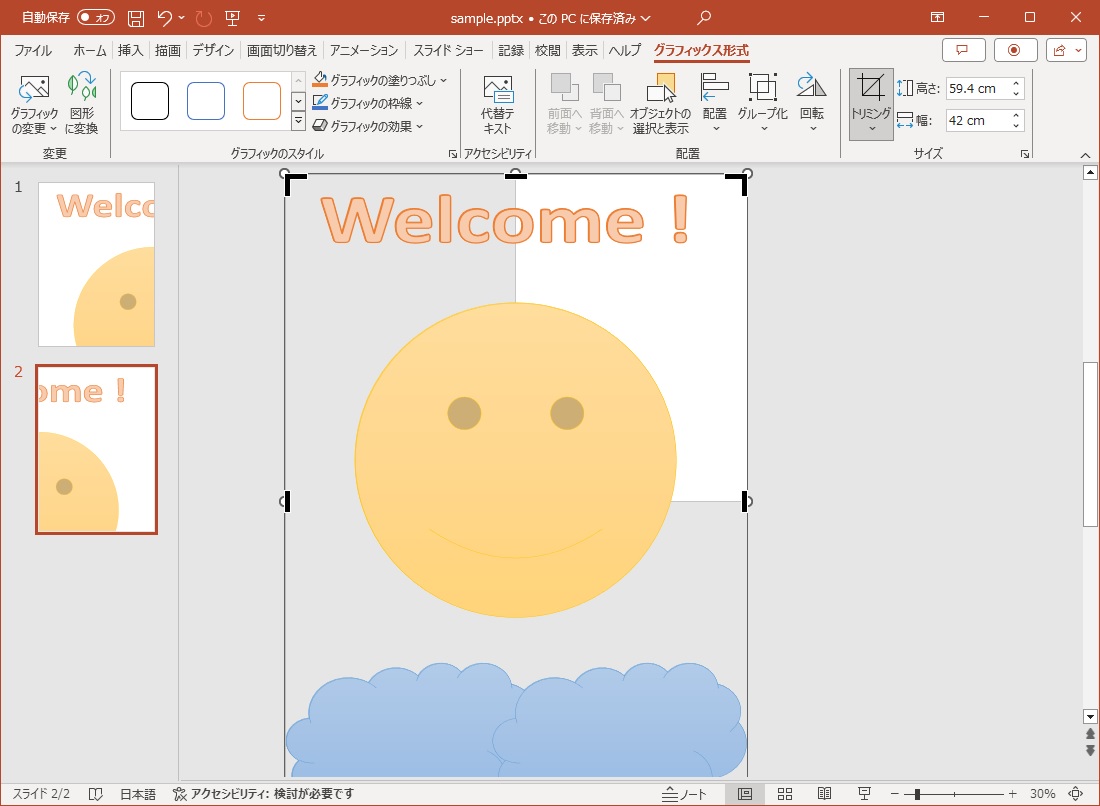
11. トリミング用に表示されている枠線の外側をクリックしてトリミングを解除します
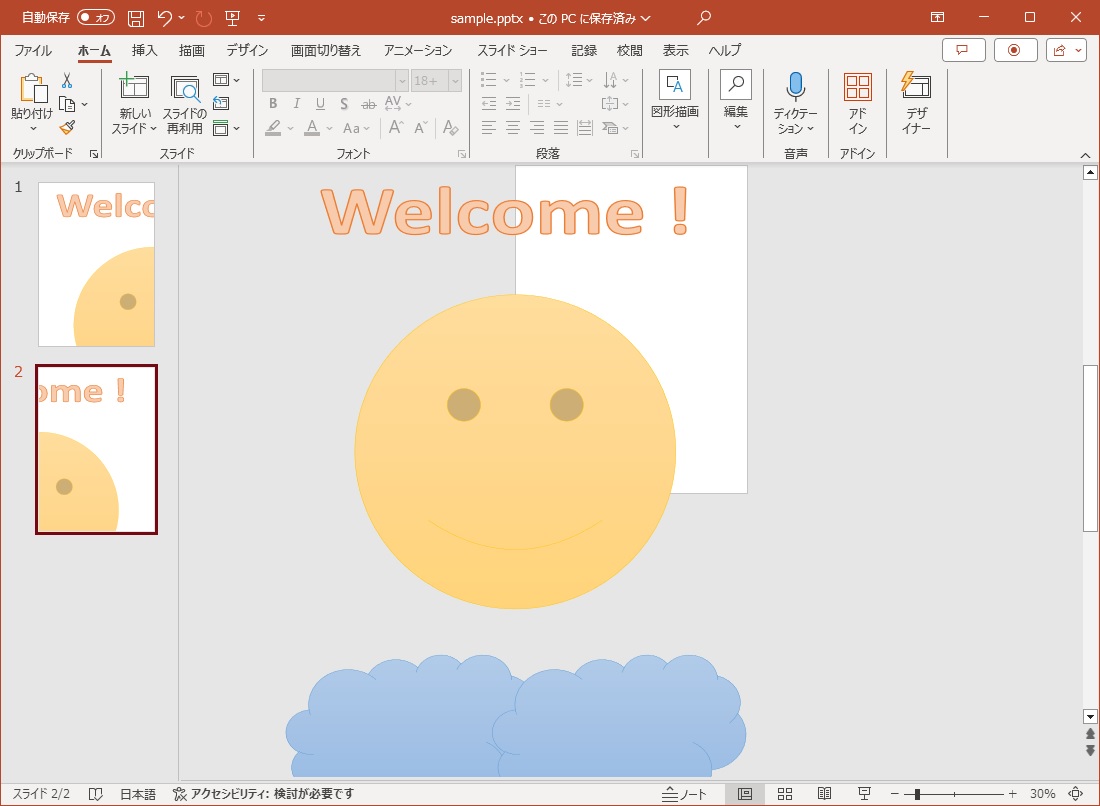
12. 左側のスライド表示バーの中にあるスライドを選択して、「Ctrl + D」でスライドをコピーします
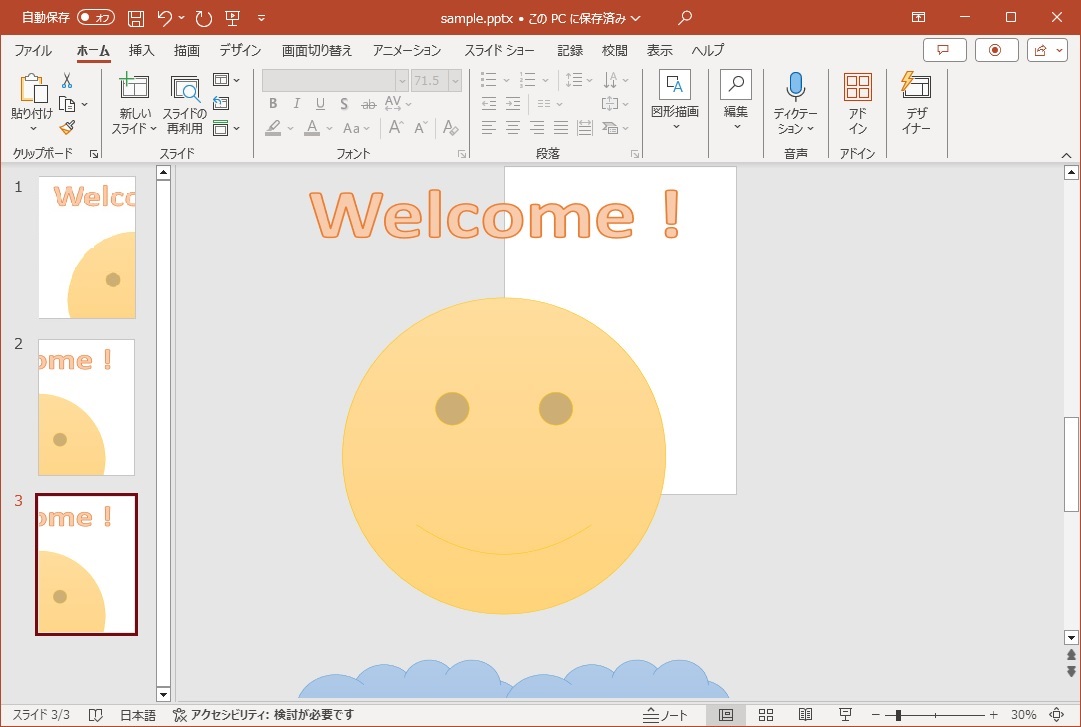
13. コピーしたスライドで再びトリミングを実行します。
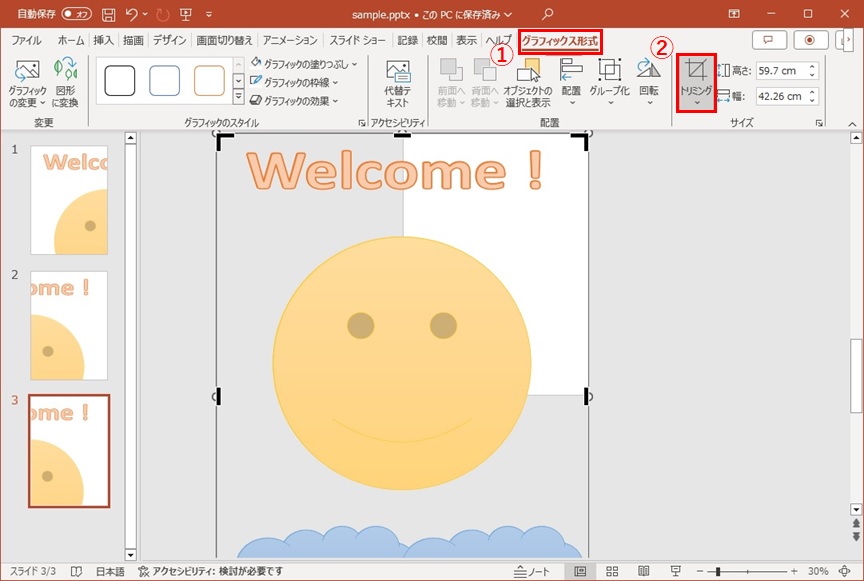
14. さきほどと同じ方法でトリミング表示された外枠を左下隅に合わせます
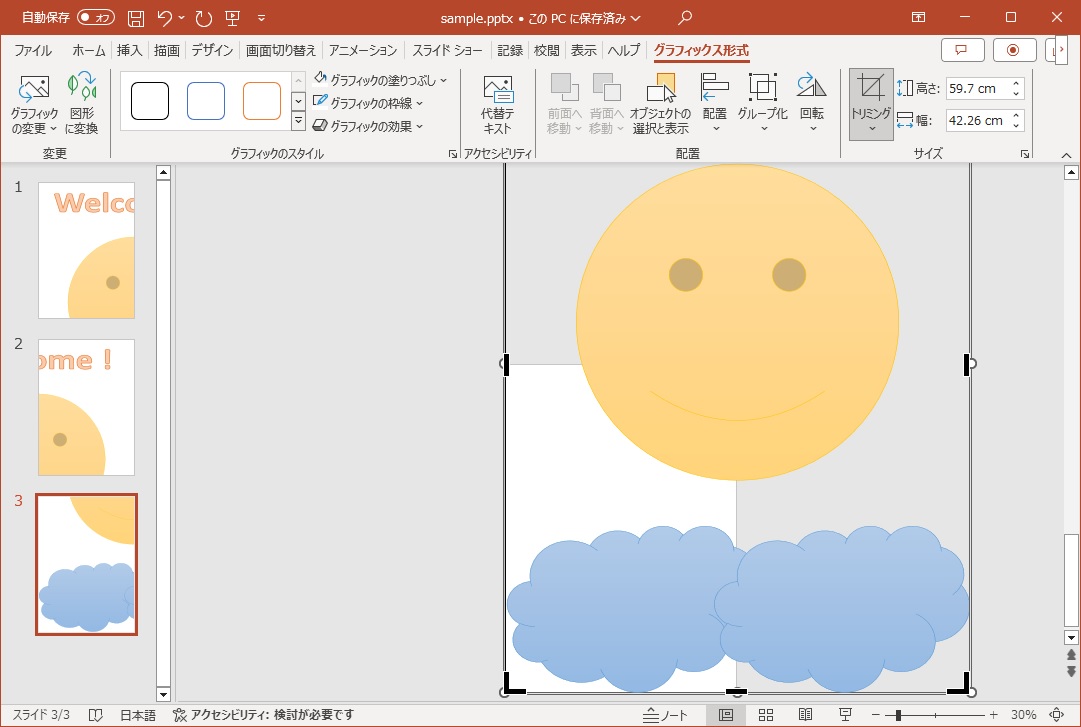
左下隅の角が合ったのを確認してトリミングを解除します
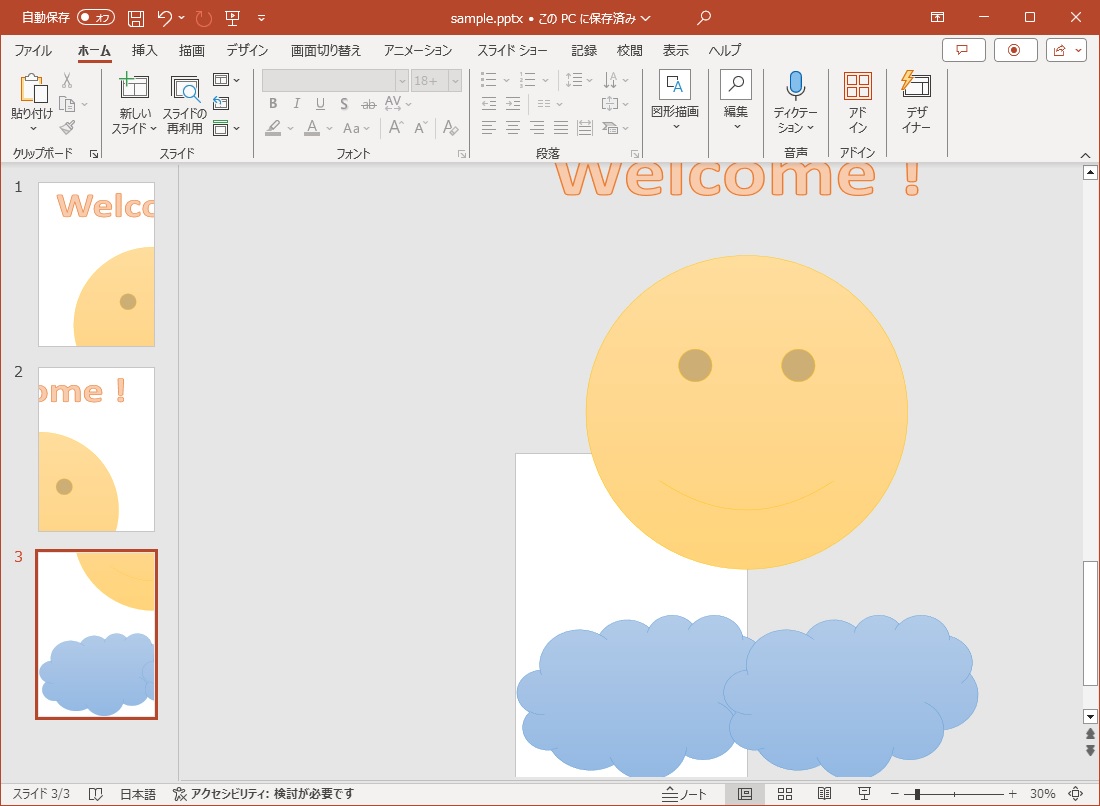
15. 4分割のうち、3つのスライドが完成しました。あとは「Ctrl + D」とトリミングで右下の画像を分割すれば4分割の完成です。
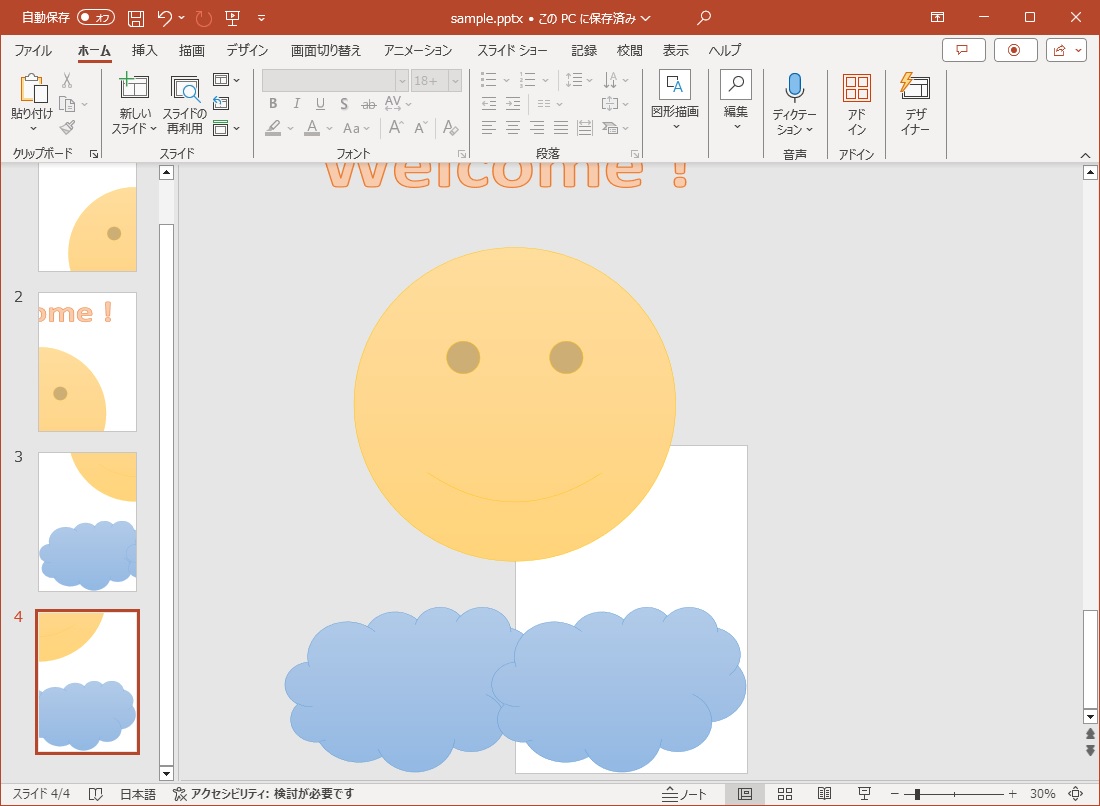
なお、A3サイズをA4サイズに2分割する場合には、手順7のときにオブジェクトを横向きにする必要があります。オブジェクトの回転ボタン(画面赤枠)を操作するか、「ホーム」タブの「配置」で回転させて横向きに変更してください。
A3サイズは高さ42センチ、幅29.7センチです。分割するときには手順7のときに、オブジェクトのサイズをA3サイズに変更しましょう。
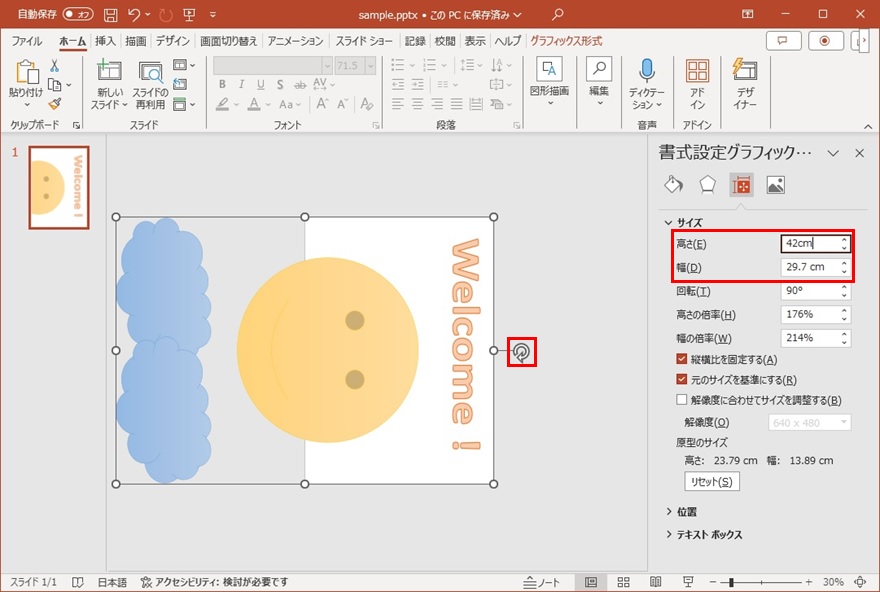
はじめは少し迷うかもしれませんが、スライド全体の表示倍率を下げると操作しやすくなります。慣れれば簡単に分割印刷できますので、ぜひ試してみてください。
Part3. 印刷の品質を向上:パワポからPDFへの変換
パワーポイントの印刷はさまざまなオプションがあり、既存の機能だけでも便利なものばかりです。
さらにパワーポイントの資料をPDFへ変換することで印刷のみならず、資料の共有など手軽に行えます。PDFelementを使用することで、パワーポイントの資料も簡単にPDFに変換可能です。
ここで、PDFelementの変換機能について手順をご紹介します。
1. PDFelementのホーム画面から「変換」を選択して、「PDF変換」の中にある「ファイルから作成」をクリックします
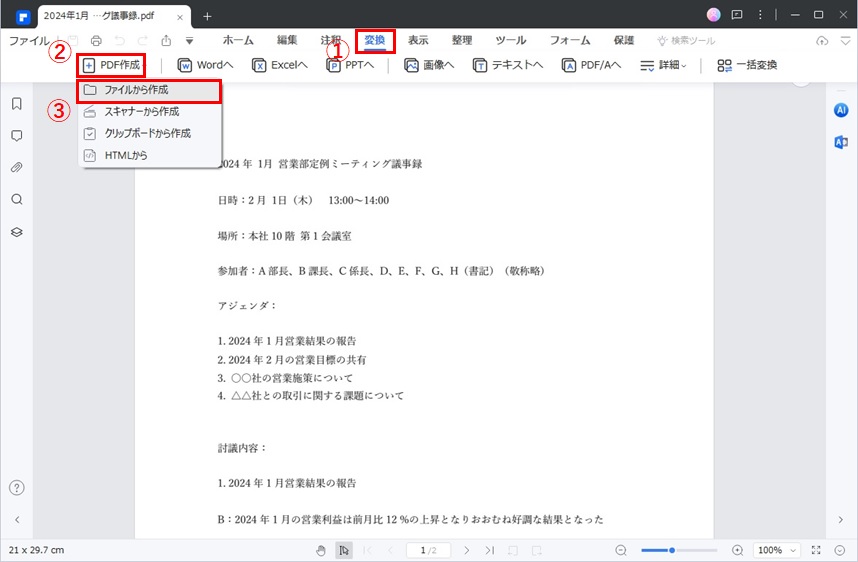
2. 変換はすぐに終わります。さらにOCR変換してみましょう。「OCRを実行する」をクリックします。
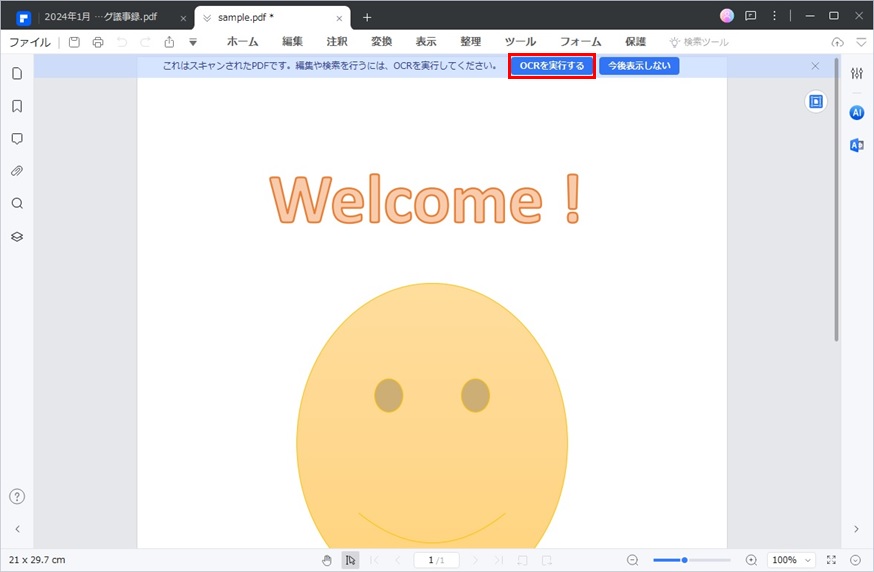
3. OCR変換もすぐに終わります
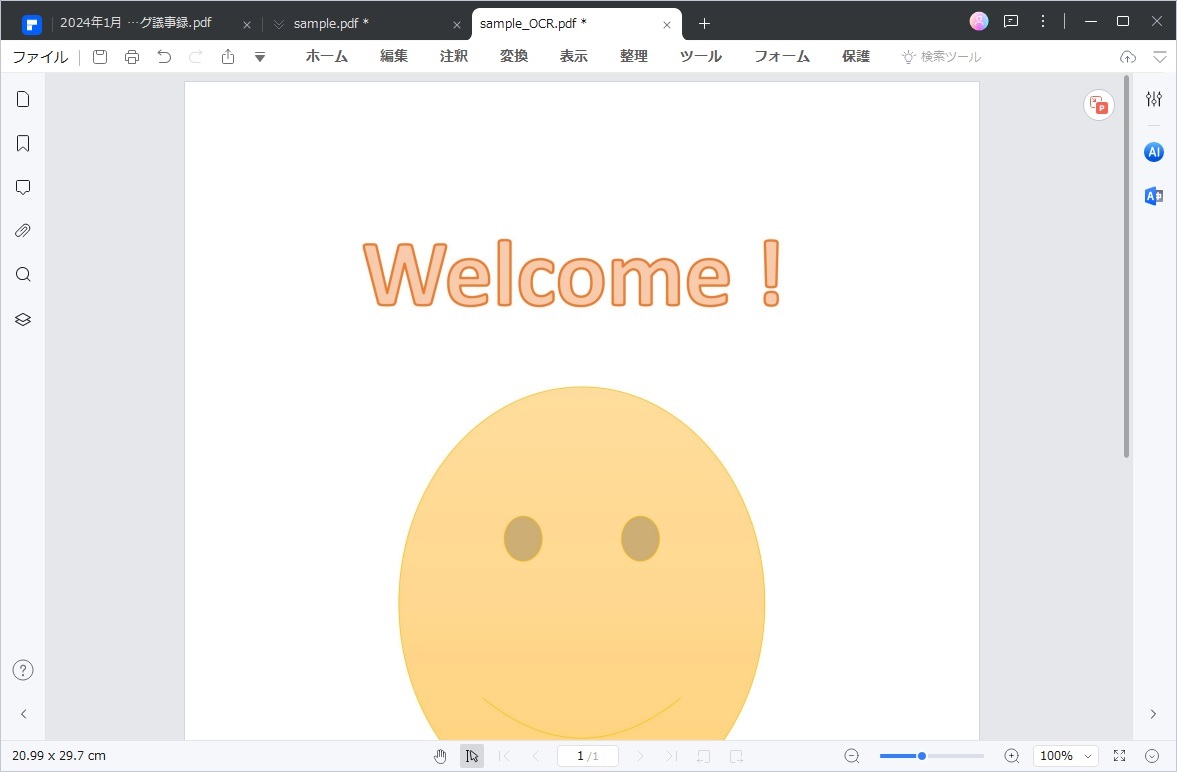
変換したパワポに注釈も付けられます
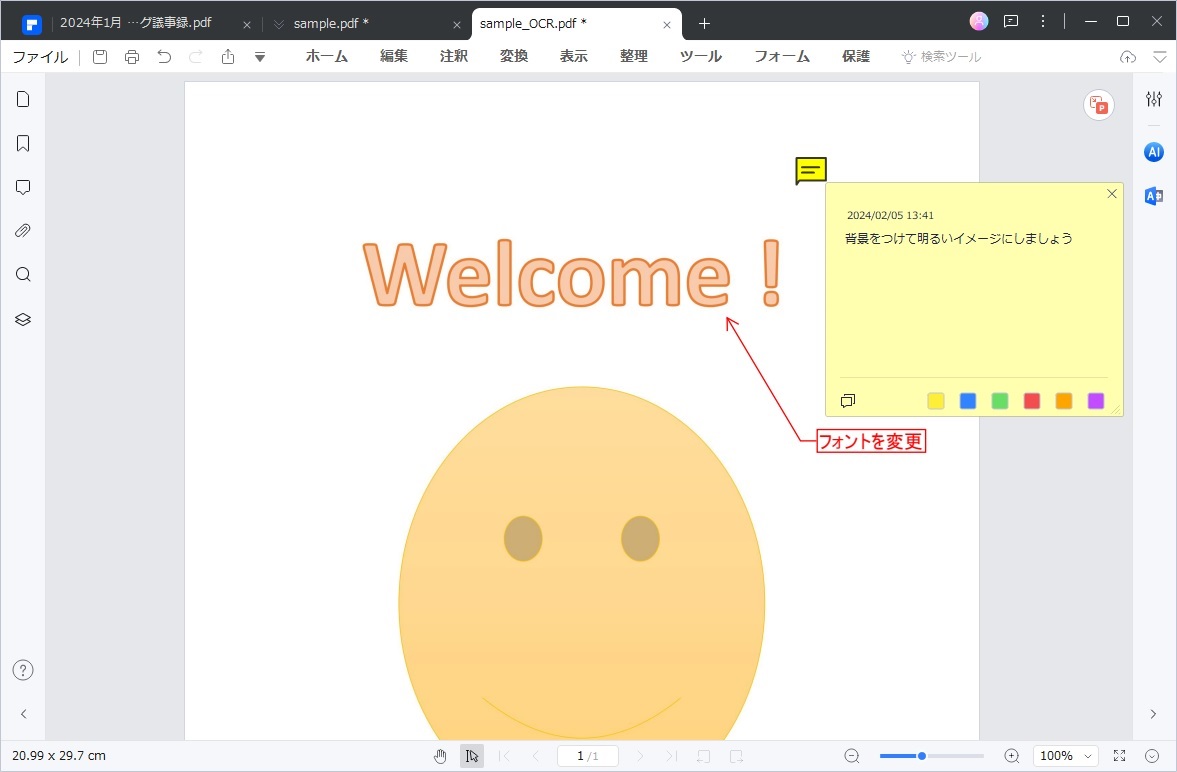
このように、PDFelementを使用すればパワポの資料も簡単にPDF変換できます。
Part4. パワポ印刷のよくある質問と解決策
ここで、パワポ印刷によくある質問と解決策についていくつかご紹介します。
Q: パワポで1枚の用紙に複数のスライドを印刷するように設定しましたが印刷できません
A. パワポの設定とプリンターの設定が合っていない可能性があります。印刷メニューのプリンター設定部分の「プリンターのプロパティ」と表示されている部分をクリックして、プリンターのレイアウト設定を確認してみてください。
Q: 印刷を指示したのに出力されません
A. プリンターがオフラインになっているか、エラーで出力されないデータが残っている可能性があります。OSのコントロールパネルなどでプリンターのステータスを確認してください。
Q: グレースケールと単純白黒の違いは何ですか
A. グレースケールの場合、プリンターがカラー印刷に対応していない、もしくはカラーでの印刷が不要なときにグレーカラーで印刷されます。
一方、単純白黒はカラー印刷の対応有無にかかわらず白黒印刷されます。この場合、スライドに吹き出しや影付きオブジェクトを配置していると正常に印刷されません。印刷前に確認しましょう。
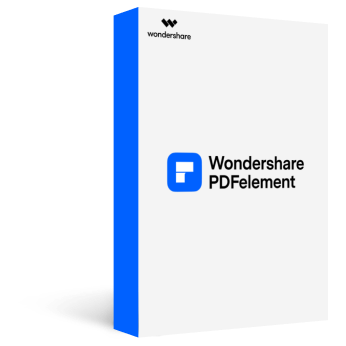









役に立ちましたか?コメントしましょう!