PDFファイル編集ソフトのPDFelement(PDFエレメント)を使用して、編集済みのPDFファイルを印刷機やコピー機などで連続で印刷を行っていく方法をご説明してまいります。
PDFファイル編集ソフトの「PDFelement」やほかのPDFファイル編集ソフトをご使用していただいている方は印刷を行っていく最中に、連続で印刷を行いたいと思ったことはございませんか。
PDFファイル編集ソフトの「PDFelement」ならば一括で選択ができて、印刷機やコピー機などで連続に印刷することが可能になっております。この機能を使い作業効率のアップに役立ててくだされれば幸いでございます。作業効率のアップにより、会社全体の事業も拡大していくことが可能になってまいりますのでおすすめの機能となっております。
→関連記事:
無料に複数のPDFファイルを一括で印刷する方法
PDFファイル編集ソフトの「PDFelement」で編集を行ったPDFファイルを印刷をする際に一枚ずつ確認を取りながら印刷を繰り返していますと、時間がもったいなく消費されていき、効率的ではありません。しかしPDFファイル編集ソフトの「PDFelement」ならば連続で編集を完了したPDFファイルを印刷することが可能ですので、ぜひ一度お試しくだされれば幸いでございます。PDFファイルを一つにまとめていただくだけで利用が可能なっております。
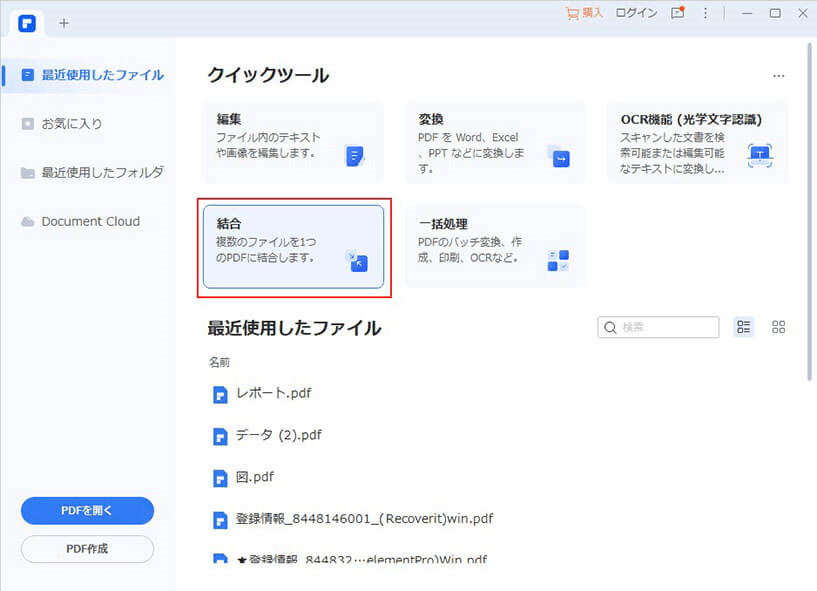
スタートメニュの[PDF結合]をクリックして、ドラッグアンドドロップしてPDFファイルを結合画面に追加します。複数のPDFを追加してから、PDFの結合処理を実行します。複数のPDFをひとつにまとめると、一括に印刷できるようになります。
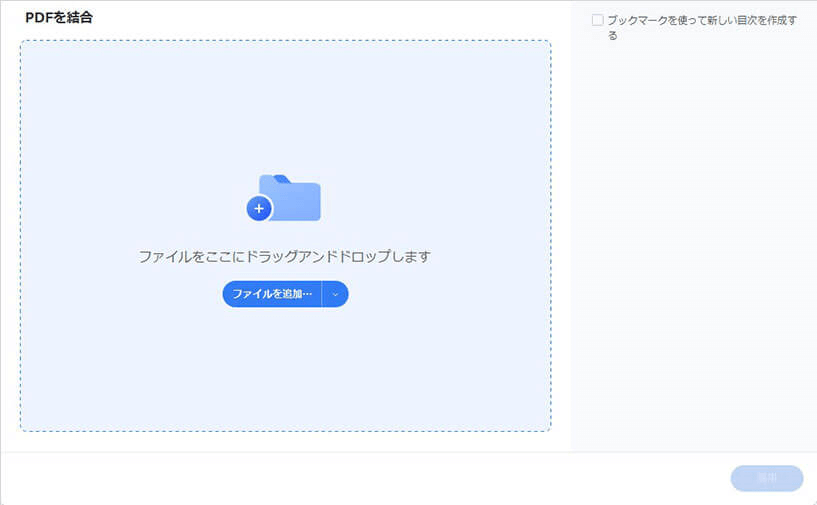
PDFelementの印刷設定画面に入ります。[印刷範囲]で「すべてのページを印刷」、「範囲内のすべてのページ」を選択します。最後に、印刷設定画面の左上にある「印刷」アイコンをクリックして、印刷済みです。
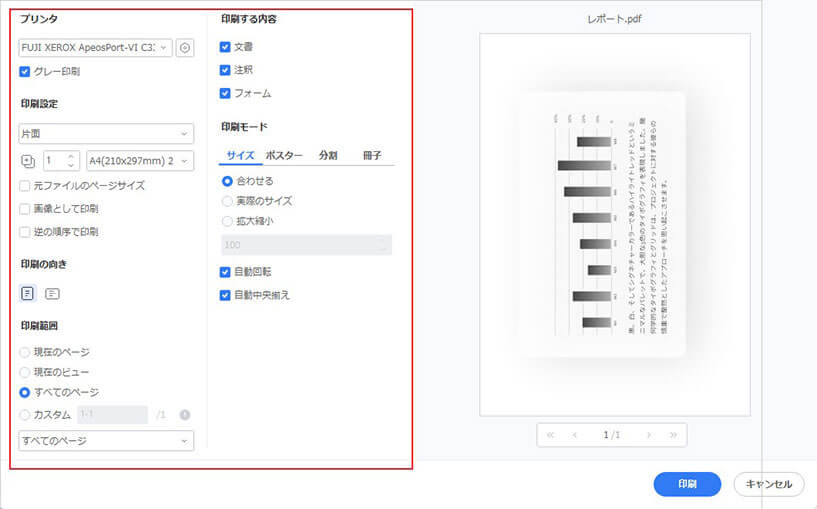
スマートに、シンプルに、AI 搭載 PDF ソリューション
・ 第19回、24回、29回Vectorプロレジ部門賞受賞
・ 標準版からプロ版まで、幅広いのニーズに対応
・ Windows、Mac、iOS、Android、クラウドに対応
・ 7x12h体制アフターサービス
この文書または製品に関するご不明/ご意見がありましたら、 サポートセンター よりご連絡ください。ご指摘をお待ちしております!
役に立ちましたか?コメントしましょう!